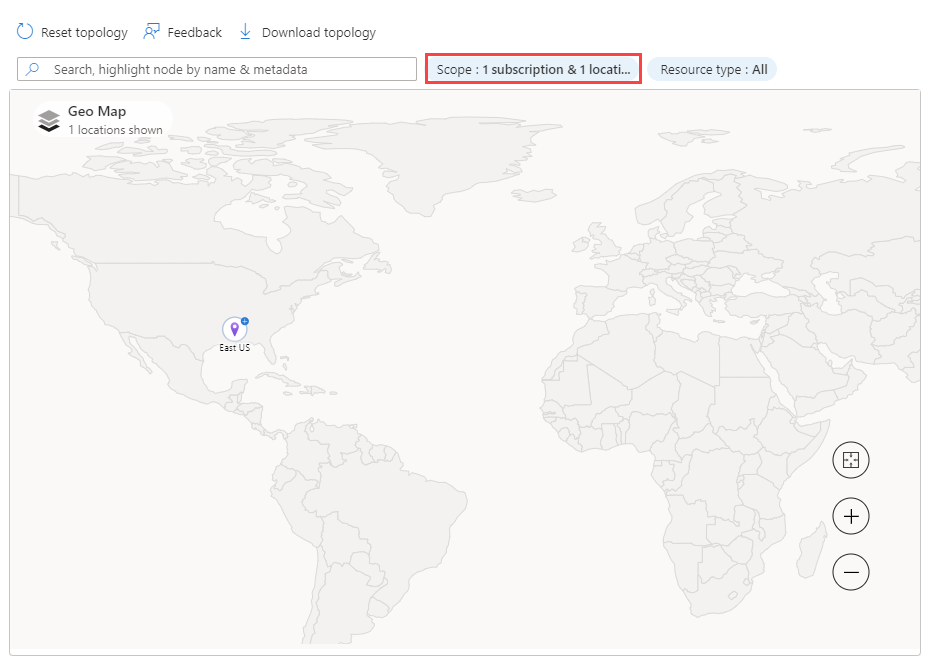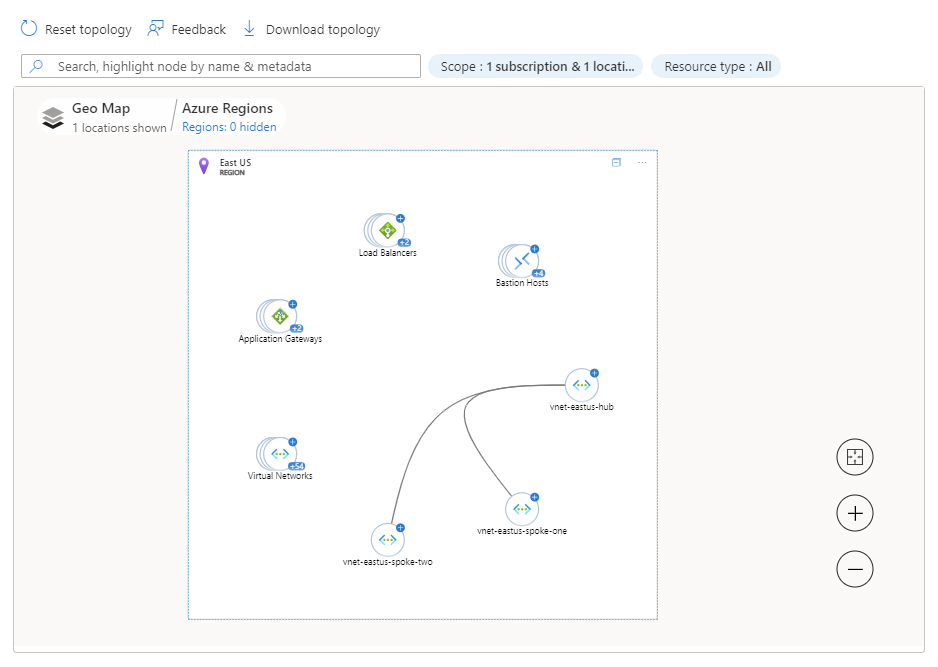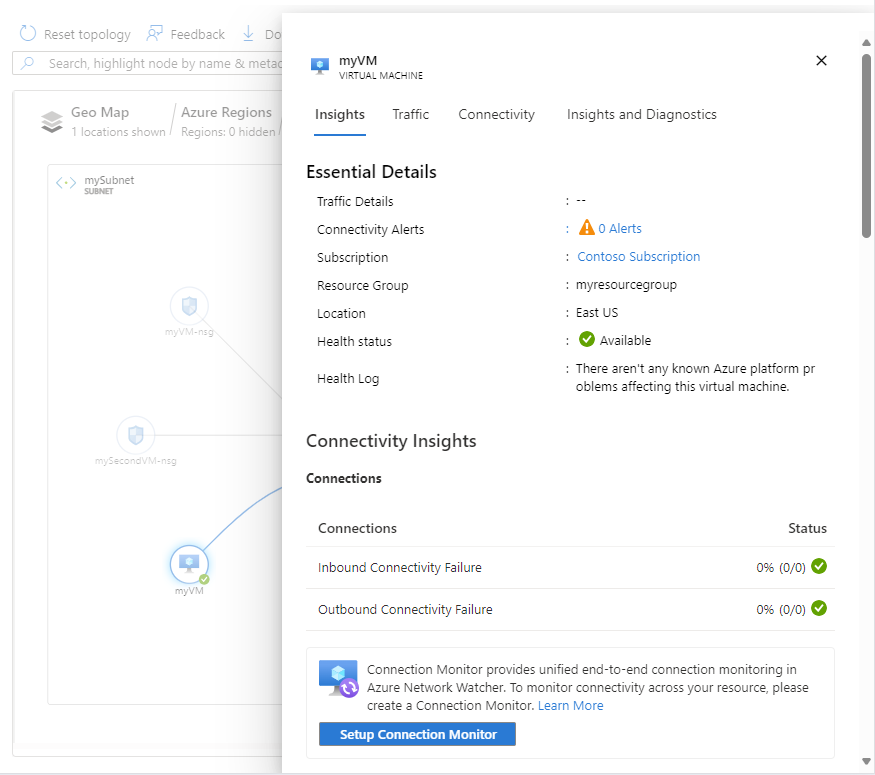Topologie weergeven
Topologie biedt een interactieve interface om resources en hun relaties in Azure weer te geven in meerdere abonnementen, regio's en resourcegroepen. Hiermee kunt u uw cloudnetwerkinfrastructuur beheren en bewaken met een interactieve grafische interface waarmee u inzicht krijgt in de azure Network Watcher-verbindingsmonitor en verkeersanalyse. Topologie helpt u bij het vaststellen en oplossen van netwerkproblemen door contextuele toegang te bieden tot diagnostische hulpprogramma's van Network Watcher, zoals het oplossen van problemen met verbindingen, pakketopname en volgende hop.
In dit artikel leert u hoe u topologie gebruikt om virtuele netwerken en verbonden resources te visualiseren.
Vereisten
- Een Azure-account met een actief abonnement. Gratis een account maken
- De benodigde RBAC-machtigingen (op rollen gebaseerd toegangsbeheer ) voor het gebruik van de mogelijkheden van Azure Network Watcher.
Ondersteunde resourcetypen
Topologie ondersteunt de volgende resourcetypen:
- Toepassingsgateways
- Azure Bastion-hosts
- Azure DDoS Protection-abonnementen
- Azure DNS-zones
- Azure-firewalls
- Azure Front Door-profielen
- Azure NAT-gateways
- Connecties
- Privé-DNS-resolvers
- ExpressRoute-circuits
- Load balancers
- Lokale netwerkgateways
- Netwerkinterfaces
- Netwerkbeveiligingsgroepen
- Persoonlijke DNS-zones
- Privé-eindpunten
- Private Link-services
- Openbare IP-adressen
- Service-eindpunten
- Traffic Manager-profielen
- Virtuele hubs
- Virtuele-machineschaalsets
- Virtuele machines
- Virtuele netwerkgateways (VPN en ExpressRoute)
- Virtuele netwerken
- Virtuele WAN's
- Web Application Firewall-beleid
Aan de slag met topologie
In deze sectie leert u hoe u de topologie en inzichten van een regio kunt bekijken.
Meld u aan bij het Azure-portaal.
Voer in het zoekvak boven aan de portal netwerk-watcher in. Selecteer Network Watcher in de zoekresultaten.
Selecteer topologie onder Bewaking.
Notitie
U kunt ook naar de topologie gaan vanuit:
- Monitor: Topologie van Insights > Networks>.
- Virtuele netwerken: bewakingsdiagram>.
Selecteer Bereik om het bereik van de topologie te definiëren.
Selecteer in het deelvenster Bereik selecteren de lijst met abonnementen, resourcegroepen en locaties van de resources waarvoor u de topologie wilt weergeven en selecteer Vervolgens Opslaan.
Selecteer Resourcetype om de resourcetypen te kiezen die u wilt opnemen in de topologie en selecteer Toepassen. Zie ondersteunde resourcetypen.
Gebruik het muiswiel om in of uit te zoomen of selecteer het plus- of minteken. U kunt de muis ook gebruiken om de topologie te slepen om deze te verplaatsen of de pijlen op het scherm te gebruiken.
Selecteer Topologie downloaden als u de topologieweergave naar uw computer wilt downloaden. Er wordt een bestand met de extensie .svg gedownload.
Selecteer een regio om de bijbehorende informatie en inzichten te bekijken. Het tabblad Inzichten biedt een momentopname van connectiviteits- en verkeersinzichten voor de geselecteerde regio.
Notitie
- Verbinding maken iviteitsinzichten zijn beschikbaar wanneer verbindingsmonitor is ingeschakeld. Zie de verbindingsmonitor voor meer informatie.
- Verkeersinzichten zijn beschikbaar wanneer Stroomlogboeken en verkeersanalyse zijn ingeschakeld. Zie NSG-stroomlogboeken, VNet-stroomlogboeken en verkeersanalyses voor meer informatie.
Selecteer het tabblad Verkeer om gedetailleerde verkeersinformatie over de geselecteerde regio weer te geven. De inzichten die op dit tabblad worden weergegeven, worden opgehaald uit de stroomlogboeken en verkeersanalyses van Network Watcher. U ziet Traffic Analytics instellen zonder inzichten als traffic analytics niet is ingeschakeld.
Selecteer het tabblad Verbinding maken iviteit om gedetailleerde connectiviteitsgegevens over de geselecteerde regio te bekijken. De inzichten die op dit tabblad worden weergegeven, worden opgehaald uit de network Watcher-verbindingsmonitor. U ziet Verbinding maken ion Monitor instellen zonder inzichten als verbindingsmonitor niet is ingeschakeld.
Inzoombronnen
In deze sectie leert u hoe u door de topologieweergave navigeert van regio's naar de afzonderlijke Azure-resource, zoals een virtuele machine (VM). Zodra u inzoomt op de virtuele machine, kunt u de inzichten in het verkeer en de connectiviteit bekijken. Vanuit de VM-weergave hebt u toegang tot diagnostische hulpprogramma's van Network Watcher, zoals het oplossen van problemen met verbindingen, pakketopname en volgende hop, om u te helpen bij het oplossen van eventuele problemen met de VIRTUELE machine.
Selecteer Bereik om de abonnementen en regio's te kiezen van de resources waarnaar u wilt navigeren. In het volgende voorbeeld ziet u één abonnement en regio geselecteerd.
Selecteer het plusteken van de regio met de resource die u wilt zien om naar de regioweergave te navigeren.
In de regioweergave ziet u virtuele netwerken en andere Azure-resources in de regio. U ziet peerings van virtuele netwerken in de regio, zodat u inzicht krijgt in de verkeersstroom van en naar resources in de regio. U kunt naar de weergave van het virtuele netwerk navigeren om de subnetten ervan te zien.
Selecteer het plusteken van het virtuele netwerk met de resource die u wilt zien om naar de weergave van het virtuele netwerk te navigeren. Als de regio meerdere virtuele netwerken heeft, ziet u mogelijk virtuele netwerken. Selecteer het plusteken van Virtuele netwerken om in te zoomen op de virtuele netwerken in uw regio en selecteer vervolgens het plusteken van het virtuele netwerk met de resource die u wilt zien.
In de weergave van het virtuele netwerk van myVNet ziet u alle vijf subnetten die myVNet heeft.
Selecteer het plusteken van een subnet om alle resources in het subnet en de bijbehorende relaties te zien.
In de subnetweergave van mySubnet ziet u Azure-resources die erin bestaan en hun relaties. U ziet bijvoorbeeld myVM en de bijbehorende netwerkinterface myvm36 en IP-configuratie ipconfig1.
Selecteer de virtuele machine waarvoor u de inzichten wilt bekijken.
Op het tabblad Inzichten ziet u essentiële inzichten. Schuif omlaag om connectiviteits- en verkeersinzichten en metrische gegevens over resources weer te geven.
Notitie
- Verbinding maken iviteitsinzichten zijn beschikbaar wanneer verbindingsmonitor is ingeschakeld. Zie Verbinding maken ion monitor voor meer informatie.
- Verkeersinzichten zijn beschikbaar wanneer stroomlogboeken en verkeersanalyse zijn ingeschakeld. Zie NSG-stroomlogboeken, VNet-stroomlogboeken en verkeersanalyses voor meer informatie.
Selecteer het tabblad Verkeer om gedetailleerde verkeersinformatie over de geselecteerde VM weer te geven. De inzichten die op dit tabblad worden weergegeven, worden opgehaald uit de stroomlogboeken en verkeersanalyses van Network Watcher. U ziet Traffic Analytics instellen zonder inzichten als traffic analytics niet is ingeschakeld.
Selecteer het tabblad Verbinding maken iviteit om gedetailleerde connectiviteitsgegevens over de geselecteerde VIRTUELE machine te bekijken. De inzichten die op dit tabblad worden weergegeven, worden opgehaald uit de network Watcher-verbindingsmonitor. U ziet Verbinding maken ion Monitor instellen zonder inzichten als verbindingsmonitor niet is ingeschakeld.
Selecteer het tabblad Inzichten en diagnostische gegevens om de samenvatting van de VIRTUELE machine te bekijken en om diagnostische hulpprogramma's van Network Watcher te gebruiken, zoals het oplossen van problemen met verbindingen, pakketopname en volgende hop om u te helpen bij het oplossen van eventuele problemen met de VIRTUELE machine.