In de slaapstand geplaatste virtuele Windows-machines
Van toepassing op: ✔️ Windows-VM's
Met de sluimerstand kunt u VM's onderbreken die niet worden gebruikt en besparen op rekenkosten. Het is een efficiënte functie voor kostenbeheer voor scenario's zoals:
- Virtuele bureaubladen, ontwikkel-/testservers en andere scenario's waarbij de VM's niet 24/7 hoeven uit te voeren.
- Systemen met lange opstarttijden vanwege geheugenintensieve toepassingen. Deze toepassingen kunnen worden geïnitialiseerd op VM's en in de slaapstand gezet. Deze 'voorbewarmde' VM's kunnen vervolgens snel worden gestart wanneer dat nodig is, waarbij de toepassingen al in de gewenste status worden uitgevoerd.
Hoe sluimerstand werkt
Bekijk het overzicht van de sluimerstand voor meer informatie over hoe de sluimerstand werkt.
Ondersteunde configuraties
Ondersteuning voor de sluimerstand is beperkt tot bepaalde VM-grootten en besturingssysteemversies. Zorg ervoor dat u een ondersteunde configuratie hebt voordat u de sluimerstand gebruikt.
Raadpleeg de sectie ondersteunde VM-grootten in de sluimerstand in het overzicht van de sluimerstand voor een lijst met compatibele VM-grootten.
Ondersteunde Windows-versies
De volgende Windows-besturingssystemen ondersteunen sluimerstand:
- Windows Server 2022
- Windows Server 2019
- Windows 11 Pro
- Windows 11 Enterprise
- Windows 11 Enterprise multi-sessie
- Windows 10 Pro
- Windows 10 Enterprise
- Windows 10 Enterprise multi-sessie
Vereisten en configuratiebeperkingen
- Het Windows-paginabestand kan zich niet op de tijdelijke schijf bevinden.
- Toepassingen zoals Device Guard en Credential Guard waarvoor beveiliging op basis van virtualisatie (VBS) is vereist, werken met de sluimerstand wanneer u Vertrouwde start inschakelt op de VIRTUELE machine en geneste virtualisatie in het gastbesturingssysteem.
Raadpleeg de sectie Ondersteunde configuraties in de sluimerstand voor algemene beperkingen, ondersteunde VM-grootten en functievereisten voor Azure-functies.
Een Virtuele Windows-machine maken waarvoor de sluimerstand is ingeschakeld
Als u een VIRTUELE machine in de sluimerstand wilt laten staan, moet u eerst de functie op de VIRTUELE machine inschakelen.
Als u de sluimerstand tijdens het maken van de VM wilt inschakelen, kunt u de Azure-portal, CLI, PowerShell, ARM-sjablonen en API gebruiken.
Als u de sluimerstand in de Azure-portal wilt inschakelen, schakelt u het selectievakje 'Sluimerstand inschakelen' in tijdens het maken van de VIRTUELE machine.

Zodra u een VIRTUELE machine hebt gemaakt waarvoor de sluimerstand is ingeschakeld, moet u het gastbesturingssysteem zo configureren dat de vm in de sluimerstand wordt gezet.
Sluimerstand inschakelen op een bestaande Windows-VM
Als u de sluimerstand op een bestaande VM wilt inschakelen, kunt u Azure CLI, PowerShell of REST API gebruiken. Voordat u doorgaat, moet u ervoor zorgen dat de versie van het gastbesturingssysteem de sluimerstand in Azure ondersteunt. Zie ondersteunde besturingssysteemversies voor meer informatie.
Notitie
Zorg ervoor dat het paginabestand zich op de C: drivepagina bevindt. Verplaats het paginabestand indien nodig naar het C: drive bestand voordat u doorgaat.
Als u de sluimerstand wilt inschakelen op een bestaande VM met behulp van Azure CLI, moet u eerst de toewijzing van uw VM ongedaan maken met az vm deallocate. Zodra de toewijzing van de VIRTUELE machine ongedaan is gemaakt, werkt u de besturingssysteemschijf en de VM bij.
Werk de besturingssysteemschijf bij om supportHibernation in te stellen op
true. Als supportHibernation al is ingesteldtrueop, kunt u deze stap overslaan en doorgaan met de volgende stap.az disk update --resource-group myResourceGroup \ --name MyOSDisk \ --set supportsHibernation=trueWerk de VM bij om de sluimerstand in te schakelen.
az vm update --resource-group myResourceGroup \ --name myVM \ --enable-hibernation trueStart de VM en ga vervolgens verder met het configureren van de sluimerstand in het gastbesturingssysteem.
az vm start --resource-group myResourceGroup \ --name myVM \
Sluimerstand configureren in het gastbesturingssysteem
Als u de sluimerstand inschakelt tijdens het maken van een Windows-VM, wordt de VM-extensie Microsoft.CPlat.Core.WindowsHibernateExtension automatisch geïnstalleerd. Met deze extensie configureert u het gastbesturingssysteem voor de sluimerstand. Deze extensie hoeft niet handmatig te worden geïnstalleerd of bijgewerkt, omdat deze extensie wordt beheerd door het Azure-platform.
Notitie
Wanneer u een virtuele machine maakt waarvoor de sluimerstand is ingeschakeld, wordt het paginabestand automatisch in Azure C: drivegeplaatst. Als u de sluimerstand inschakelt op een bestaande VIRTUELE machine of een gespecialiseerde installatiekopie gebruikt, moet u aanvullende stappen uitvoeren om ervoor te zorgen dat het paginabestand zich op het C: drivepaginabestand bevindt.
Notitie
Voor het gebruik van WindowsHibernateExtension moet de Azure VM-agent op de VM worden geïnstalleerd. Als u ervoor kiest om u af te wijzen voor de Azure VM-agent, kunt u het besturingssysteem configureren voor de sluimerstand door powercfg /h /type volledig in de gast uit te voeren. U kunt vervolgens controleren of de sluimerstand binnen de gast is ingeschakeld met behulp van de powercfg /a-opdracht.
De sluimerstand van een VIRTUELE machine wijzigen
Zodra een VM met sluimerstand is ingeschakeld en het gastbesturingssysteem is geconfigureerd voor de sluimerstand, kunt u de VIRTUELE machine in de sluimerstand houden via Azure Portal, de Azure CLI, PowerShell of REST API.
Als u de sluimerstand van een VIRTUELE machine in Azure Portal wilt wijzigen, klikt u op de knop 'Sluimerstand' op de overzichtspagina van de VM.
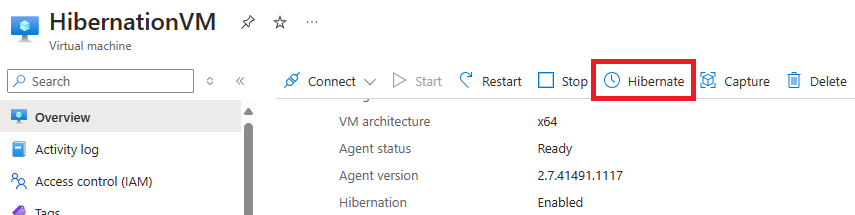
De status van de in de sluimerstand opgeslagen VM weergeven
Als u de status van een virtuele machine in de portal wilt weergeven, controleert u de status op de overzichtspagina. Deze moet worden vermeld als 'Sluimerstand (toewijzing ongedaan gemaakt)'
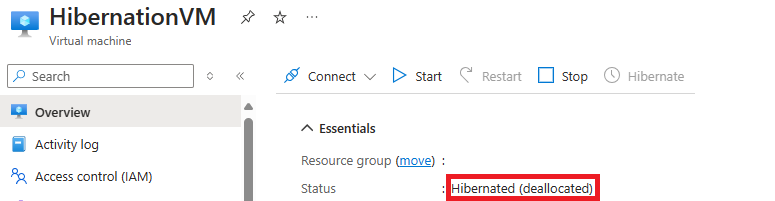
Vm's in de sluimerstand starten
U kunt virtuele machines in de sluimerstand starten, net zoals hoe u een gestopte VM start. Dit kan worden gedaan via Azure Portal, de Azure CLI, PowerShell of REST API.
Als u een in de sluimerstand geplaatste VM wilt starten met behulp van Azure Portal, klikt u op de knop Start op de overzichtspagina van de VM.
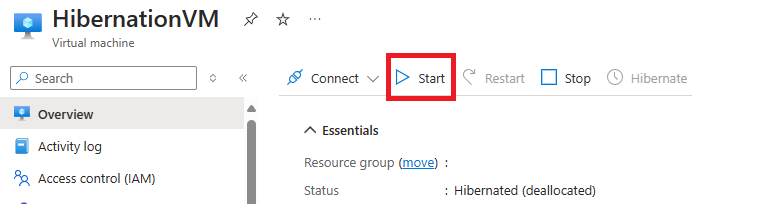
Vm's met sluimerstand implementeren vanuit de Azure Compute-galerie
VM's die zijn gemaakt op basis van installatiekopieën in de computegalerie, kunnen ook worden ingeschakeld voor de sluimerstand. Zorg ervoor dat de versie van het besturingssysteem die is gekoppeld aan uw galerie-installatiekopie ondersteuning biedt voor de sluimerstand in Azure. Raadpleeg de lijst met ondersteunde besturingssysteemversies.
Als u VM's wilt maken waarvoor de sluimerstand is ingeschakeld met behulp van galerie-installatiekopieën, moet u eerst een nieuwe installatiekopiedefinitie maken waarvoor de eigenschap sluimerstand is ingeschakeld. Zodra deze functie-eigenschap is ingeschakeld in de definitie van de galerie-installatiekopie, kunt u een installatiekopieversie maken en die versie van de installatiekopie gebruiken om vm's met sluimerstand te maken.
Notitie
Voor gespecialiseerde Windows-installatiekopieën moet de locatie van het paginabestand worden ingesteld op C: station, zodat Azure uw gastbesturingssysteem kan configureren voor sluimerstand. Als u een installatiekopieënversie maakt van een bestaande VM, moet u eerst het paginabestand naar de besturingssysteemschijf verplaatsen en vervolgens de VIRTUELE machine gebruiken als bron voor de versie van de installatiekopieën.
Als u een installatiekopiedefinitie wilt maken waarvoor de eigenschap sluimerstand is ingeschakeld, selecteert u het vinkje voor 'Sluimerstand inschakelen'.
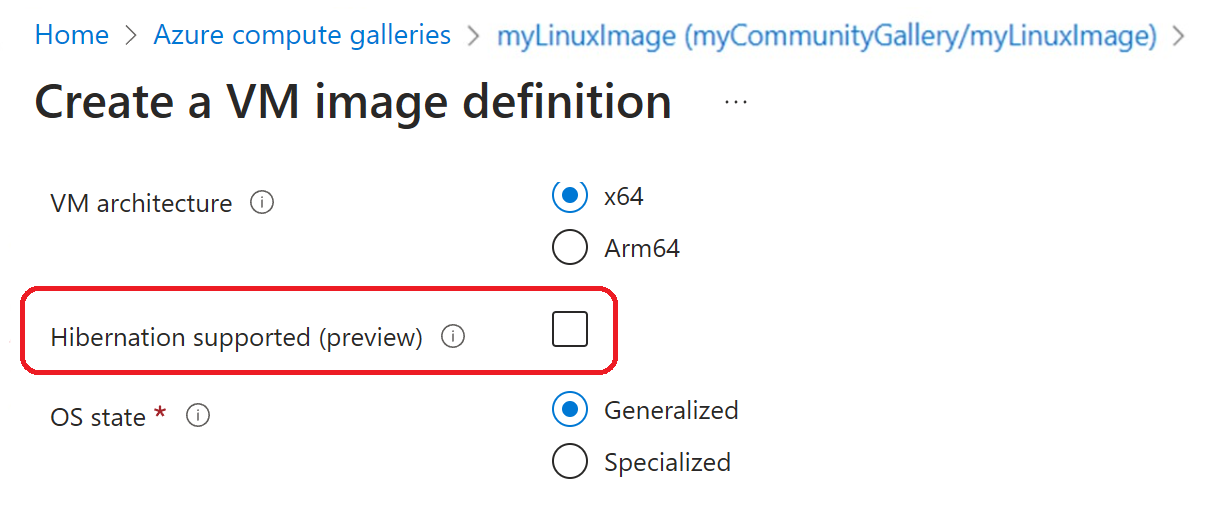
Vm's met sluimerstand implementeren vanaf een besturingssysteemschijf
VM's die zijn gemaakt op basis van besturingssysteemschijven, kunnen ook worden ingeschakeld voor de sluimerstand. Zorg ervoor dat de versie van het besturingssysteem die is gekoppeld aan uw besturingssysteemschijf ondersteuning biedt voor de sluimerstand in Azure. Raadpleeg de lijst met ondersteunde besturingssysteemversies.
Als u VM's wilt maken waarvoor sluimerstand is ingeschakeld met behulp van besturingssysteemschijven, moet u ervoor zorgen dat de besturingssysteemschijf de eigenschap sluimerstand heeft ingeschakeld. Raadpleeg het API-voorbeeld om deze eigenschap in te schakelen op besturingssysteemschijven. Zodra de eigenschap sluimerstand is ingeschakeld op de besturingssysteemschijf, kunt u vm's met de sluimerstand maken met behulp van die besturingssysteemschijf.
PATCH https://management.azure.com/subscriptions/{subscription-id}/resourceGroups/myResourceGroup/providers/Microsoft.Compute/disks/myDisk?api-version=2021-12-01
{
"properties": {
"supportsHibernation": true
}
}
Probleemoplossing
Raadpleeg de handleiding voor het oplossen van problemen met de Sluimerstand van Hibernate en de probleemoplossingsgids voor Windows-VM's voor meer informatie.
Veelgestelde vragen
Raadpleeg de veelgestelde vragen over Sluimerstand voor meer informatie.
Volgende stappen
Feedback
Binnenkort beschikbaar: In de loop van 2024 zullen we GitHub-problemen geleidelijk uitfaseren als het feedbackmechanisme voor inhoud en deze vervangen door een nieuw feedbacksysteem. Zie voor meer informatie: https://aka.ms/ContentUserFeedback.
Feedback verzenden en weergeven voor