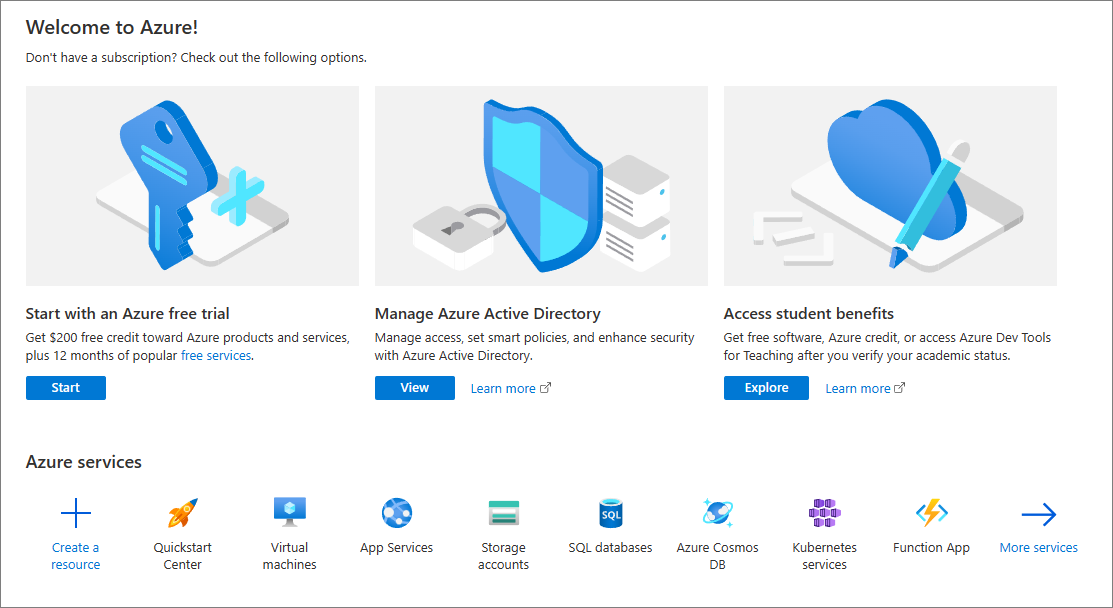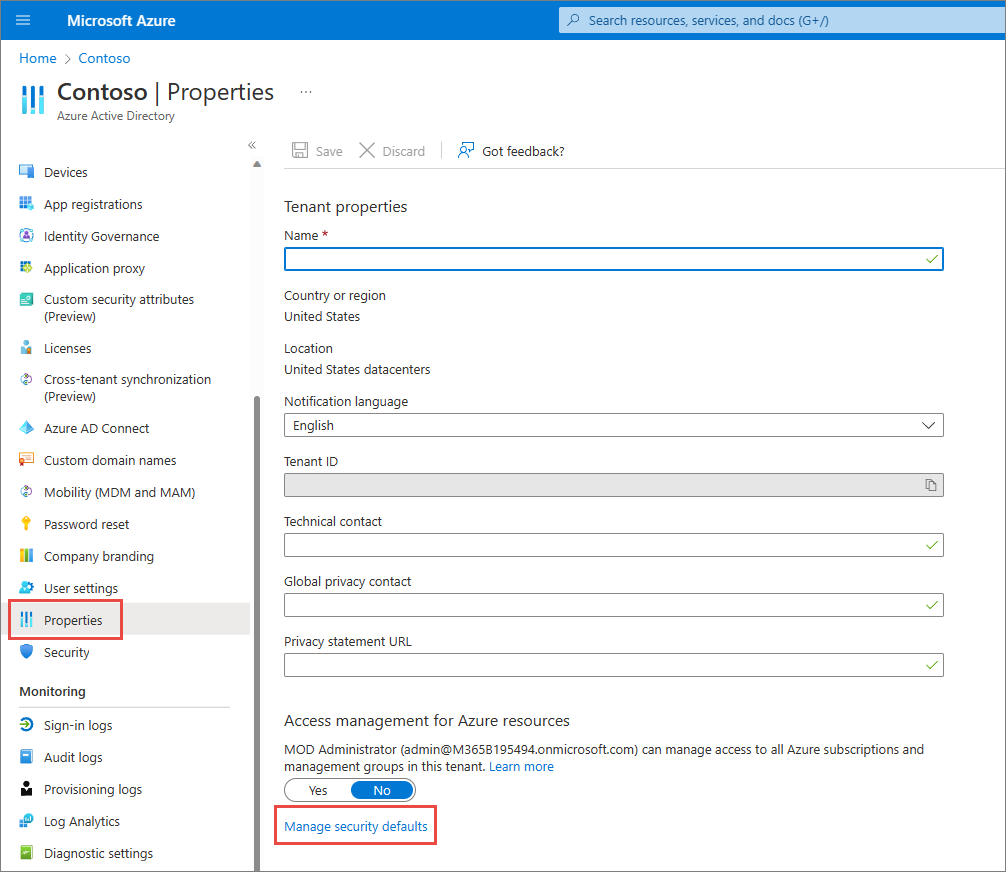Gebruikers toevoegen en licenties toewijzen in Microsoft Defender voor Bedrijven
Zodra u zich hebt geregistreerd voor Defender voor Bedrijven, is uw eerste stap het toevoegen van gebruikers en het toewijzen van licenties. In dit artikel wordt beschreven hoe u gebruikers toevoegt en licenties toewijst en hoe u ervoor zorgt dat meervoudige verificatie (MFA) is ingeschakeld.
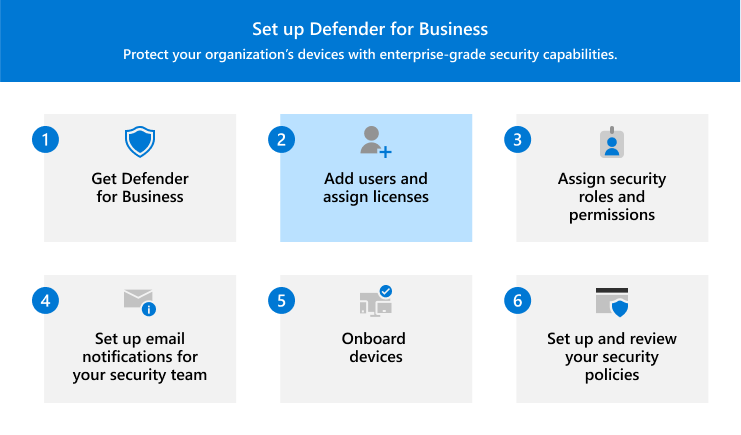
Gebruikers toevoegen en licenties toewijzen
Ga naar het Microsoft 365-beheercentrum en meld u aan.
Ga naar Gebruikers>Actieve gebruikers en selecteer vervolgens Een gebruiker toevoegen.
Vul de basisgegevens in het deelvenster Basisinformatie instellen in en selecteer vervolgens Volgende.
- Naam: vul de voor- en achternaam, weergavenaam en gebruikersnaam in.
-
Domein Kies het domein voor het account van de gebruiker. Als de gebruikersnaam van de gebruiker bijvoorbeeld is
Paten het domein iscontoso.com, wordt de gebruiker aangemeld met behulp vanpat@contoso.com. - Wachtwoordinstellingen: kies of u het automatisch gegenereerde wachtwoord wilt gebruiken of uw eigen sterke wachtwoord voor de gebruiker wilt maken. Gebruikers moeten hun wachtwoord na 90 dagen wijzigen. U kunt ook de optie Vereisen dat deze gebruiker zijn wachtwoord wijzigt wanneer deze zich voor het eerst aanmeldt kiezen. U kunt ook kiezen of u het wachtwoord van de gebruiker per e-mail wilt verzenden wanneer de gebruiker wordt toegevoegd.
Selecteer op de pagina Productlicenties toewijzen de optie Defender voor Bedrijven (of Microsoft 365 Business Premium). Kies dan Volgende.
Als u geen beschikbare licenties hebt, kunt u nog steeds een gebruiker toevoegen en extra licenties kopen. Zie Gebruikers toevoegen en tegelijkertijd licenties toewijzen voor meer informatie over het toevoegen van gebruikers.
Op de pagina Optionele instellingen kunt u Profielgegevens uitvouwen en details invullen, zoals de functie, afdeling, locatie van de gebruiker, enzovoort. Kies dan Volgende.
Controleer op de pagina Controleren en voltooien de details en selecteer toevoegen Voltooien om de gebruiker toe te voegen. Als u wijzigingen wilt aanbrengen, kiest u Terug om terug te gaan naar een vorige pagina.
Zorg ervoor dat MFA is ingeschakeld
Een goede manier om ervoor te zorgen dat MFA is ingeschakeld voor alle gebruikers, is door standaardinstellingen voor beveiliging te gebruiken. Als uw tenant is gemaakt op of na 22 oktober 2019, worden standaardinstellingen voor beveiliging mogelijk automatisch ingeschakeld in uw tenant. Gebruik de volgende procedure om standaardinstellingen voor beveiliging te bevestigen of in te schakelen.
Ga naar Azure Portal (https://portal.azure.com/) en meld u aan.
Selecteer onder Microsoft Entra-id beherende optie Weergave.
Selecteer eigenschappen in het navigatiedeelvenster en selecteer vervolgens Standaardinstellingen voor beveiliging beheren.
Bekijk aan de rechterkant van het scherm in het deelvenster Standaardinstellingen voor beveiliging of de standaardinstellingen voor beveiliging zijn ingeschakeld (ingeschakeld) of uitgeschakeld (uitgeschakeld). Als u standaardinstellingen voor beveiliging wilt inschakelen, gebruikt u de vervolgkeuzelijst om Ingeschakeld te selecteren.
Opmerking
Als uw organisatie gebruikmaakt van beleid voor voorwaardelijke toegang, schakelt u geen standaardinstellingen voor beveiliging in. In dit geval ziet u mogelijk een bericht dat aangeeft dat u klassiek beleid gebruikt. Zie de volgende artikelen voor meer informatie:
- Meervoudige verificatie (in de Microsoft 365 Business Premium-documentatie)
- Standaardinstellingen voor beveiliging in Microsoft Entra ID
Sla uw wijzigingen op.