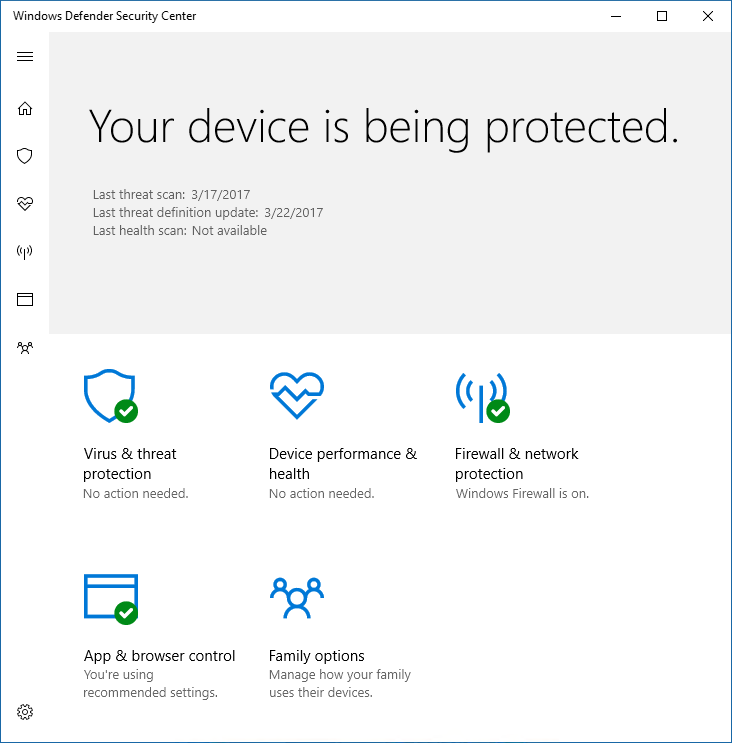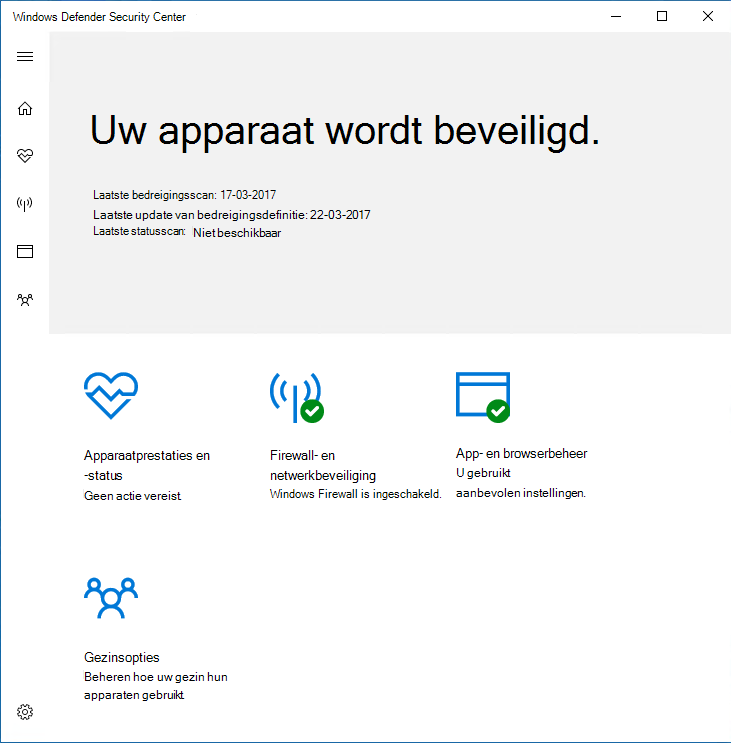Voorkomen dat gebruikers de gebruikersinterface van Microsoft Defender Antivirus zien of ermee werken
Van toepassing op:
- Plan 1 voor Microsoft Defender voor Eindpunt
- Plan 2 voor Microsoft Defender voor Eindpunt
- Microsoft Defender Antivirus
Platforms
- Windows
U kunt groepsbeleid gebruiken om te voorkomen dat gebruikers op eindpunten de Microsoft Defender Antivirus-interface zien. U kunt ook voorkomen dat scans worden onderbroken.
De Microsoft Defender Antivirus-interface verbergen
In Windows 10 versie 1703 verbergt u de interface Microsoft Defender Antivirus-meldingen en voorkomt u dat de tegel Virus & threat protection wordt weergegeven in de Windows-beveiliging-app.
Als de instelling is ingesteld op Ingeschakeld:
De instelling is ingesteld op Uitgeschakeld of niet geconfigureerd:
Opmerking
Als u de interface verbergt, voorkomt u ook dat Microsoft Defender Antivirus-meldingen worden weergegeven op het eindpunt. Microsoft Defender voor Eindpunt meldingen worden nog steeds weergegeven. U kunt de meldingen die worden weergegeven op eindpunten ook afzonderlijk configureren
In eerdere versies van Windows 10 verbergt de instelling de Windows Defender clientinterface. Als de gebruiker deze probeert te openen, ontvangt deze een waarschuwing met de tekst 'Uw systeembeheerder heeft beperkte toegang tot deze app'.
Gebruik groepsbeleid om de Microsoft Defender Antivirus-interface te verbergen voor gebruikers
Open op uw groepsbeleid beheercomputer de groepsbeleid-beheerconsole, klik met de rechtermuisknop op het groepsbeleid-object dat u wilt configureren en selecteer Bewerken.
Ga met de groepsbeleid Beheer Editor naar Computerconfiguratie.
Selecteer Beheersjablonen.
Vouw de structuur uit naar Windows-onderdelen > Microsoft Defender antivirusclientinterface>.
Dubbelklik op de instelling Headless UI-modus inschakelen en stel de optie in op Ingeschakeld. Selecteer OK.
Zie Voorkomen dat gebruikers beleidsinstellingen lokaal wijzigen voor meer opties om te voorkomen dat gebruikers de beveiliging op hun pc's wijzigen.
Voorkomen dat gebruikers een scan onderbreken
U kunt voorkomen dat gebruikers scans onderbreken. Dit kan handig zijn om ervoor te zorgen dat geplande scans of scans op aanvraag niet worden onderbroken door gebruikers.
Opmerking
Deze instelling wordt niet ondersteund op Windows 10.
Gebruik groepsbeleid om te voorkomen dat gebruikers een scan onderbreken
Open op uw groepsbeleid beheercomputer de groepsbeleid-beheerconsole, klik met de rechtermuisknop op het groepsbeleid-object dat u wilt configureren en selecteer Bewerken.
Ga met de groepsbeleid Beheer Editor naar Computerconfiguratie.
Selecteer Beheersjablonen.
Vouw de structuur uit naar Windows-onderdelen>Microsoft Defender Antivirusscan>.
Dubbelklik op de instelling Toestaan dat gebruikers de scan kunnen onderbreken en stel de optie in op Uitgeschakeld. Selecteer OK.
Vergrendelingsmodus van gebruikersinterface
Hiermee wordt aangegeven of de vergrendelingsmodus van de gebruikersinterface moet worden uitgeschakeld. Als u een waarde opgeeft van $True, schakelt Microsoft Defender Antivirus de modus UI-vergrendeling uit. Als u een waarde opgeeft van $False of geen waarde opgeeft, wordt de vergrendelingsmodus van de gebruikersinterface ingeschakeld.
PS C:\>Set-MpPreference -UILockdown $true
Verwante artikelen
- De meldingen configureren die worden weergegeven op eindpunten
- Interactie van eindgebruikers configureren met Microsoft Defender Antivirus
- Microsoft Defender Antivirus in Windows 10
Tip
Wil je meer weten? Engage met de Microsoft Security-community in onze Tech Community: Microsoft Defender voor Eindpunt Tech Community.
Tip
Als u op zoek bent naar informatie over antivirus voor andere platforms, raadpleegt u:
- Voorkeuren instellen voor Microsoft Defender voor Eindpunt in macOS
- Microsoft Defender voor Eindpunt op Mac
- macOS Antivirus-beleidsinstellingen voor Microsoft Defender Antivirus voor Intune
- Voorkeuren instellen voor Microsoft Defender voor Eindpunt in Linux
- Microsoft Defender voor Eindpunt op Linux
- Defender voor Eindpunt in Android-functies configureren
- Overzicht van Microsoft Defender voor Eindpunt op iOS