Een Apple MDM Push-certificaat verkrijgen
Upload en vernieuw uw Apple MDM-pushcertificaten in Microsoft Intune. Een Apple MDM-pushcertificaat is vereist voor het beheren van iOS-/iPadOS- en macOS-apparaten in Microsoft Intune en stelt apparaten in staat om zich in te schrijven via:
- De Intune-bedrijfsportal-app.
- Bulkinschrijvingsmethoden van Apple, zoals het Device Enrollment Program, Apple School Manager en Apple Configurator.
Certificaten moeten jaarlijks worden vernieuwd. In dit artikel wordt beschreven hoe u Intune gebruikt om een Apple MDM-pushcertificaat te maken en te vernieuwen.
Vereisten
Gebruik een door Intune ondersteunde webbrowser om een Apple MDM-pushcertificaat te maken en te vernieuwen.
Stappen voor het ophalen van uw certificaat
Toegang tot uw Apple MDM-pushcertificaatinstellingen in Microsoft Intune.
- Meld je aan bij het Microsoft Intune-beheercentrum.
- Ga naarApparaatinschrijving>.
- Selecteer het tabblad Apple .
- Selecteer Apple MDM-pushcertificaat. Uw MDM-pushcertificaatinstellingen zijn geopend.
Stap 1: Microsoft toestemming geven om gebruikers- en apparaatgegevens naar Apple te verzenden
Selecteer Ik ga akkoord om Microsoft toestemming te geven om gegevens naar Apple te verzenden.
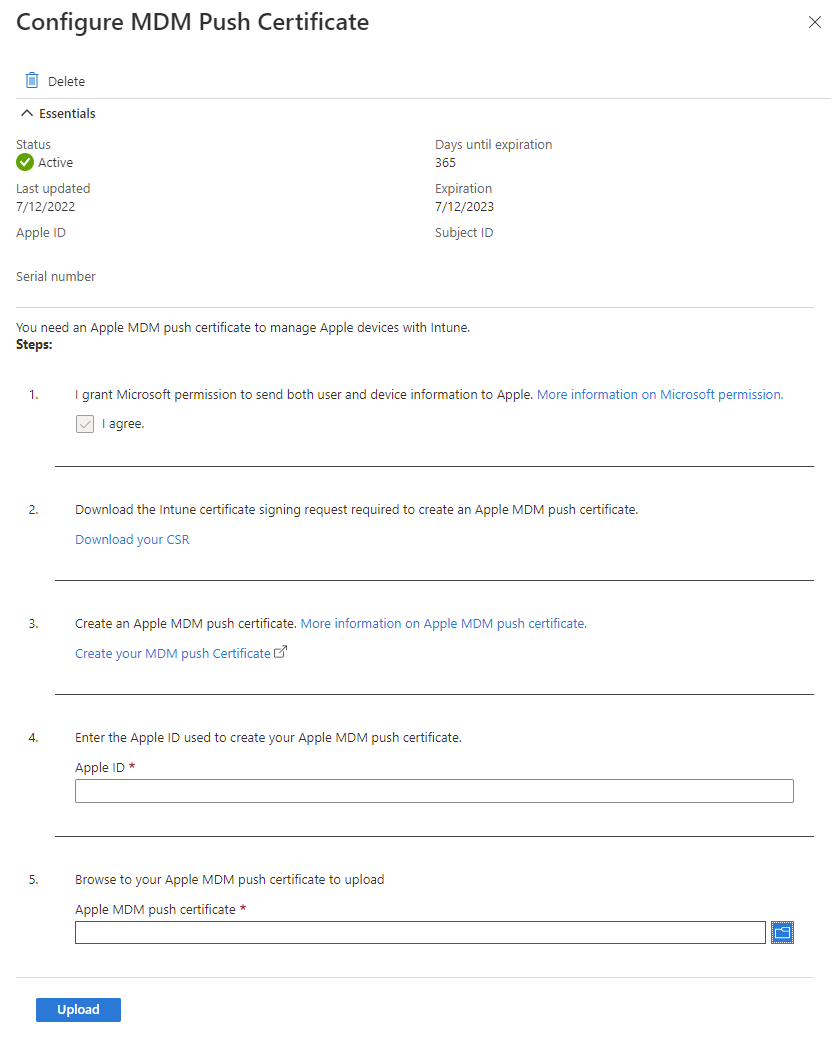
Stap 2: Download de Intune-aanvraag voor certificaatondertekening die vereist is om een Apple MDM-pushcertificaat te maken
Selecteer Uw CSR downloaden om het aanvraagbestand te downloaden en lokaal op te slaan. Het bestand wordt gebruikt om een vertrouwensrelatiecertificaat aan te vragen via de Apple Push Certificates-portal.
Stap 3. Een Apple MDM-pushcertificaat maken
- Selecteer Uw MDM-pushcertificaat maken om naar de Apple Push Certificates-portal te gaan.
- Meld u aan met de Apple ID van uw organisatie.
- Selecteer Een certificaat maken.
- Lees en accepteer de voorwaarden.
- Selecteer Bestand kiezen en selecteer vervolgens het CSR-bestand dat u hebt gedownload in Intune.
- Selecteer Uploaden.
- Selecteer Downloaden op de bevestigingspagina. Het certificaatbestand (.pem) wordt gedownload naar uw apparaat. Sla dit bestand op voor later.
Opmerking
- Het certificaat is gekoppeld aan de Apple ID die is gebruikt om het te maken. Als best practice kunt u het e-mailadres van uw bedrijf gebruiken als uw Apple-id en ervoor zorgen dat het postvak wordt bewaakt door meer dan één persoon, zoals door een distributielijst. Vermijd het gebruik van een persoonlijke Apple ID.
- Als u de Apple-id die aan uw certificaat is gekoppeld later wijzigt, meldt u zich aan bij de Apple Push Certificates-portal met uw nieuwe Apple-id, download het certificaatbestand opnieuw en uploadt u het naar Intune met uw nieuwe Apple ID, zoals beschreven in Stap 4 en Stap 5 in dit artikel.
Beheerde Apple ID
Als u van plan bent om uw bestaande Microsoft Entra-accounts te federeren met Apple om beheerde Apple-id te gebruiken, neemt u contact op met Apple om het bestaande APNS-certificaat te migreren naar uw nieuwe beheerde Apple ID. Zie de gebruikershandleiding van Apple Support voor Apple School Manager voor meer informatie.
Stap 4: Voer de Apple ID in die is gebruikt om uw Apple MDM-pushcertificaat te maken
Ga terug naar het beheercentrum en voer uw Apple ID in. Dit is nodig om u eraan te herinneren wanneer u het certificaat moet vernieuwen.
Stap 5: Blader naar uw Apple MDM-pushcertificaat om te uploaden
- Selecteer het pictogram Map .
- Selecteer het certificaatbestand (.pem) dat u hebt gedownload in de Apple-portal.
- Selecteer Uploaden om het configureren van het MDM-pushcertificaat te voltooien.
Apple MDM-pushcertificaat vernieuwen
Het Apple MDM-pushcertificaat is 365 dagen geldig. U moet deze jaarlijks vernieuwen om iOS-/iPadOS- en macOS-apparaatbeheer te onderhouden. Zodra het certificaat is verlopen, is er een respijtperiode van 30 dagen om het te vernieuwen.
Vernieuw het MDM-pushcertificaat met hetzelfde Apple-account dat u hebt gebruikt om het te maken.
- Meld je aan bij het Microsoft Intune-beheercentrum.
- Ga naarApparaatinschrijving>.
- Selecteer het tabblad Apple .
- Selecteer Apple MDM-pushcertificaat. Uw MDM-pushcertificaatinstellingen zijn geopend.
- Selecteer Uw CSR downloaden om het aanvraagbestand te downloaden en lokaal op te slaan. Het bestand wordt gebruikt om een vertrouwensrelatiecertificaat aan te vragen via de Apple Push Certificates-portal.
- Selecteer Uw MDM-pushcertificaat maken om naar de Apple Push Certificates-portal te gaan.
- Zoek in de Apple-portal het certificaat dat u wilt vernieuwen en selecteer Verlengen.
- Selecteer Bestand kiezen. Kies het nieuwe CSR-bestand dat u hebt gedownload.
- Voer in het opgegeven veld een unieke notitie in over het certificaat, zodat u het later eenvoudig kunt herkennen.
Tip
Elk certificaat heeft een unieke UID. Als u deze wilt vinden, zoekt u naar de onderwerp-id, die het GUID-gedeelte van de UID weergeeft, in de certificaatdetails. U vindt deze informatie ook op het ingeschreven iOS-/iPadOS-apparaat. Ga naar Instellingen>Algemeen>Apparaatbeheerprofiel>>Meer details>beheerprofiel. De waarde Onderwerp bevat de unieke GUID die u kunt koppelen aan het certificaat in de Apple Push Certificates-portal.
- Selecteer Uploaden.
- Selecteer downloaden in het bevestigingsscherm.
- Ga terug naar het beheercentrum >MDM-pushcertificaat configureren. Upload het certificaatbestand.
Verlenging is voltooid wanneer de status van uw Apple MDM-pushcertificaat actief wordt weergegeven in zowel het beheercentrum als de Apple Push Certificates-portal.
Volgende stappen
Zie Kiezen hoe iOS-/iPadOS-apparaten worden ingeschreven voor meer informatie over inschrijvingsopties.