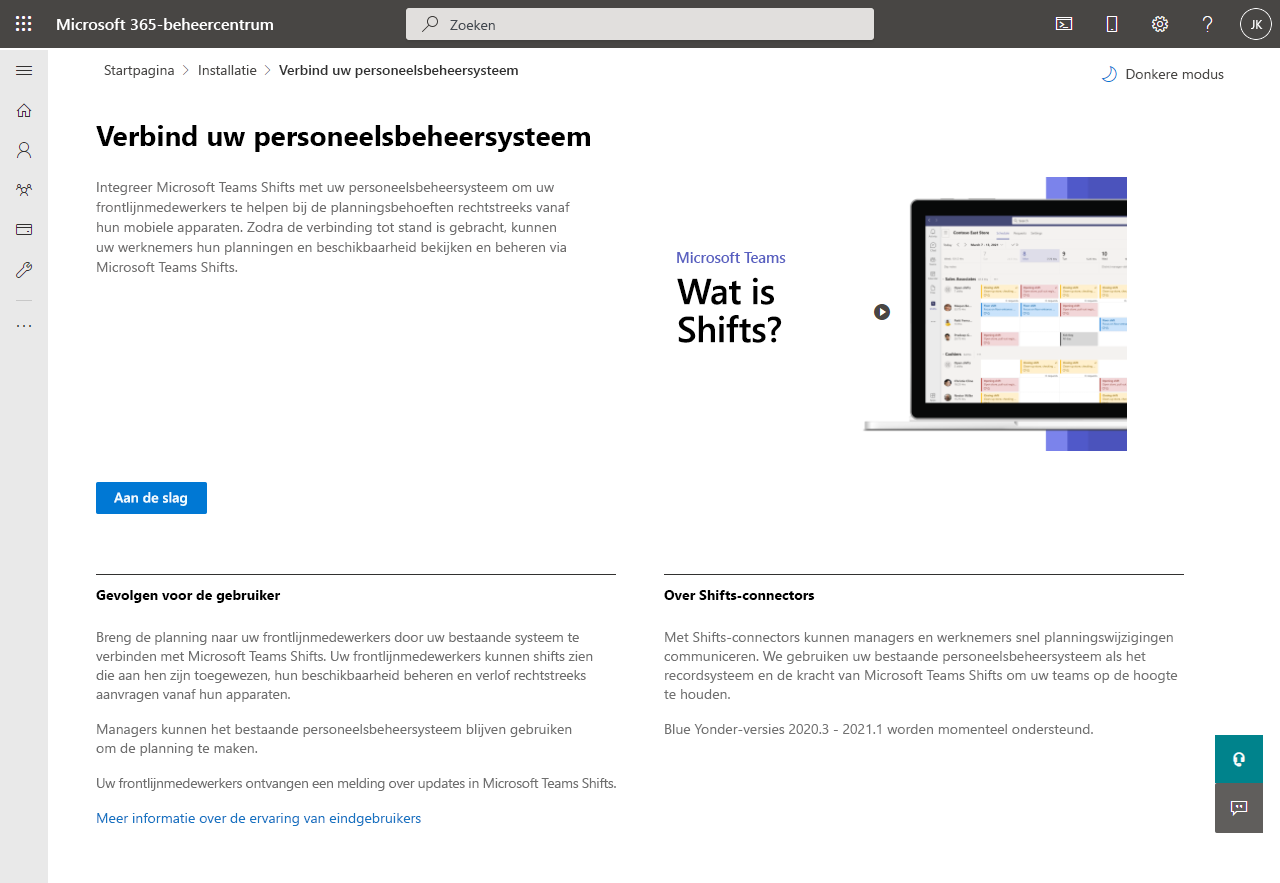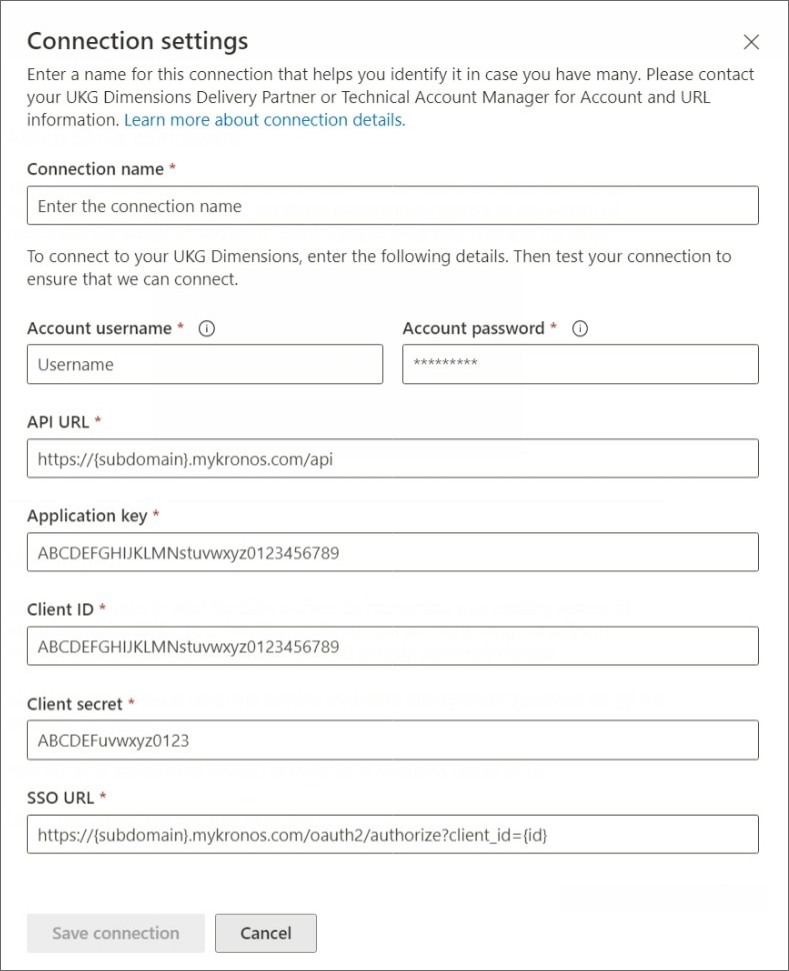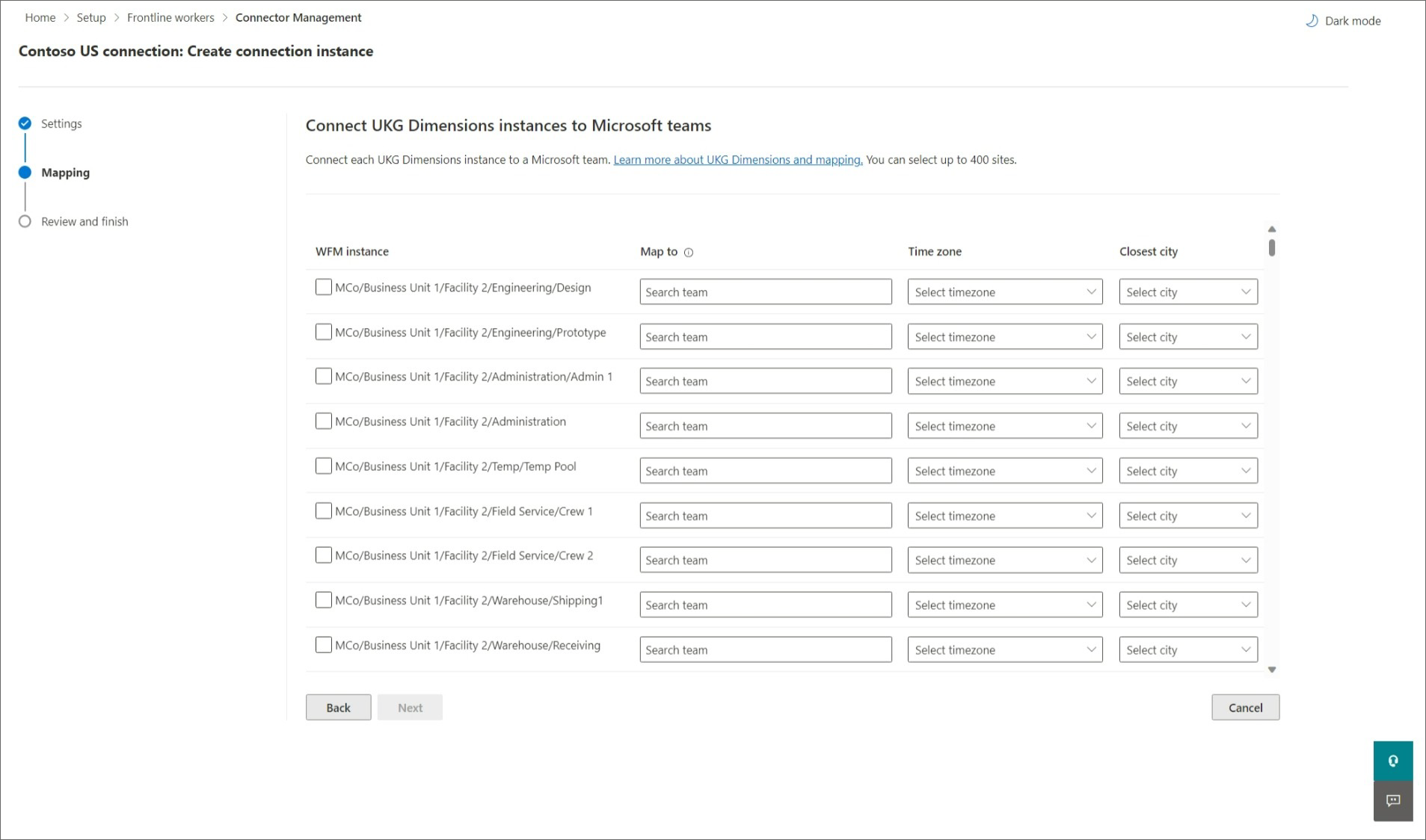Gebruik de wizard Shifts-connector om Shifts te verbinden met UKG Pro Workforce Management
Overzicht
Met de Microsoft Teams Shifts-connector voor UKG Pro Workforce Management kunt u de Shifts-app in Microsoft Teams integreren met uw UKG Pro Workforce Management-systeem (UKG Pro WFM). Uw frontlijnmedewerkers kunnen hun planningen in UKG Pro naadloos bekijken en beheren WFM vanuit Shifts.
In dit artikel wordt uitgelegd hoe u de wizard Shifts-connector in de Microsoft 365-beheercentrum gebruikt om Shifts te verbinden met UKG Pro WFM.
Opmerking
Als u wilt, kunt u PowerShell gebruiken om Shifts te integreren met UKG Pro WFM. Zie PowerShell gebruiken om Shifts te verbinden met UKG Pro Workforce Management voor meer informatie.
De wizard maakt een verbinding met uw UKG Pro-WFM-systeem en een verbindingsexemplaren. Met een verbindingsexemplaren worden de synchronisatie-instellingen en teamtoewijzingen toegepast die u kiest.
- Synchronisatie-instellingen bepalen de planningsgegevens en welke entiteiten worden gesynchroniseerd tussen UKG Pro WFM en Shifts.
- Teamtoewijzingen definiëren de synchronisatierelatie tussen uw UKG Pro WFM-exemplaren (ook wel WFM exemplaren genoemd) en teams in Teams.
U kunt een of meer verbindingsexemplaren maken, elk met verschillende synchronisatie-instellingen. Als uw organisatie bijvoorbeeld meerdere locaties heeft met verschillende planningsvereisten, maakt u een verbindingsexemplaren met unieke synchronisatie-instellingen voor elke locatie. Een WFM-exemplaar mag op elk gewenst moment slechts eenmaal worden toegewezen aan een team in Teams. Het is echter mogelijk om in de wizard verschillende verbindingsexemplaren met dezelfde toewijzingen te hebben. Dit betekent dat u verbindingsexemplaren met dubbele toewijzingen kunt maken.
Met UKG Pro WFM als recordsysteem kunnen uw frontlijnmedewerkers hun planningen en beschikbaarheid in Shifts op hun apparaten efficiënt beheren. Frontlinemanagers kunnen UKG Pro WFM blijven gebruiken om planningen in te stellen.
Opmerking
UKG Pro Workforce Management stond voorheen bekend als UKG Dimensions. Mogelijk ziet u verwijzingen naar UKG-dimensies in de wizard.
Termen die in dit artikel worden gebruikt
| Term | Definitie |
|---|---|
| Verbinding | Een verbinding biedt toegang tot alle WFM exemplaren die zijn gemaakt in uw UKG Pro WFM-systeem. Als u een verbinding wilt maken, geeft u uw UKG Pro-WFM gegevens op, waaronder de gebruikersnaam, het wachtwoord en de service-URL's van uw account. |
| Verbindingsexemplaren | Als u een verbindingsexemplaren wilt maken, configureert u de volgende instellingen:
|
| WFM exemplaar | Deze term verwijst naar een team in uw UKG Pro WFM-systeem, dat anders is dan een team in Teams. |
Vereisten
Neem voordat u de wizard uitvoert de tijd om de informatie te bekijken en alle vereisten en configuratietaken in Vereisten en vereisten voor de Teams Shifts-connector voor UKG Pro Workforce Management uit te voeren.
Zorg ervoor dat u alle taken voltooit voordat u de stappen in dit artikel uitvoert.
De wizard Shifts-connector uitvoeren
Nadat u hebt bevestigd dat u aan alle vereisten voldoet, kunt u de wizard uitvoeren en uw UKG Pro WFM-systeem verbinden met Shifts in Teams.
Een verbinding maken
Kies in het linkernavigatiemenu van de Microsoft 365-beheercentrumde optie Setup en selecteer vervolgens onder Aanbevolen verzamelingende optie Frontlinemedewerkers.
Als u een nieuwe verbinding wilt maken, kiest u Verbinding toevoegen.
Kies in het deelvenster Uw connector kiezen de optie UKG-dimensies en selecteer vervolgens Volgende om een UKG Pro-WFM-verbinding te maken.
Geef in het deelvenster Verbindingsinstellingen een unieke naam op voor de verbinding. Het mag niet langer zijn dan 100 tekens of speciale tekens bevatten.
Voer uw UKG Pro-WFM-gegevens in en selecteer verbinding opslaan.
- Gebruikersnaam van account
- Accountwachtwoord
- API-URL
- Toepassingssleutel
- Client-id
- Clientgeheim
- URL voor eenmalige aanmelding
Als u zich aanmeldt met uw gebruikersnaam, hebt u toegang tot alle exemplaren die zijn gemaakt in UKG Pro WFM. Als u een of meer van uw verbindingsgegevens niet weet, neemt u contact op met UKG Pro WFM ondersteuning.
Opmerking
- Controleer of uw SSO-URL is gestructureerd zoals deze voorbeeld-URL,
https://contoso-sso.mykronos.com. - Voeg vervolgens deze extra tekst toe aan het einde van de URL (na .com), die als volgt is gestructureerd (voor een voorbeeldclient-id XDV45GTaaaaab43342XA),
https://contoso-sso.mykronos.com/oauth2/authorize?client_id=XDV45GTaaaaab43342XA.
Als u nog een verbinding wilt maken, gaat u naar de pagina Connectorbeheerconsole en selecteert u verbinding toevoegen.
Een verbindingsexemplaren maken
Nadat u een verbinding hebt gemaakt, kunt u een of meer verbindingsexemplaren in die verbinding instellen.
De verbindingen die u hebt gemaakt, worden weergegeven op de pagina Connectorbeheerconsole. Selecteer onder de verbinding waar u een nieuw exemplaar wilt maken de optie Exemplaar maken.
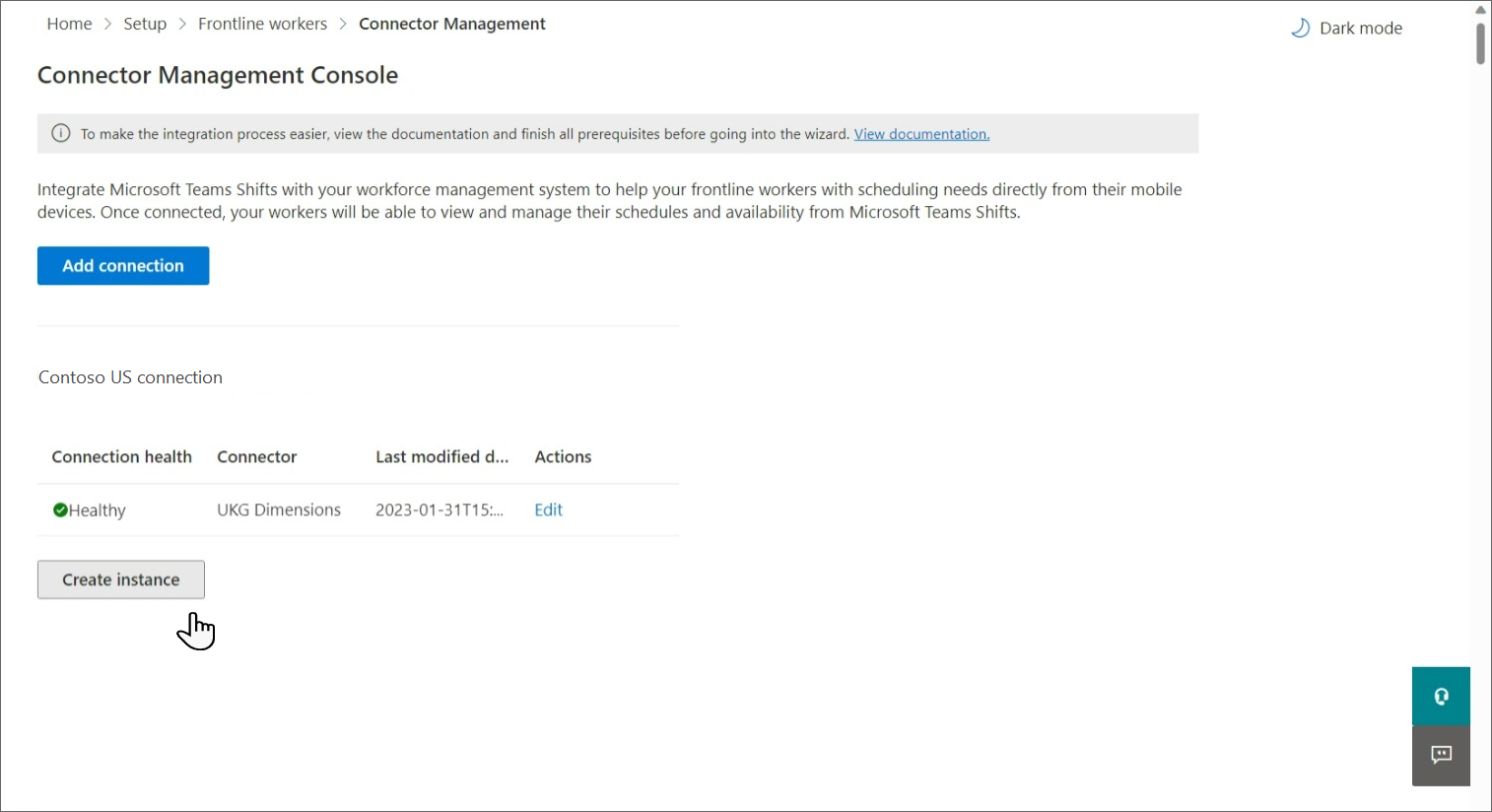
Instellingen kiezen
Op de pagina Instantie-instellingen kiest u de informatie die u wilt synchroniseren van UKG Pro WFM naar Shifts, de synchronisatiefrequentie en of Shifts-gebruikers wijzigingen kunnen aanbrengen in de gegevens.
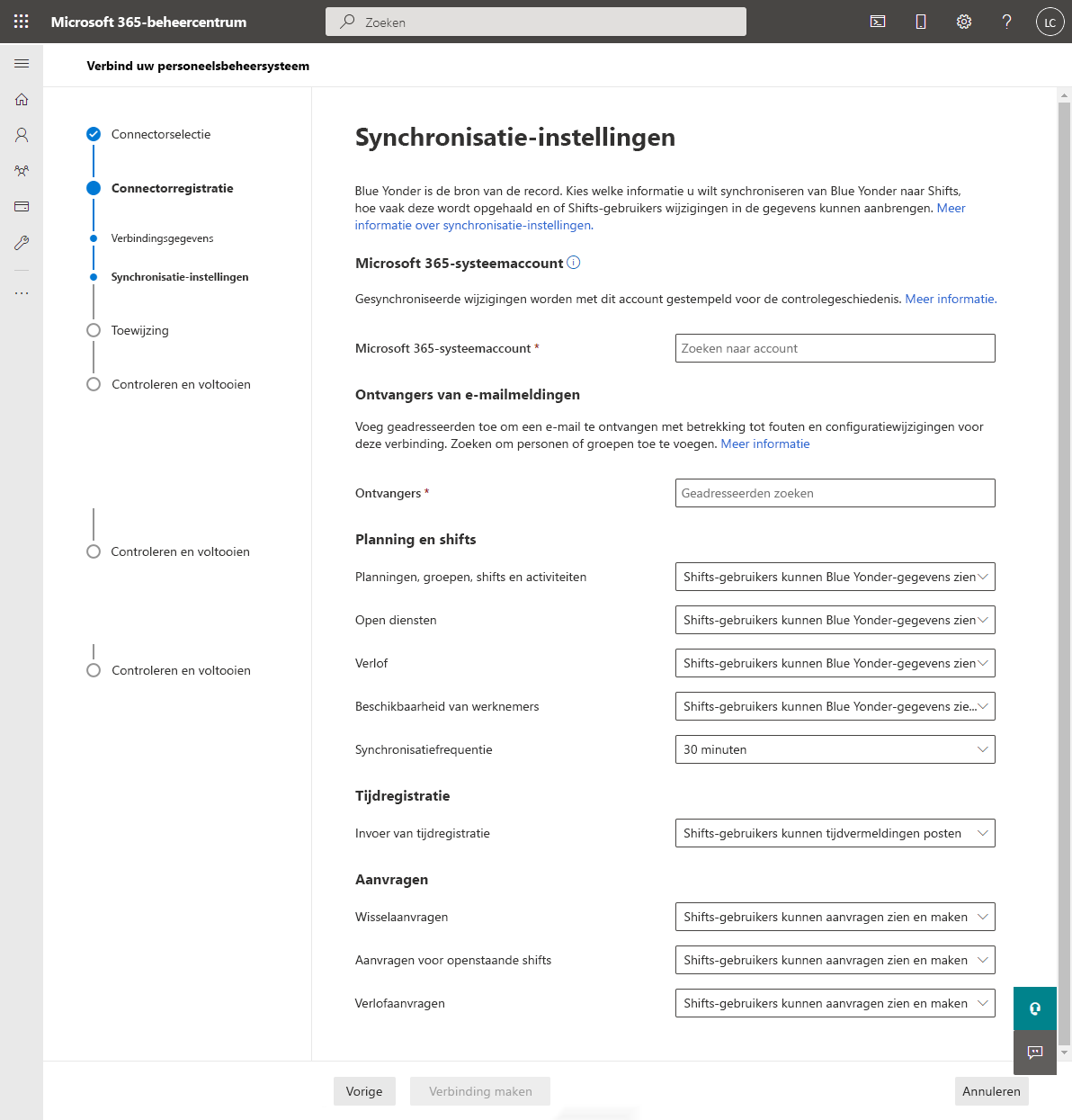
Voer een naam in voor uw verbindingsexemplaren. Het mag niet langer zijn dan 100 tekens of speciale tekens bevatten.
Voer uw Microsoft 365-systeemaccount in. Dit is het account dat u hebt gemaakt als een vereiste die een teameigenaar is van alle teams die u wilt toewijzen.
Kies onder Email ontvangers van meldingen wie e-mailmeldingen over dit verbindingsexemplaren ontvangt. U kunt afzonderlijke gebruikers en groepen toevoegen. De e-mailmeldingen bevatten informatie over de installatiestatus en eventuele problemen of fouten die kunnen optreden nadat het verbindingsexemplaren is ingesteld.
Kies uw synchronisatie-instellingen.
Voor elk van deze instellingen hebt u de volgende opties waaruit u kunt kiezen:- Shifts-gebruikers zien geen providergegevens: gegevens worden niet gesynchroniseerd tussen UKG Pro WFM en Shifts.
- Shifts-gebruikers kunnen providergegevens zien: gegevenssynchronisatie is unidirectioneel van UKG Pro WFM naar Shifts.
- Shifts-gebruikers kunnen providergegevens zien en wijzigen: gegevenssynchronisatie vindt plaats in twee richtingen tussen UKG Pro WFM en Shifts.
Belangrijk
Voordat u een functie uitschakelt door de optie Shifts-gebruikers zien geen providergegevens te selecteren, moet u rekening houden met het volgende:
- Als de instelling Planningen, groepen, diensten en activiteiten is uitgeschakeld, worden alle andere instellingen, zoals verlof en beschikbaarheid van werknemers, ook uitgeschakeld.
- Als de instelling Shift openen is uitgeschakeld, wordt De open-dienstaanvraag ook uitgeschakeld.
- Als de instelling Verlof is uitgeschakeld, wordt Verlofaanvraag ook uitgeschakeld.
Kies uw synchronisatiefrequentie.
Wanneer u klaar bent met het kiezen van uw instellingen, selecteert u Volgende.
Belangrijk
Als u een van de volgende opties hebt gekozen om open diensten, open dienstaanvragen, wisselaanvragen, aanbiedingsaanvragen of verlofaanvragen uit te schakelen, is er een andere stap die u moet uitvoeren om de mogelijkheid in Shifts te verbergen.
- Shifts openen: Shifts-gebruikers zien geen providergegevens
- Aanvragen wisselen: Shifts-gebruikers zien geen providergegevens
- Verlofaanvragen: Shifts-gebruikers zien geen providergegevens
- Dienstenaanvragen aanbieden: Shifts-gebruikers zien geen providergegevens
Nadat u deze wizard hebt uitgevoerd, moet u de stappen in de sectie Open diensten uitschakelen, aanvragen voor open diensten, wisselaanvragen en verlofaanvragen verderop in dit artikel volgen.
WFM-exemplaren toewijzen aan teams
Kies de WFM exemplaren die u wilt verbinden met Shifts en wijs vervolgens elk exemplaar toe aan een team in Teams. U kunt maximaal 400 exemplaren toewijzen.
Als u deze stap wilt voltooien, kunt u het volgende doen:
Handmatig WFM-exemplaren toewijzen aan teams
Kies op de pagina Toewijzing eerst de WFM exemplaren die u wilt toewijzen aan teams in Teams.
Schakel het selectievakje in voor elk WFM exemplaar dat u wilt toewijzen. Een instantie wordt alleen toegewezen als het selectievakje is ingeschakeld.
Zoek en kies vervolgens het juiste team in Teams.
Houd er rekening mee dat teams die al zijn toegewezen aan een WFM exemplaar in dit verbindingsexemplaren niet opnieuw beschikbaar zijn om toe te wijzen.
Kies de tijdzone. De dichtstbijzijnde plaats wordt automatisch ingevuld, maar u kunt deze wijzigen.
Wanneer u klaar bent met het toewijzen van al uw teams, selecteert u Volgende.
Een CSV-bestand gebruiken om WFM-exemplaren toe te wijzen aan teams
Kies op de pagina Toewijzing de optie CSV-uploadprogramma.
Selecteer Sjabloon downloaden om het CSV-toewijzingsbestand op te halen. De sjabloon bevat een lijst met al uw WFM exemplaren en hun id's. De bovenste rijen van uw sjabloon zien er als volgt uit:
Instantie-id UKG-dimensies Naam van UKG-dimensieexemplaren Team-id Teamnaam Tijdzone Automatisch vooraf ingevuld Automatisch vooraf ingevuld Lege Lege Standaard* De onderste rijen van de sjabloon zien er als volgt uit:
Instantie-id UKG-dimensies Naam van UKG-dimensieexemplaren Team-id Teamnaam Tijdzone Lege Lege Automatisch vooraf ingevuld Automatisch vooraf ingevuld Standaard* Kies een team dat u wilt toewijzen aan een WFM exemplaar. Knip en plak de team-id en teamnaam uit de onderste helft van de sjabloon om in overeenstemming te zijn met het gewenste WFM exemplaar. Een voltooide rij van uw sjabloon moet er als volgt uitzien:
Instantie-id UKG-dimensies Naam van UKG-dimensieexemplaren Team-id Teamnaam Tijdzone Automatisch vooraf ingevuld Automatisch vooraf ingevuld Team-id die u hebt verplaatst Teamnaam die u hebt verplaatst Standaard* Herhaal deze stap voor al uw toewijzingen.
Voer indien nodig de juiste locatie in de kolom Tijdzone in.
Opmerking
De wizard ondersteunt ongeveer 460 locaties. De tijdzone moet de tz-indeling hebben. Als de specifieke locatie die u hebt gekozen niet wordt ondersteund, ziet u een fout in de wizard. Probeer de dichtstbijzijnde stad of grote stad binnen dezelfde tijdzone te gebruiken.
Selecteer op de pagina Toewijzing de optie Bladeren om het voltooide CSV-bestand te zoeken en te uploaden.
Kies Gereed als het bestand correct is geüpload. Controleer anders het foutenrapport en upload een gecorrigeerd bestand.
Uw nieuwe toewijzingen worden weergegeven op de pagina Toewijzingen. Kies Volgende.
Controleren en voltooien
Voordat u klaar bent, bekijkt u de samenvatting van het proces voor het maken van het verbindingsexemplaren. Als u wijzigingen moet aanbrengen tijdens het maken van het verbindingsexemplaren, kiest u Terug. Kies Voltooien wanneer u klaar bent.
De wizard start het proces voor het instellen van het verbindingsexemplaren, wat enige tijd kan duren. Als u probeert het verbindingsexemplaren te bewerken voordat de installatie is voltooid, kunt u de toewijzingen die u eerder hebt gemaakt waarschijnlijk niet weergeven.
De ontvangers van e-mailmeldingen die u hebt gekozen, ontvangen e-mailmeldingen over de installatiestatus in het geval er fouten optreden.
Open diensten, aanvragen voor open diensten, wisselaanvragen en verlofaanvragen uitschakelen
Belangrijk
Als u een van de volgende opties hebt gekozen om open diensten, open dienstaanvragen, wisselaanvragen, aanbiedingsaanvragen of verlofaanvragen uit te schakelen, is er een andere stap die u moet uitvoeren om de mogelijkheid in Shifts te verbergen.
- Shifts openen: Shifts-gebruikers zien geen providergegevens
- Aanvragen wisselen: Shifts-gebruikers zien geen providergegevens
- Verlofaanvragen: Shifts-gebruikers zien geen providergegevens
- Dienstenaanvragen aanbieden: Shifts-gebruikers zien geen providergegevens
Nadat u uw instellingen hebt bewerkt, moet u de stappen volgen om openstaande diensten uit te schakelen, shifts-aanvragen te openen, aanvragen om te wisselen en verlofaanvragen uit te schakelen.
Als u geopende diensten, wisselaanvragen en verlofaanvragen in Shifts wilt verbergen, gebruikt u het resourcetype Graph API planning om de volgende parameters in te false stellen op voor elk team dat u aan een WFM-exemplaar hebt toegewezen:
- Openstaande diensten:
openShiftsEnabled - Wisselaanvragen:
swapShiftsRequestsEnabled - Verlofaanvragen:
timeOffRequestsEnabled - Aanbiedingsverzoeken voor diensten:
offerShiftRequestsEnabled
Als u aanvragen voor open diensten in Shifts wilt verbergen, gaat u naar Instellingen in Shifts en schakelt u de instelling Open diensten uit.
Uw verbinding en verbindingsexemplaren beheren
Nadat een verbinding is ingesteld, kunt u deze beheren en wijzigen in de Microsoft 365-beheercentrum of met behulp van PowerShell.
De Microsoft 365-beheercentrum gebruiken
Op de pagina Connectorbeheerconsole worden alle verbindings- en verbindingsexemplaren vermeld die u hebt ingesteld, samen met informatie zoals status en details van het synchronisatie-interval. U kunt ook toegang krijgen tot de wizard om nieuwe verbindingen en verbindingsexemplaren te maken en wijzigingen aan te brengen in een van uw bestaande verbindingen. U kunt bijvoorbeeld synchronisatie-instellingen en teamtoewijzingen bijwerken.
Zie De Microsoft 365-beheercentrum gebruiken om uw Shifts-verbinding met UKG Pro Workforce Management te beheren voor meer informatie.
PowerShell gebruiken
U kunt PowerShell gebruiken om een foutenrapport weer te geven, verbindingsinstellingen te wijzigen, synchronisatie uit te schakelen en meer. Zie PowerShell gebruiken voor het beheren van uw Shifts-verbinding met UKG Pro Workforce Management voor stapsgewijze instructies.
Verwante artikelen
Feedback
Binnenkort beschikbaar: In de loop van 2024 zullen we GitHub-problemen geleidelijk uitfaseren als het feedbackmechanisme voor inhoud en deze vervangen door een nieuw feedbacksysteem. Zie voor meer informatie: https://aka.ms/ContentUserFeedback.
Feedback verzenden en weergeven voor