Kopieer de gegevens veilig vanuit Azure Blob-opslag naar een SQL-database met privé-eindpunten
VAN TOEPASSING OP:  Azure Data Factory
Azure Data Factory  Azure Synapse Analytics
Azure Synapse Analytics
Tip
Probeer Data Factory uit in Microsoft Fabric, een alles-in-één analyseoplossing voor ondernemingen. Microsoft Fabric omvat alles, van gegevensverplaatsing tot gegevenswetenschap, realtime analyses, business intelligence en rapportage. Meer informatie over het gratis starten van een nieuwe proefversie .
In deze zelfstudie maakt u een data factory met behulp van de Azure Data Factory-gebruikersinterface. De pijplijn in deze data factory kopieert gegevens veilig van Azure Blob Storage naar een Azure SQL-database (beide bieden toegang tot alleen geselecteerde netwerken) met behulp van privé-eindpunten in azure Data Factory Managed Virtual Network. Het configuratiepatroon in deze zelfstudie geldt voor het kopiëren van een gegevensarchief op basis van bestanden naar een relationeel gegevensarchief. Zie tabel Ondersteunde gegevensarchieven en -indelingen voor een lijst met gegevensarchieven die als bron en als sink worden ondersteund.
Notitie
Zie Inleiding tot Azure Data Factory als u niet bekend bent met Azure Data Factory.
In deze zelfstudie voert u de volgende stappen uit:
- Een data factory maken.
- Een pijplijn met kopieeractiviteit maken.
Vereisten
- Azure-abonnement. Als u nog geen abonnement op Azure hebt, maakt u een gratis Azure-account voordat u begint.
- Azure-opslagaccount. U gebruikt de blobopslag als bron-gegevensopslag. Als u geen opslagaccount hebt, raadpleegt u het artikel Een opslagaccount maken om een account te maken. Zorg ervoor dat het opslagaccount alleen toegang toestaat vanuit geselecteerde netwerken.
- Azure SQL-database. U gebruikt de database als sink-gegevensopslag. Als u geen Azure SQL-database hebt, raadpleegt u het artikel Een SQL-database maken om er een te maken. Zorg ervoor dat het SQL Database-account alleen toegang toestaat vanuit geselecteerde netwerken.
Een blob en een SQL-tabel maken
Voer nu de volgende stappen uit om uw blobopslag en SQL-database voor te bereiden voor gebruik in deze zelfstudie.
Een bron-blob maken
Open Kladblok. Kopieer de volgende tekst en sla deze op uw schijf op in het bestand emp.txt:
FirstName,LastName John,Doe Jane,DoeMaak in de blobopslag een container met de naam adftutorial. Maak een map aan met de naam invoer in deze container. Vervolgens kunt u het bestand emp.txt uploaden naar de map invoer. Gebruik de Azure-portal of hulpprogramma's zoals Azure Storage Explorer voor deze taken.
Een SQL-sink-tabel maken
Gebruik het volgende SQL-script om de tabel dbo.emp te maken in uw SQL database:
CREATE TABLE dbo.emp
(
ID int IDENTITY(1,1) NOT NULL,
FirstName varchar(50),
LastName varchar(50)
)
GO
CREATE CLUSTERED INDEX IX_emp_ID ON dbo.emp (ID);
Een data factory maken
In deze stap maakt u een data factory en start u de Data Factory-gebruikersinterface om een pijplijn te maken in de data factory.
Open Microsoft Edge of Google Chrome. Op dit moment wordt de Data Factory-gebruikersinterface alleen ondersteund in de webbrowsers Microsoft Edge en Google Chrome.
Selecteer in het linkermenu Een resource maken>Analyse>Data Factory.
Voer op de pagina Nieuwe data factoryADFTutorialDataFactory in bij Naam.
De naam van de Azure-gegevensfactory moet wereldwijd uniek zijn. Als u een foutbericht ontvangt over de naamwaarde, voert u een andere naam in voor de data factory (bijvoorbeeld uwnaamADFTutorialDataFactory). Zie Data Factory naming rules (Naamgevingsregels Data Factory) voor meer informatie over naamgevingsregels voor Data Factory-artefacten.
Selecteer het Azure-abonnement waarin u de data factory wilt maken.
Voer een van de volgende stappen uit voor Resourcegroep:
- Selecteer Bestaande gebruiken en selecteer een bestaande resourcegroep in de vervolgkeuzelijst.
- Selecteer Nieuwe maken en voer de naam van een resourcegroep in.
Zie Resourcegroepen gebruiken om Azure-resources te beheren voor meer informatie.
Selecteer V2 onder Versie.
Selecteer onder Locatie een locatie voor de data factory. In de vervolgkeuzelijst worden alleen ondersteunde locaties weergegeven. De gegevensarchieven (bijvoorbeeld Azure Storage en SQL Database) en berekenservices (bijvoorbeeld Azure HDInsight) die door de data factory worden gebruikt, kunnen zich in andere regio's bevinden.
Selecteer Maken.
Als het maken is voltooid, ziet u de melding in het meldingencentrum. Selecteer Naar de resource gaan om naar de pagina Data Factory te gaan.
Selecteer Openen op de tegel Azure Data Factory Studio openen om de Data Factory-gebruikersinterface op een afzonderlijk tabblad te starten.
Een Azure-integratieruntime maken in een door Data Factory beheerd virtueel netwerk
In deze stap maakt u een Azure-integratieruntime en schakelt u het door Data Factory beheerde virtuele netwerk in.
Ga in de Data Factory-portal naar Beheren en selecteer Nieuwe om een nieuwe Azure-integratieruntime te maken.
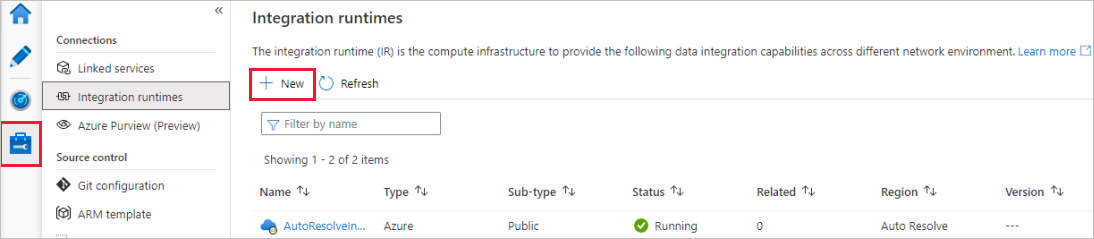
Kies op de installatiepagina van Integration Runtime welke Integration Runtime moet worden gemaakt op basis van de vereiste mogelijkheden. In deze zelfstudie selecteert u Azure, zelf-hostend en klikt u op Doorgaan.
Selecteer Azure en klik vervolgens op Doorgaan om een Azure Integration Runtime te maken.
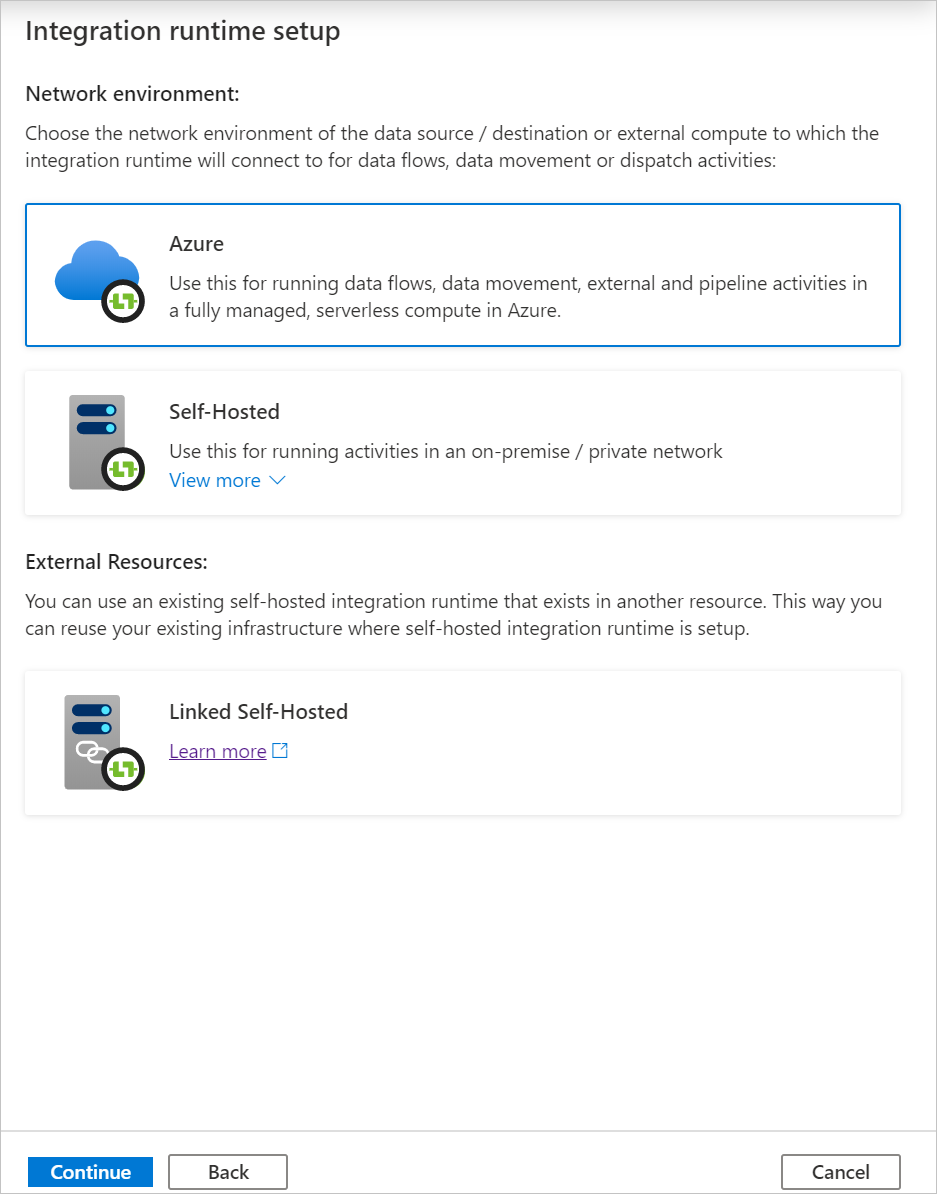
Selecteer onder Configuratie van virtueel netwerk (preview) de optie Inschakelen.
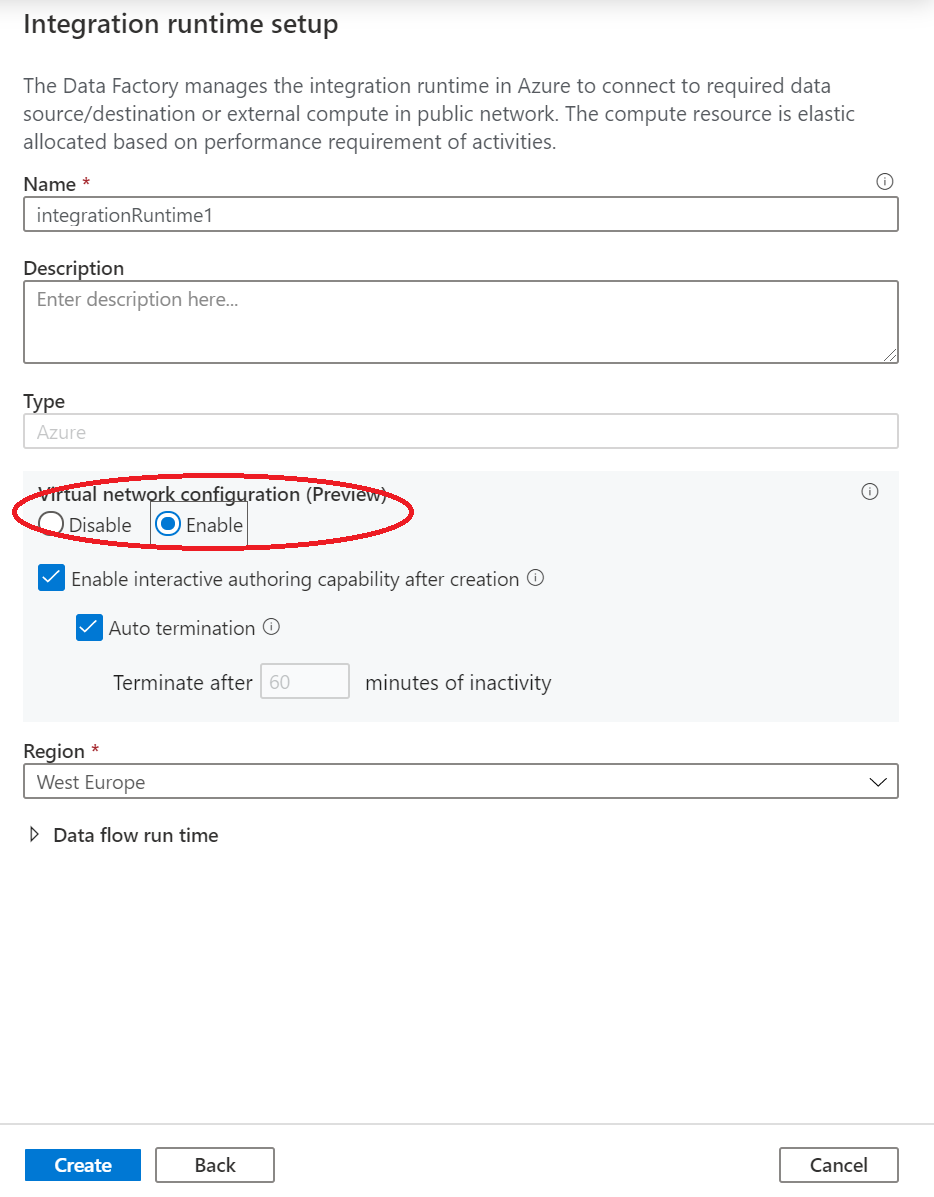
Selecteer Maken.
Een pipeline maken
In deze stap maakt u een pijplijn met kopieeractiviteit in de data factory. De kopieeractiviteit kopieert gegevens van de blobopslag naar SQL Database. In de Quickstart hebt u een pijplijn gemaakt met de volgende stappen:
- Maak een gekoppelde service.
- Maak invoer- en uitvoergegevenssets.
- Een pipeline maken.
In deze zelfstudie begint u met het maken van een pijplijn. Vervolgens maakt u gekoppelde services en gegevenssets wanneer u deze nodig hebt om de pijplijn te configureren.
Selecteer Orchestrate op de startpagina.
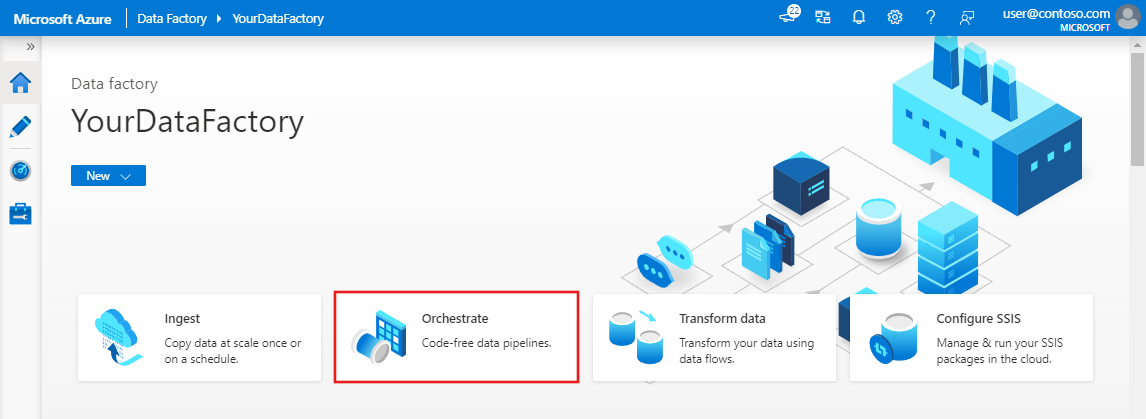
Voer op het deelvenster Eigenschappen voor de pijplijn CopyPipeline in als naam van de pijplijn.
Breid in de werkset Activiteiten de categorie Verplaatsen en transformeren uit. Sleep de activiteit Gegevens kopiëren van de werkset en naar het ontwerpoppervlak voor pijplijnen. Geef CopyFromBlobToSql als naam op.
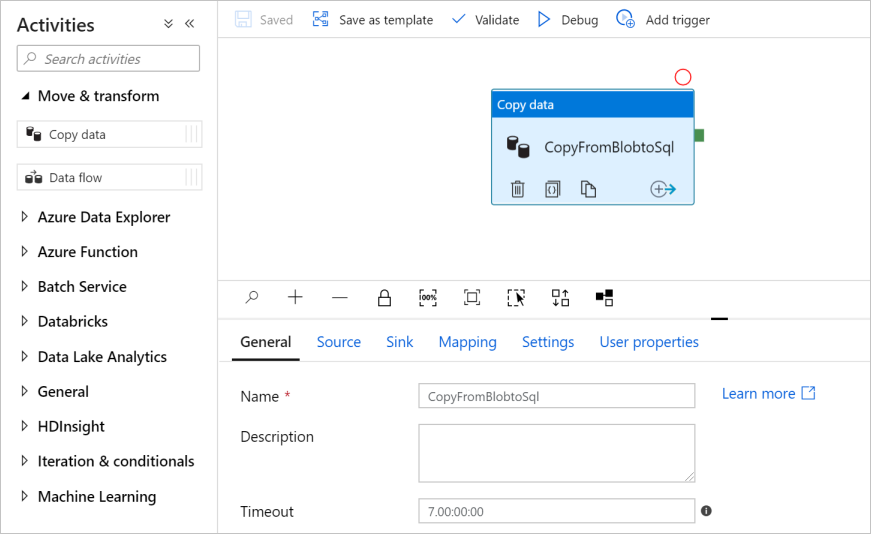
Een bron configureren
Tip
In deze zelfstudie gebruikt u Accountsleutel als verificatietype voor uw brongegevensarchief. U kunt ook andere ondersteunde verificatiemethoden kiezen, zoals SAS URI, service-principal en beheerde identiteit, als dat nodig is. Zie de bijbehorende secties in Gegevens kopiëren en transformeren in Azure Blob-opslag met behulp van Azure Data Factory voor meer informatie.
Het ook raadzaam om Azure Key Vault te gebruiken om geheimen voor gegevensarchieven veilig op te slaan. Zie Referenties opslaan in Azure Key Vault voor meer informatie en illustraties.
Een brongegevensset en een gekoppelde service maken
Ga naar het tabblad Bron . Selecteer + Nieuw om een brongegevensset te maken.
Selecteer in het dialoogvenster Nieuwe gegevensset de optie Azure Blob Storage en selecteer vervolgens Doorgaan. De brongegevens bevinden zich in een blobopslag, daarom selecteert u Azure Blob-opslag voor de brongegevensset.
Selecteer in het dialoogvenster Indeling selecteren het indelingstype van uw gegevens en selecteer vervolgens Doorgaan.
Voer in het dialoogvenster Eigenschappen instellen SourceBlobDataset in voor Naam. Schakel het selectievakje voor Eerste rij als header in. Selecteer onder het tekstvak Gekoppelde service de optie + Nieuw.
Voer in het dialoogvenster Nieuwe gekoppelde service (Azure Blob Storage) AzureStorageLinkedService voor Naam in en selecteer uw opslagaccount in de lijst Naam van opslagaccount.
Zorg ervoor dat u Interactieve creatie inschakelt. Het kan ongeveer één minuut duren voordat deze is ingeschakeld.
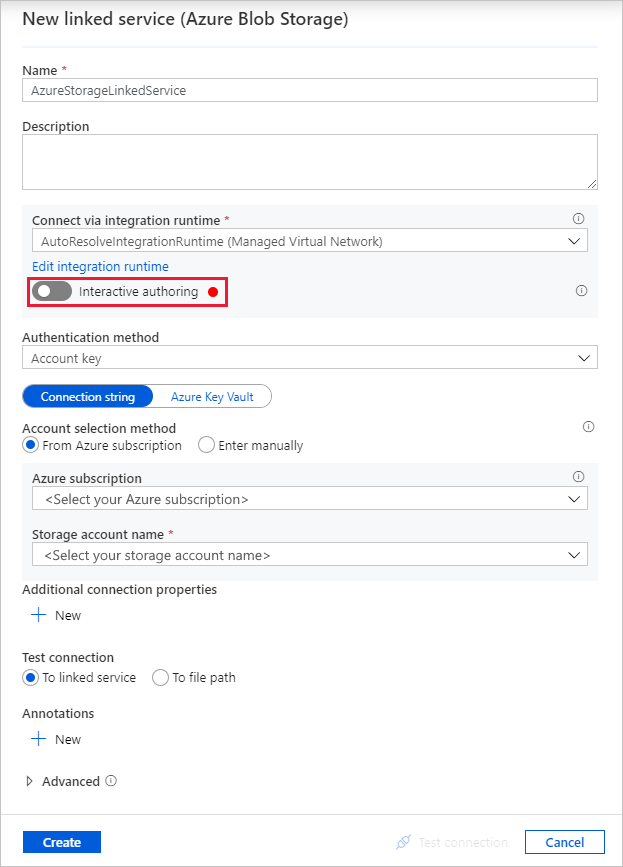
Selecteer Verbinding testen. Dit moet mislukken wanneer het opslagaccount alleen toegang toestaat vanuit het geselecteerde netwerk en vereist dat Data Factory een privé-eindpunt maakt dat moet worden goedgekeurd voordat het kan worden gebruikt. In het foutbericht wordt een koppeling weergegeven om een privé-eindpunt te maken dat u kunt volgen om een beheerd privé-eindpunt te maken. U kunt ook rechtstreeks naar het tabblad Beheren gaan en de instructies in de volgende sectie volgen om een beheerd privé-eindpunt te maken.
Notitie
Het tabblad Beheren is mogelijk niet beschikbaar voor alle exemplaren van data factory. Als u het niet ziet, kunt u toegang krijgen tot privé-eindpunten door Auteur>Verbindingen>Privé-eindpunt te selecteren.
Houd het dialoogvenster geopend en ga vervolgens naar uw opslagaccount.
Volg de instructies in deze sectie om de persoonlijke koppeling goed te keuren.
Ga terug naar het dialoogvenster. Selecteer Test de verbinding opnieuw en selecteer vervolgens Maken om de gekoppelde service te implementeren.
Nadat de gekoppelde service is gemaakt, gaat u terug naar de pagina Eigenschappen instellen. Selecteer naast Bestandspad de knop Bladeren.
Ga naar de map adftutorial/input, selecteer het bestand emp.txt en klik vervolgens op Voltooien.
Selecteer OK. U wordt automatisch naar de pagina met de pijplijn geleid. Controleer op het tabblad Bron of SourceBlobDataset is geselecteerd. Selecteer Gegevens vooraf bekijken om een voorbeeld van de gegevens op deze pagina te bekijken.
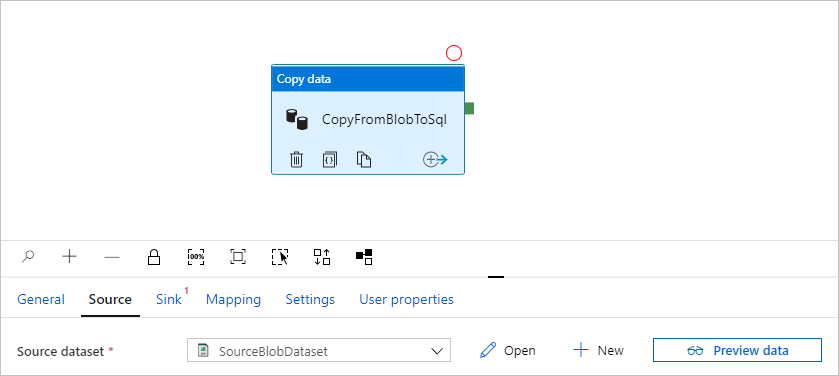
Een beheerd privé-eindpunt maken
Als u de hyperlink niet hebt geselecteerd tijdens het testen van de verbinding, volgt u het pad. Nu moet u een beheerd privé-eindpunt maken dat u verbindt met de gekoppelde service die u hebt gemaakt.
Ga naar het tabblad Beheren.
Notitie
Het tabblad Beheren is mogelijk niet beschikbaar voor alle exemplaren van Data Factory. Als u het niet ziet, kunt u toegang krijgen tot privé-eindpunten door Auteur>Verbindingen>Privé-eindpunt te selecteren.
Ga naar het gedeelte Beheerde privé-eindpunten.
Selecteer + Nieuwe onder Beheerde privé-eindpunten.
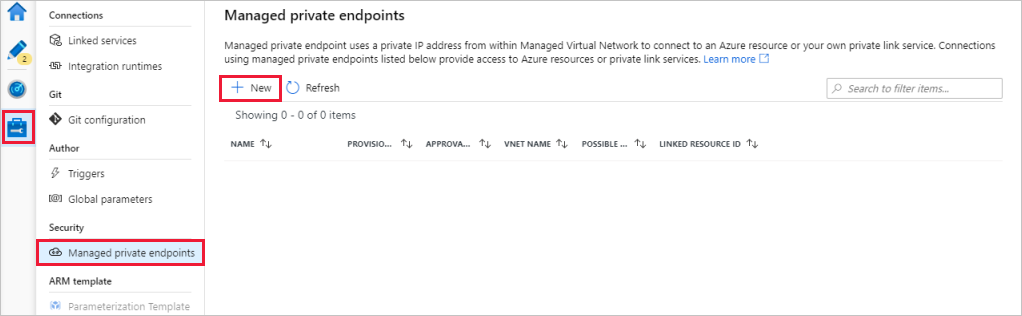
Selecteer de tegel Azure Blob Storage in de lijst en selecteer Doorgaan.
Voer de naam in van het opslagaccount dat u hebt gemaakt.
Selecteer Maken.
Na enkele seconden wordt voor de privékoppeling een goedkeuring vereist.
Selecteer het privé-eindpunt dat u hebt gemaakt. U ziet een hyperlink waarmee u het privé-eindpunt kunt goedkeuren op het niveau van het opslagaccount.
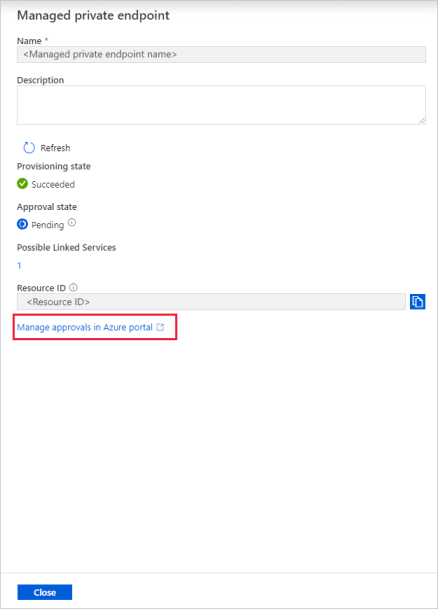
Goedkeuring van een privékoppeling in een opslagaccount
Ga in het opslagaccount naar Privé-eindpuntverbindingen in het gedeelte Instellingen.
Selecteer het selectievakje voor het privé-eindpunt dat u hebt gemaakt en selecteer Goedkeuren.
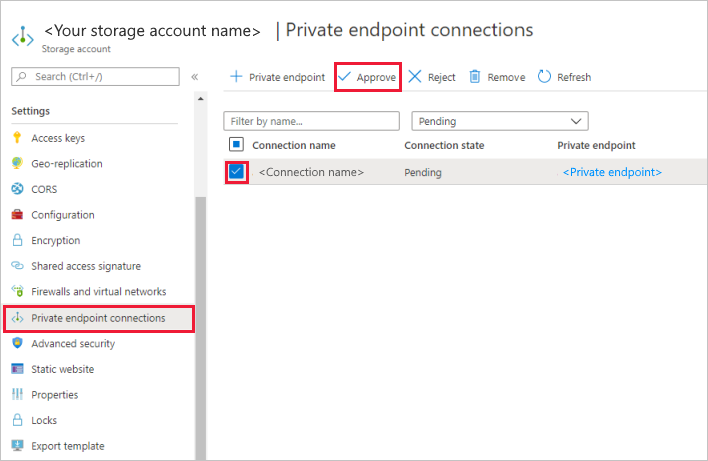
Voeg een beschrijving toe en selecteer ja.
Ga terug naar het gedeelte Beheerde privé-eindpunten van het tabblad Beheren in Data Factory.
Na ongeveer een of twee minuten ziet u dat de goedkeuring van uw privé-eindpunt wordt weergegeven in de Data Factory-gebruikersinterface.
Een sink configureren
Tip
In deze zelfstudie gebruikt u SQL-verificatie als verificatietype voor uw sink-gegevensarchief. U kunt ook andere ondersteunde verificatiemethoden kiezen, zoals service-principal en beheerde identiteit, als dat nodig is. Zie de bijbehorende secties in Gegevens kopiëren en transformeren in Azure SQL Database met behulp van Azure Data Factory voor meer informatie.
Het ook raadzaam om Azure Key Vault te gebruiken om geheimen voor gegevensarchieven veilig op te slaan. Zie Referenties opslaan in Azure Key Vault voor meer informatie en illustraties.
Sink-gegevenssets en gekoppelde service maken
Ga naar het tabblad Sink en selecteer +Nieuw om een sink-gegevensset te maken.
Voer in het dialoog venster Nieuwe gegevensset SQL in het zoekvak in om de connectors te filteren. Selecteer Azure SQL Database en vervolgens Doorgaan. In deze zelfstudie kopieert u gegevens naar een SQL database.
Voer in het dialoogvenster Eigenschappen instellen OutputSqlDataset in voor Naam. Selecteer + Nieuw in de vervolgkeuzelijst Gekoppelde service. Een gegevensset moet worden gekoppeld aan een gekoppelde service. De gekoppelde service beschikt over de verbindingsreeks die door Data Factory wordt gebruikt om tijdens runtime een verbinding met de SQL-database tot stand te brengen. De dataset geeft informatie over de container, map en het bestand (optioneel) met de brongegevens.
Voer in het dialoogvenster Nieuwe gekoppelde service (Azure SQL Database) de volgende stappen uit:
- Geef AzureSqlDatabaseLinkedService op als Naam.
- Selecteer bij Servernaam uw SQL Server-exemplaar.
- Zorg ervoor dat u Interactieve creatie inschakelt.
- Selecteer uw SQL-database bij Databasenaam.
- Voer bij Gebruikersnaam de naam van de gebruiker in.
- Geef bij Wachtwoord het wachtwoord van de gebruiker op.
- Selecteer Verbinding testen. Dit moet mislukken omdat de SQL-server alleen toegang toestaat vanuit Geselecteerde netwerken en vereist dat Data Factory een privé-eindpunt maakt dat moet worden goedgekeurd voordat het kan worden gebruikt. In het foutbericht wordt een koppeling weergegeven om een privé-eindpunt te maken dat u kunt volgen om een beheerd privé-eindpunt te maken. U kunt ook rechtstreeks naar het tabblad Beheren gaan en de instructies in de volgende sectie volgen om een beheerd privé-eindpunt te maken.
- Houd het dialoogvenster geopend en ga vervolgens naar de geselecteerde SQL-server.
- Volg de instructies in deze sectie om de persoonlijke koppeling goed te keuren.
- Ga terug naar het dialoogvenster. Selecteer Test de verbinding opnieuw en selecteer vervolgens Maken om de gekoppelde service te implementeren.
Deze gaat automatisch naar het dialoogvenster Eigenschappen instellen. Selecteer bij Tabel[dbo].[emp]. Selecteer vervolgens OK.
Ga naar het tabblad met de pijplijn en controleer bij Sink-gegevensset of OutputSqlDataset is geselecteerd.
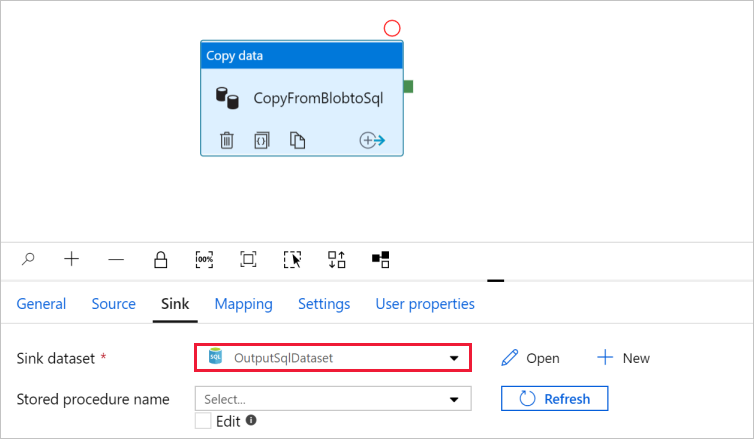
Optioneel kunt u het schema van de bron toewijzen aan het overeenkomstige schema van het doel door Schematoewijzing in kopieeractiviteit te volgen.
Een beheerd privé-eindpunt maken
Als u de hyperlink niet hebt geselecteerd tijdens het testen van de verbinding, volgt u het pad. Nu moet u een beheerd privé-eindpunt maken dat u verbindt met de gekoppelde service die u hebt gemaakt.
Ga naar het tabblad Beheren.
Ga naar het gedeelte Beheerde privé-eindpunten.
Selecteer + Nieuwe onder Beheerde privé-eindpunten.
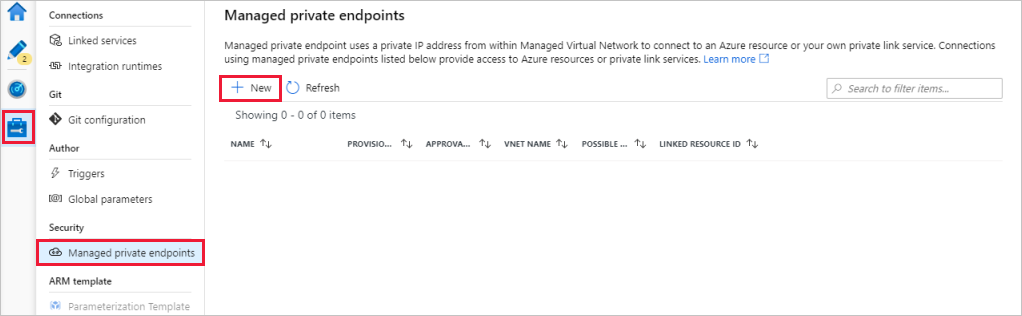
Selecteer de tegel Azure SQL Database in de lijst en selecteer Doorgaan.
Voer de naam in van de SQL-Server die u hebt geselecteerd.
Selecteer Maken.
Na enkele seconden wordt voor de privékoppeling een goedkeuring vereist.
Selecteer het privé-eindpunt dat u hebt gemaakt. U ziet een hyperlink waarmee u het privé-eindpunt kunt goedkeuren op het niveau van de SQL-server.
Goedkeuring van een privékoppeling in SQL Server
- Ga in de SQL-server naar Privé-eindpuntverbindingen in het gedeelte Instellingen.
- Selecteer het selectievakje voor het privé-eindpunt dat u hebt gemaakt en selecteer Goedkeuren.
- Voeg een beschrijving toe en selecteer ja.
- Ga terug naar het gedeelte Beheerde privé-eindpunten van het tabblad Beheren in Data Factory.
- Het duurt een of twee minuten voordat de goedkeuring voor uw privé-eindpunt wordt weergegeven.
Fouten opsporen in de pijplijn en de pijplijn publiceren
U kunt fouten opsporen in een pijplijn voordat u artefacten (gekoppelde services, gegevenssets en pijplijn) publiceert naar Data Factory of uw eigen Azure Repos Git-opslagplaats.
- Selecteer Fouten opsporen om fouten op te sporen in de pijplijn. De status van de pijplijnuitvoering wordt weergegeven op het tabblad Uitvoer onder in het venster.
- Als de pijplijn kan worden uitgevoerd, selecteert u Alles publiceren in de bovenste werkbalk. Met deze actie publiceert u entiteiten (gegevenssets en pijplijnen) die u in Data Factory hebt gemaakt.
- Wacht totdat het bericht Successfully published wordt weergegeven. Als u meldingsberichten wilt zien, selecteert u in de rechter bovenhoek Meldingen weergeven (belknop).
Samenvatting
Met de pijplijn in dit voorbeeld worden gegevens gekopieerd van Blob Storage naar SQL Database met behulp van privé-eindpunten in het door Data Factory beheerde virtuele netwerk. U hebt geleerd hoe u:
- Een data factory maken.
- Een pijplijn met kopieeractiviteit maken.
Feedback
Binnenkort: Gedurende 2024 worden GitHub Issues uitgefaseerd als het feedbackmechanisme voor inhoud. Dit wordt vervangen door een nieuw feedbacksysteem. Ga voor meer informatie naar: https://aka.ms/ContentUserFeedback.
Feedback verzenden en bekijken voor