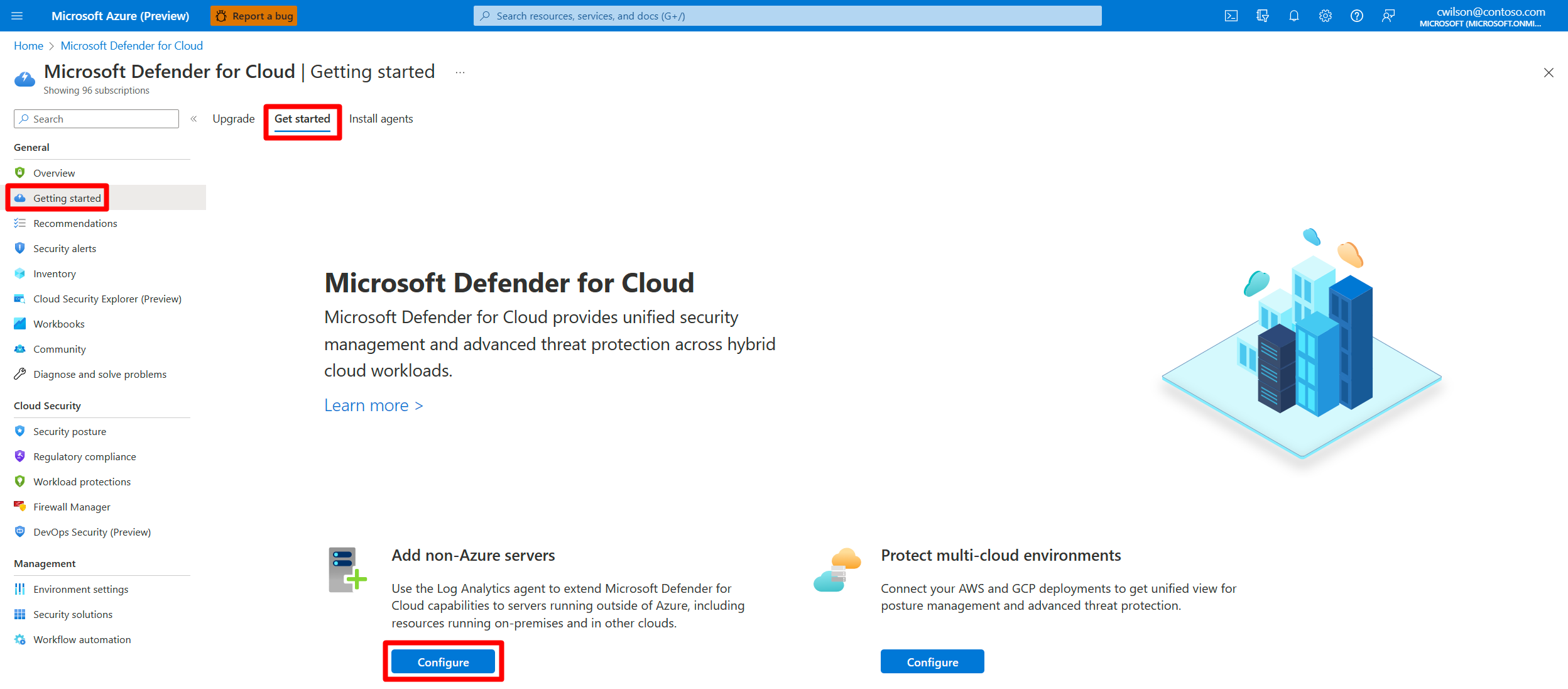Uw niet-Azure-machines verbinden met Microsoft Defender voor Cloud
Microsoft Defender voor Cloud kunt de beveiligingspostuur van uw niet-Azure-machines bewaken, maar eerst moet u ze verbinden met Azure.
U kunt uw niet-Azure-computers verbinden op een van de volgende manieren:
- Onboarding met Azure Arc:
- Door servers met Azure Arc te gebruiken (aanbevolen)
- Met Azure Portal
- Rechtstreeks onboarden met Microsoft Defender voor Eindpunt
In dit artikel worden de methoden voor onboarding met Azure Arc beschreven.
Als u computers van andere cloudproviders verbindt, raadpleegt u Uw AWS-account verbinden of uw GCP-project verbinden. De multicloud-connectors voor Amazon Web Services (AWS) en Google Cloud Platform (GCP) in Defender voor Cloud transparant de Azure Arc-implementatie voor u verwerken.
Vereisten
Als u de procedures in dit artikel wilt voltooien, hebt u het volgende nodig:
Een Microsoft Azure-abonnement. Als u geen Azure-abonnement hebt, kunt u zich aanmelden voor een gratis abonnement.
Microsoft Defender voor Cloud instellen voor uw Azure-abonnement.
Toegang tot een on-premises computer.
On-premises machines verbinden met behulp van Azure Arc
Een machine met servers met Azure Arc wordt een Azure-resource. Wanneer u de Log Analytics-agent erop installeert, wordt deze weergegeven in Defender voor Cloud met aanbevelingen, zoals uw andere Azure-resources.
Servers met Azure Arc bieden verbeterde mogelijkheden, zoals het inschakelen van gastconfiguratiebeleid op de computer en het vereenvoudigen van de implementatie met andere Azure-services. Zie Ondersteunde cloudbewerkingen voor een overzicht van de voordelen van servers met Azure Arc.
Als u Azure Arc op één computer wilt implementeren, volgt u de instructies in de quickstart: Hybride machines verbinden met servers met Azure Arc.
Als u Azure Arc op meerdere computers op schaal wilt implementeren, volgt u de instructies in Hybride machines verbinden met Azure op schaal.
Defender voor Cloud hulpprogramma's voor het automatisch implementeren van de Log Analytics-agent werken met machines met Azure Arc. Deze mogelijkheid is echter momenteel beschikbaar als preview-versie. Wanneer u uw machines verbindt met behulp van Azure Arc, gebruikt u de relevante Defender voor Cloud aanbeveling om de agent te implementeren en te profiteren van het volledige scala aan beveiligingen dat Defender voor Cloud biedt:
- De Log Analytics-agent moet worden geïnstalleerd op uw Azure Arc-machines op basis van Linux
- De Log Analytics-agent moet zijn geïnstalleerd op uw Windows-machines met Azure Arc
On-premises machines verbinden met behulp van Azure Portal
Nadat u Defender voor Cloud hebt verbonden met uw Azure-abonnement, kunt u beginnen met het verbinden van uw on-premises machines vanaf de pagina Aan de slag in Defender voor Cloud.
Meld u aan bij het Azure-portaal.
Zoek en selecteer Microsoft Defender voor Cloud.
Selecteer Aan de slag in het menu Defender voor Cloud.
Selecteer het tabblad Aan de slag.
Zoek Niet-Azure-servers toevoegen en selecteer Configureren.
Er wordt een lijst met uw Log Analytics-werkruimten weergegeven.
(Optioneel) Als u nog geen Log Analytics-werkruimte hebt waarin de gegevens moeten worden opgeslagen, selecteert u Nieuwe werkruimte maken en volgt u de richtlijnen op het scherm.
Selecteer In de lijst met werkruimten upgraden voor de relevante werkruimte om Defender voor Cloud betaalde abonnementen voor 30 gratis dagen in te schakelen.
Selecteer in de lijst met werkruimten Servers toevoegen voor de relevante werkruimte.
Kies op de pagina Agents-beheer een van de volgende procedures, afhankelijk van het type machines dat u onboarding uitvoert:
Uw Windows-server onboarden
Wanneer u een Windows-server toevoegt, moet u de informatie op de pagina Agents-beheer ophalen en het juiste agentbestand (32-bits of 64-bits) downloaden.
Een Windows-server onboarden:
Selecteer Windows-servers.
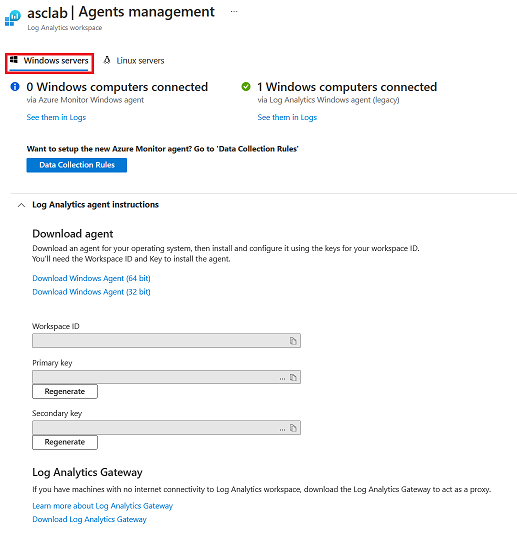
Selecteer de koppeling Windows Agent downloaden die van toepassing is op uw computerprocessortype om het installatiebestand te downloaden.
Kopieer op de beheerpagina agents de waarden voor de werkruimte-id en primaire sleutel naar Kladblok.
Kopieer het gedownloade installatiebestand naar de doelcomputer en voer het uit.
Volg de installatiewizard (selecteer Volgende>ik ga akkoord>volgende).>
Plak op de pagina Azure Log Analytics de waarden voor de werkruimte-id en primaire sleutel die u naar Kladblok hebt gekopieerd.
Als de computer moet rapporteren aan een Log Analytics-werkruimte in de Azure Government-cloud, selecteert u Azure US Government in de vervolgkeuzelijst Azure Cloud .
Als de computer via een proxyserver moet communiceren met de Log Analytics-service, selecteert u Geavanceerd. Geef vervolgens de URL en het poortnummer van de proxyserver op.
Wanneer u klaar bent met het invoeren van alle configuratie-instellingen, selecteert u Volgende.
Controleer op de pagina Gereed voor installatie de instellingen die moeten worden toegepast en selecteer Installeren.
Selecteer op de pagina Configuratie voltooid de optie Voltooien.
Wanneer het proces is voltooid, wordt de Microsoft Monitoring-agent weergegeven in Configuratiescherm. U kunt hier de configuratie controleren en verifiëren of de agent is verbonden.
Zie Windows-machines verbinden voor meer informatie over het installeren en configureren van de agent.
Onboarding van uw Linux-server
Als u Linux-machines wilt toevoegen, hebt u de wget opdracht nodig vanaf de beheerpagina agents .
Uw Linux-server onboarden:
Selecteer Linux-servers.
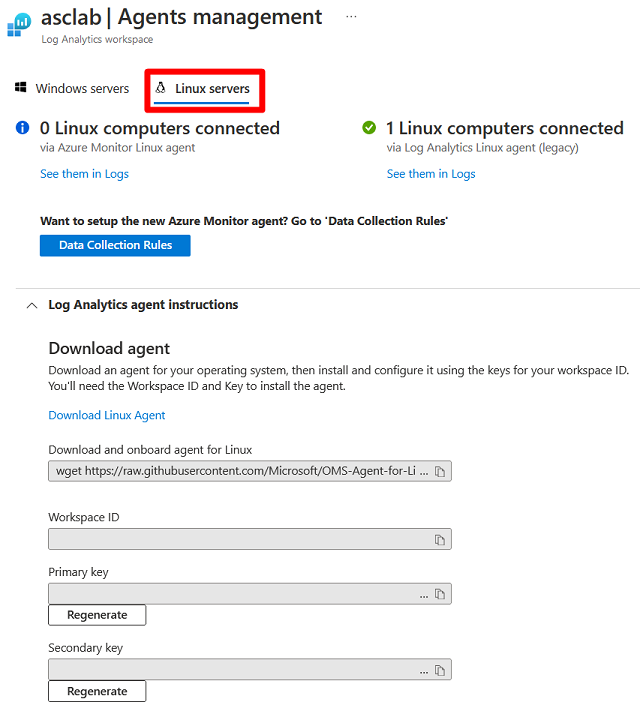
Kopieer de
wgetopdracht naar Kladblok. Sla dit bestand op een locatie op waartoe u toegang hebt vanaf uw Linux-computer.Open op uw Linux-computer het bestand dat de
wgetopdracht bevat. Kopieer de volledige inhoud en plak deze in een terminalconsole.Wanneer de installatie is voltooid, controleert u of de Operations Management Suite-agent is geïnstalleerd door de opdracht uit te
pgrepvoeren. De opdracht retourneert deomsagentpermanente id.U vindt de logboeken voor de agent op
/var/opt/microsoft/omsagent/<workspace id>/log/. Het kan tot 30 minuten duren voordat de nieuwe Linux-machine in Defender voor Cloud wordt weergegeven.
Controleer of uw computers zijn verbonden
Uw Azure- en on-premises machines zijn beschikbaar om op één locatie weer te geven.
Ga als volgt te werk om te controleren of uw machines zijn verbonden:
Meld u aan bij het Azure-portaal.
Zoek en selecteer Microsoft Defender voor Cloud.
Selecteer Inventaris in het menu Defender voor Cloud om de inventaris van activa weer te geven.
Filter de pagina om de relevante resourcetypen weer te geven. Met de volgende pictogrammen worden de typen onderscheiden:
 Niet-Azure-machine
Niet-Azure-machine Azure VM
Azure VM Server met Azure Arc
Server met Azure Arc
Integreren met Microsoft Defender XDR
Wanneer u Defender voor Cloud inschakelt, worden de waarschuwingen van Defender voor Cloud automatisch geïntegreerd in de Microsoft Defender-portal. Er zijn geen verdere stappen nodig.
De integratie tussen Microsoft Defender voor Cloud en Microsoft Defender XDR brengt uw cloudomgevingen naar Microsoft Defender XDR. Met Defender voor Cloud waarschuwingen en cloudcorrelaties die zijn geïntegreerd in Microsoft Defender XDR, hebben SOC-teams nu toegang tot alle beveiligingsgegevens vanuit één interface.
Meer informatie over de waarschuwingen van Defender voor Cloud in Microsoft Defender XDR.
Resources opschonen
U hoeft geen resources voor dit artikel op te schonen.
Volgende stappen
- Beveilig al uw resources met Defender voor Cloud.
- Stel uw AWS-account en GCP-projecten in.