Een hiërarchie van teams configureren
Azure DevOps Services | Azure DevOps Server 2022 - Azure DevOps Server 2019
In Portfolio Managementverkennen we hoe beheerteams en functieteams hun achterstand kunnen gebruiken om prioriteiten te stellen en zich te richten op de meest kritieke werkitems. Dit artikel helpt u bij het configureren van teams om de backlog-weergaven optimaal te ondersteunen en af te stemmen op zowel managementteams als featureteams.
Waarom effectieve teamconfiguratie belangrijk is
Effectieve teamconfiguratie is essentieel om ervoor te zorgen dat elk team een duidelijk en gericht overzicht heeft van hun verantwoordelijkheden en prioriteiten. Door een hiërarchische teamstructuur in te stellen, kunt u het volgende doen:
- Samenwerking verbeteren: Bevordert betere communicatie en teamwerk in verschillende functies.
- Werkstroombeheer stroomlijnen: processen vereenvoudigen en knelpunten verminderen.
- In overeenstemming met de doelstellingen van de organisatie: Zorg ervoor dat alle teams werken aan gemeenschappelijke doelstellingen.
- Verantwoordelijkheid en efficiëntie verhogen: Vergroot de zichtbaarheid van de workload van elk team, het bevorderen van verantwoordelijkheid en productiviteit in alle projecten.
Belangrijkste voordelen
- Aangepaste achterstandsweergaven: Elk team kan prioriteit geven aan en hun werk beheren op basis van hun specifieke doelstellingen en verantwoordelijkheden.
- Verbeterde zichtbaarheid: Management- en functieteams krijgen duidelijk inzicht in hun respectieve workloads en voortgang.
- Verbeterde focus: Teams kan zich concentreren op de meest kritieke taken zonder overweldigd te worden door niet-gerelateerde werkitems.
- Efficiënt werkstroombeheer: Gestroomlijnde processen leiden tot snellere besluitvorming en projectuitvoering.
Door een hiërarchische teamstructuur te implementeren, zorgt u ervoor dat uw organisatie flexibel, gericht en afgestemd blijft op de strategische doelstellingen.
Vereisten
| Categorie | Eisen |
|---|---|
| projecttoegang | projectlid. |
| machtigingen | Lid van de projectbeheerders beveiligingsgroep. |
Een team toevoegen voor elk beheergebied
De eerste stap is het toevoegen van een team voor elk functieteam en beheergebied. U kunt ook de naam van teams wijzigen die u al hebt toegevoegd. Wanneer u klaar bent, hebt u een set teams die vergelijkbaar is met de teams die worden weergegeven.
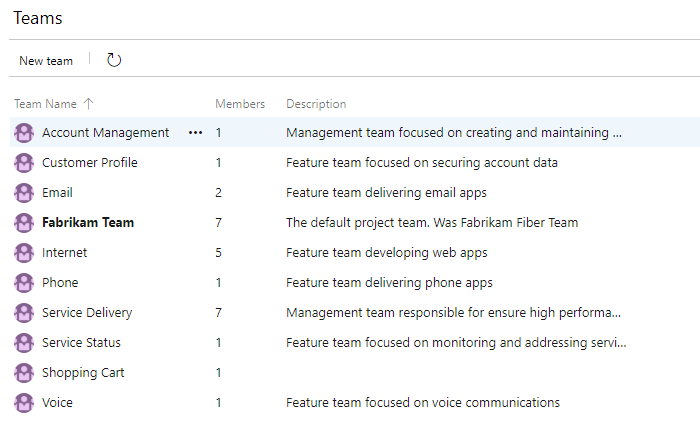
- Kies projectinstellingen in de webportal en open Teams.
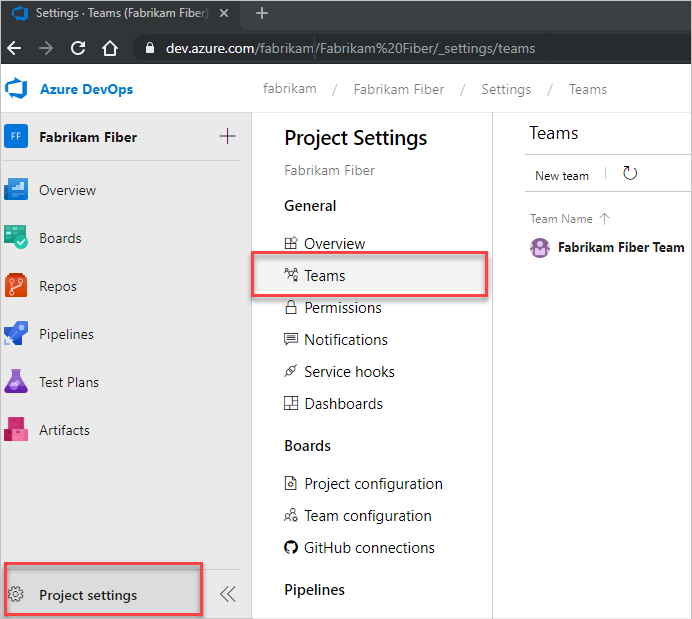
Kies Nieuw team. Geef het team een naam en eventueel een beschrijving.
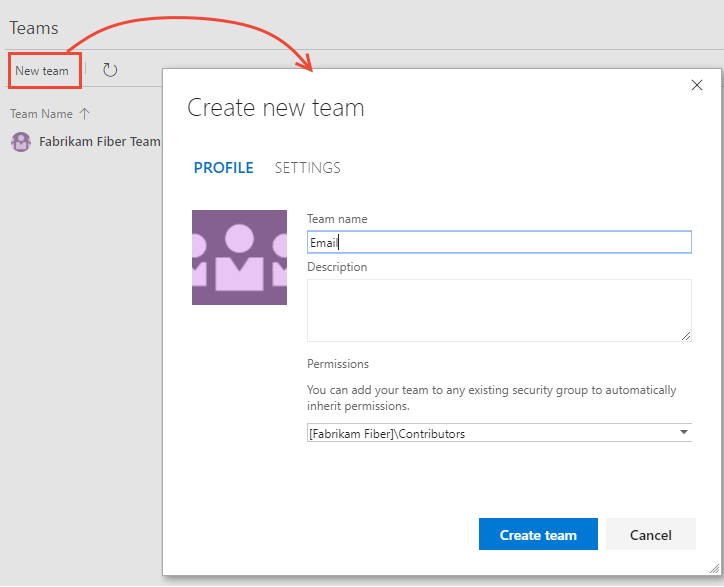
Herhaal deze stap voor alle functie- en beheerteams die u wilt maken.
Gebiedspaden verplaatsen naar een hiërarchische structuur
In deze stap wilt u de gebiedenpaden verplaatsen die zijn gekoppeld aan functieteams van een platte structuur naar een hiërarchische structuur.
| Platte vlakstructuur | Hiërarchische gebiedsstructuur |
|---|---|
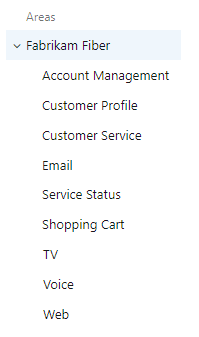
|
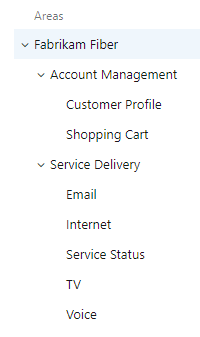
|
Ga als volgt te werk om gebiedspaden naar een hiërarchische structuur te verplaatsen:
Selecteer (1) Project-instellingen, vouw Werk indien nodig uit en selecteer (2) Projectconfiguratie> (3) Gebieden.
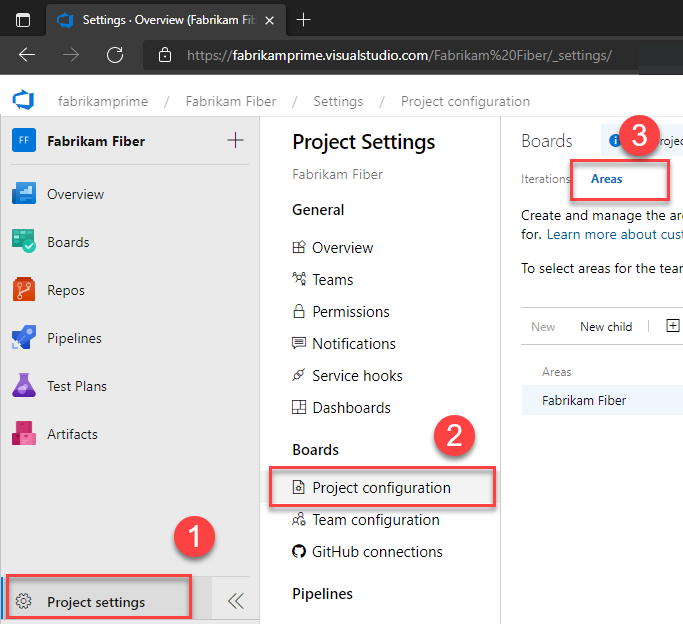
Kies vervolgens het
 actiepictogram voor een van de gebiedspaden die zijn gekoppeld aan een functieteam en selecteer Bewerken. Wijzig vervolgens de locatie om deze te verplaatsen onder het bijbehorende pad naar het beheerteamgebied.
actiepictogram voor een van de gebiedspaden die zijn gekoppeld aan een functieteam en selecteer Bewerken. Wijzig vervolgens de locatie om deze te verplaatsen onder het bijbehorende pad naar het beheerteamgebied.Hier verplaatsen we bijvoorbeeld het klantprofiel naar onder Accountbeheer.
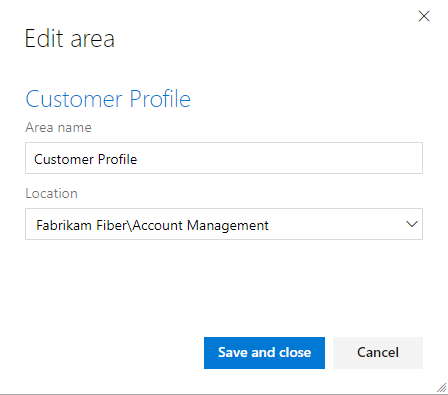
Herhaal deze stap voor alle functieteamgebiedpaden.
Subgebiedpaden voor beheerteams opnemen
Door subgebiedenpaden voor de beheerteams op te nemen, neemt u automatisch de achterstandsitems van hun functieteams op in de achterstand van het beheerteam. De standaardinstelling voor alle teams is het uitsluiten van subgebiedpaden.
Notitie
Subgebiedpaden kunnen de mogelijkheid van een team om items in de achterstand opnieuw te ordenen of opnieuw te ordenen, verbreken. Het kan ook onzekerheden veroorzaken met betrekking tot toewijzingen aan de velden Board Column, Done en Lane. Zie Functies trainen met gedeelde vlakpaden verderop in dit artikel voor meer informatie.
Voer de volgende stappen uit om zowel gebieden als iteraties te definiëren:
Selecteer Project-instellingen>Teams-en kies vervolgens het team waarvan u de instellingen wilt wijzigen.
Hier openen we het accountbeheerteam.
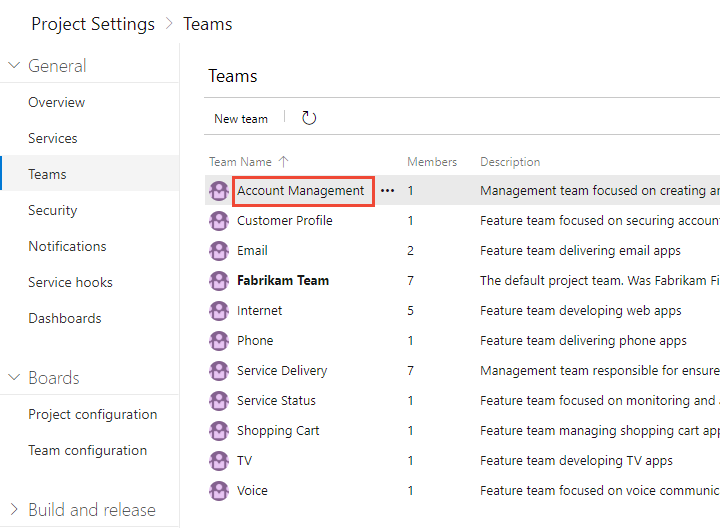
Selecteer iteraties en gebieden>Gebieden.
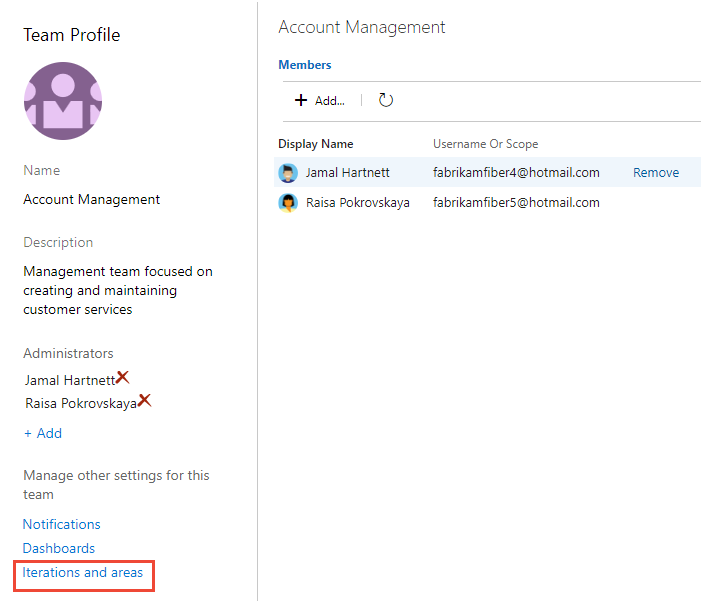
Als u de teamcontext wilt wijzigen, gebruikt u de teamkiezer in de breadcrumbs.
Kies Gebied(en) selecteren en selecteer het gebiedspad voor Accountbeheer en schakel het selectievakje Subgebieden opnemen in.
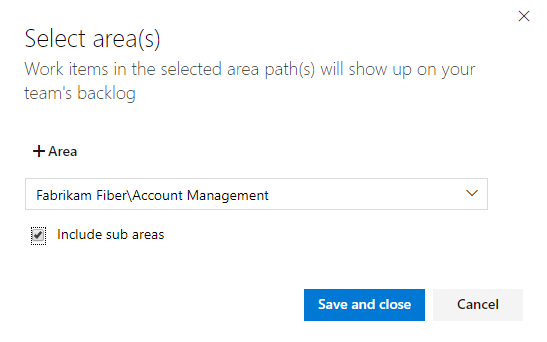
Controleer of alleen dit gebiedspad is geselecteerd voor het team en of dit het standaardgebiedpad is. Verwijder eventuele andere eerder geselecteerde gebiedspaden.
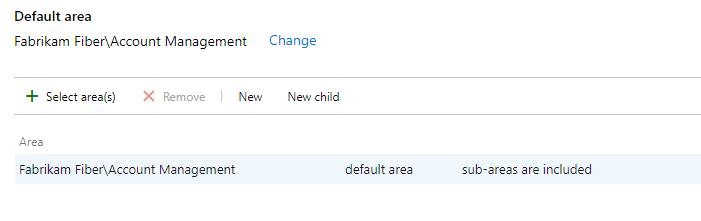
Herhaal deze stap voor al uw beheergebieden. Als u samenvouwen wilt inschakelen voor alle functieteams en beheergebieden naar het gebied op het hoogste niveau, herhaalt u deze stap voor het standaardteam. In ons voorbeeld dat overeenkomt met Fabrikam Fiber.
Een enkel sprintritme definiëren voor alle teams
Als uw functieteams Scrum gebruiken of sprints gebruiken om hun werk toe te wijzen, stelt u een reeks sprints in die alle teams kunnen gebruiken. Standaard ziet u een set vooraf gedefinieerde sprints. Voeg meer sprints toe en stel de sprintdatums in vanuit ProjectInstellingen , zoals beschreven in Iteraties toevoegen en iteratiedatums instellen. U kunt de naam van de standaard sprints desgewenst wijzigen en bewerken.
Notitie
Hoewel het onderhouden van één sprintfrequentie het beheer van projecten vereenvoudigt, kunt u indien nodig verschillende frequenties maken. Sommige teams kunnen bijvoorbeeld een maandelijkse frequentie volgen terwijl anderen een frequentie van 3 weken volgen. Definieer een knooppunt onder het bovenste projectknooppunt voor elke frequentie en definieer vervolgens de sprints onder die knooppunten. Voorbeeld:
- Fabrikam Fiber/CY2019
- Fabrikam Fiber/3Week Sprints
Hier definiëren we de begin- en einddatums van de eerste 6 sprints die overeenkomen met een frequentie van 3 weken.
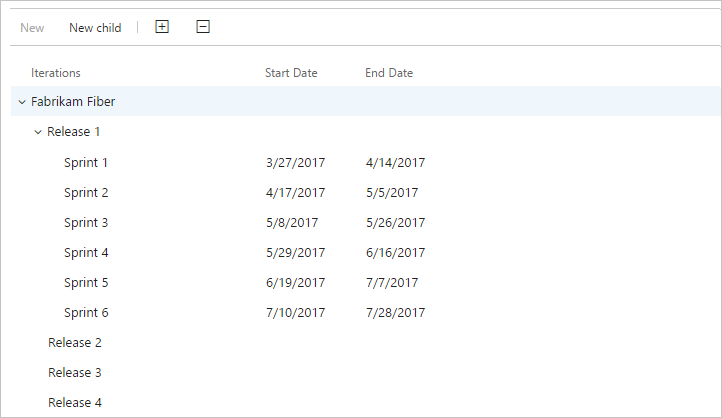
Andere teaminstellingen configureren
Voeg teambeheerders toe en laat ze andere teaminstellingen controleren of configureren om teams goed te definiëren. Zie Teamhulpprogramma's beheren en configureren voor meer informatie.
Gebiedspaden controleren die zijn toegewezen aan teams
U kunt vanuit Projectinstellingen>Projectconfiguratie>Gebiedencontroleren welke Gebiedspaden aan welke teams zijn toegewezen. Als u de toewijzingen wilt wijzigen, kiest u het team en wijzigt u de gebiedspadtoewijzingen van het team.
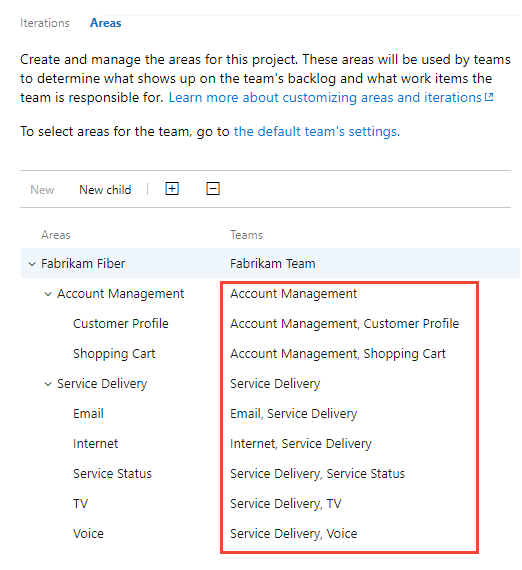
Geselecteerde functies trainen met gedeelde vlakpaden
Wanneer u gebiedspaden deelt tussen twee of meer teams, begrijpt u hoe Azure Boards conflicten beheert die zich kunnen voordoen bij het uitoefenen van deze functies:
- Werkitems op een achterstand of bord opnieuw ordenen of opnieuw rangschikken
- Updates die zijn aangebracht in boardkolom, bordkolom uitgevoerden board lane velden bij het slepen van items naar een andere kolom
Werkitems opnieuw ordenen en opnieuw rangschikken
Alle achterstandlijsten en borden ondersteunen de functionaliteit voor slepen en neerzetten voor het opnieuw ordenen en rangschikken van werkitems. Wijzigingen die zijn aangebracht in de backlogs en boards van het ene team worden automatisch doorgevoerd in de backlogs en boards van andere teams die hetzelfde gebiedspad delen. Mogelijk moet u de pagina vernieuwen om deze updates te kunnen zien.
Slepen en neerzetten kan alleen worden gebruikt voor het opnieuw ordenen of opnieuw rangschikken van werkitems die zijn toegewezen aan gebiedspaden die voor uw team zijn geselecteerd. Wanneer de optie Ouders weergave-instelling is ingeschakeld, kunnen werkitems die uw team niet bezit mogelijk in uw backlog verschijnen. Elk werkitem dat is gemarkeerd met het ![]() informatiepictogram, kan niet opnieuw worden gerangschikt of opnieuw ingedeeld, omdat een ander team er eigenaar van is.
informatiepictogram, kan niet opnieuw worden gerangschikt of opnieuw ingedeeld, omdat een ander team er eigenaar van is.
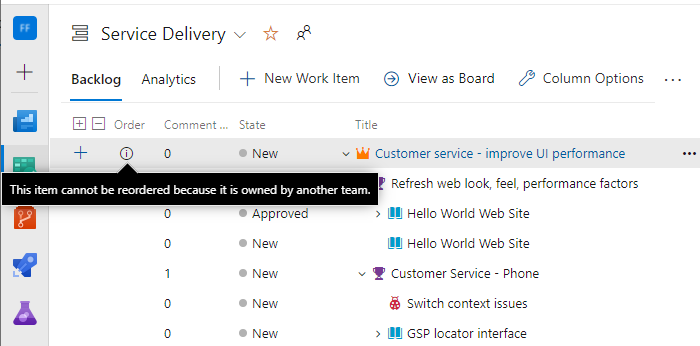
Bordkolomupdates
Omdat elk team de kolommen en zwembanen van het bord kan aanpassen, kunnen de waarden die zijn toegewezen aan bordvelden verschillen wanneer een ander team een werkitem van een ander bord bijwerkt. Zelfs als het managementteam en de functieteams de kolommen van hun functiebord configureren met identieke werkstroomtoewijzingen, worden updates voor werkitems op het bord van het ene team niet automatisch gereflecteerd op het bord van een ander team. De kaartkolom wordt consistent bijgewerkt op alle borden alleen wanneer een werkitem wordt verplaatst naar een kolom die overeenkomt met een workflowstatus.
Het team met het langste gebiedspad heeft standaard voorrang bij het oplossen van conflicten en bepaalt de waarden voor de Board Column, Board Column Doneen Board Lane velden. Als twee of meer teams gebiedspaden met gelijke diepte delen, zijn de resultaten niet-deterministisch.
De primaire tijdelijke oplossing is het behouden van één eigendom van werkitems door gebiedspaden te definiëren en toe te wijzen aan een specifiek team. U kunt ook aangepaste werkstroomstatussen toevoegen die alle teams uniform kunnen gebruiken. Zie De werkstroom aanpassen (overnameproces) voor meer informatie.