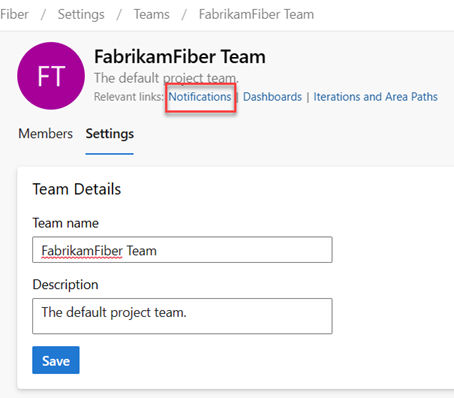Teamhulpprogramma's beheren en configureren
Azure DevOps Services | Azure DevOps Server 2022 - Azure DevOps Server 2019
Als u een teambeheerder bent, hebt u de flexibiliteit om uw achterstanden en borden aan te passen aan de werkstroom van uw team. Als u een nieuw team nodig hebt, kunt u een lid van de projectbeheerdergroep vragen om er een voor u te maken, wat slechts een minuut duurt. Teambeheerders hebben de mogelijkheid om alle teamhulpprogramma's in te stellen en te controleren.
Teambeheerders voeren de volgende taken uit voor teamhulpprogramma's:
- Teamleden toevoegen
- Een andere teambeheerder toevoegen
- Gebieden en iteratiepaden configureren
- Achterstanden, borden en algemene instellingen configureren
- Teamdashboards configureren en beheren
- Teammeldingen configureren
Vereisten
| Categorie | Eisen |
|---|---|
| Machtigingen | - Voor het beheren van teams: teambeheerder of lid van de projectbeheerders groep. - Een team toevoegen: Lid van de Projectbeheerders groep. Zie Teams toevoegen voor meer informatie. |
Notitie
Raadpleeg voor meer informatie de volgende artikelen:
Uw teamprofiel openen
Open uw teamprofiel om snel toegang te krijgen tot items die zijn gedefinieerd voor uw team.
Meld u aan bij uw project (
https://dev.azure.com/{Your_Organization}/{Your_Project}).Selecteer Project-instellingen>Teams> uw team.

Gebruikers toevoegen aan een team
Hulpprogramma's zoals capaciteitsplanning, teamwaarschuwingen en dashboardwidgets werken binnen het bereik van een team. Ze hebben automatisch toegang tot de gebruikersgegevens van teamleden om planningstaken te vergemakkelijken of waarschuwingen te geven.
Als u gebruikers wilt toevoegen aan een team, raadpleegt u Gebruikers toevoegen aan een project of specifiek team.
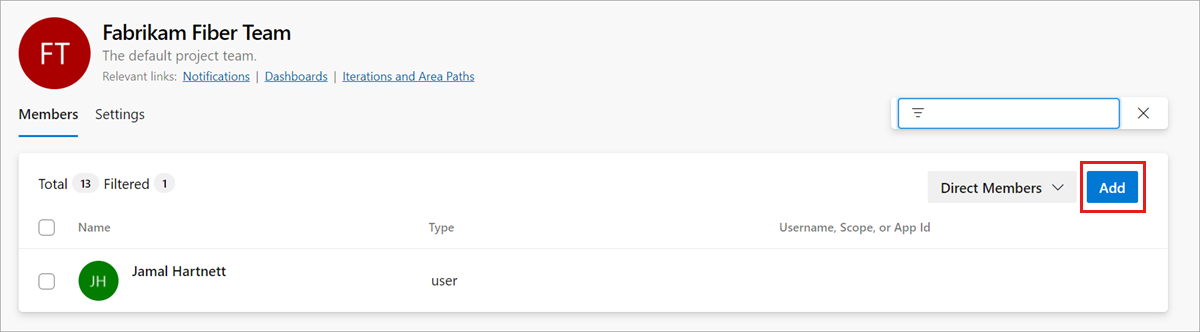
Alle leden van een team kunnen favoriete teamartefacten en werkitemsjablonen definiëren. Zie voor meer informatie:
- Persoonlijke favorieten of teamfavorieten instellen
- Sjablonen gebruiken om werkitems toe te voegen en bij te werken.
Als teamleden geen toegang hebben tot alle functies die ze willen, moet u ervoor zorgen dat ze over de benodigde machtigingen beschikken voor deze functies.
Een beheerder toevoegen
Wanneer u een team aan een project toevoegt, moet een projectbeheerder een of meer teambeheerders toevoegen.
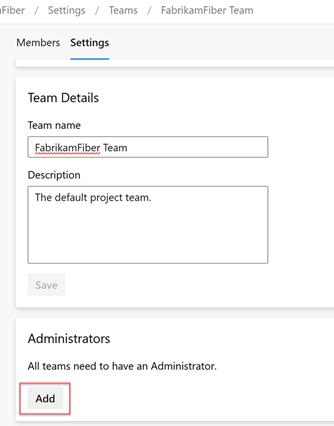
Teamgebieden en iteraties configureren
Veel Agile-hulpprogramma's zijn afhankelijk van het geconfigureerde gebied en iteratiepaden van het team. Zie Over teams en Agile-hulpprogramma's voor meer informatie.
Nadat projectbeheerders het gebied en iteratiepaden van het project hebben toegevoegd met behulp van gebiedspaden instellen en iteratiepaden instellen, kunnen teambeheerders het relevante gebied en iteratiepaden voor hun team kiezen. Deze instellingen zijn van invloed op een breed scala aan Agile-hulpprogramma's waartoe het team toegang heeft.
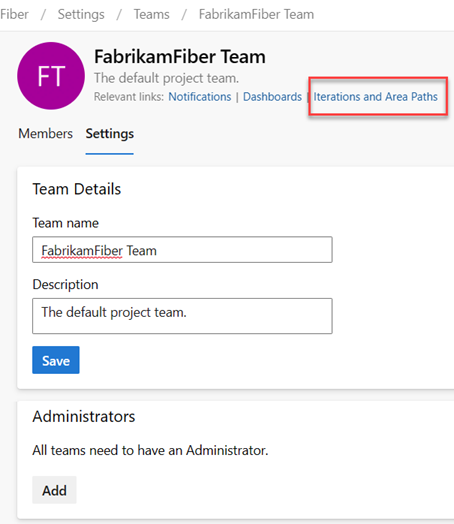
Instellingen omvatten het maken van de volgende koppelingen voor elk team:
-
Teamgebiedpaden selecteren
U kunt de standaardgebiedpaden selecteren die aan het team zijn gekoppeld. Deze instellingen zijn van invloed op veel Agile-hulpprogramma's die beschikbaar zijn voor het team. - Selecteer team-iteratiepaden of sprints Kan de standaardgebiedpaden selecteren die aan het team zijn gekoppeld. Deze instellingen zijn van invloed op veel Agile-hulpprogramma's die beschikbaar zijn voor het team.
Zie Gebiedspaden definiëren en toewijzen aan een team en iteratiepaden definiëren en teamiteraties configureren voor meer informatie.
Teamachterstanden, borden en algemene instellingen configureren
Als teambeheerder hebt u de flexibiliteit om de werkstroom van uw team aan te passen aan uw behoeften. Een manier om dit te doen is door te kiezen welke achterstandsniveaus actief zijn voor uw team. Een functieteam wil bijvoorbeeld alleen de achterstand van het product weergeven, terwijl een beheerteam de functie en epische achterstanden liever alleen weergeeft. U kunt ook kiezen hoe u fouten in uw werkstroom kunt behandelen, hetzij als gebruikersverhalen en -vereisten of als taken.
Een andere manier om de werkstroom van uw team aan te passen, is door vrije dagen voor het team te selecteren. Hierdoor kunnen hulpprogramma's voor het plannen en bijhouden van sprints deze dagen automatisch in aanmerking nemen bij het berekenen van de capaciteit en de burndown van sprints.
De meeste van deze teaminstellingen kunnen eenvoudig worden geconfigureerd vanuit het algemene configuratiedialoogvenster, zodat u de werkstroom van uw team op één centrale locatie kunt beheren. U kunt ook regels voor teamautomatisering instellen om werkitems bij te werken wanneer de statussen van onderliggende items worden gewijzigd.
Notitie
Zie Achterstanden, borden en plannen voor meer informatie. Als u de gewenste werkitems niet ziet op uw achterstand of bord, raadpleegt u Backlogs en borden instellen.
Controleer of u het juiste project hebt geselecteerd en kies borden> en selecteer het juiste team in de vervolgkeuzelijst teamkiezer. Zie Breadcrumbs en selectors gebruiken om door artefacten te navigeren en te openen voor meer informatie.
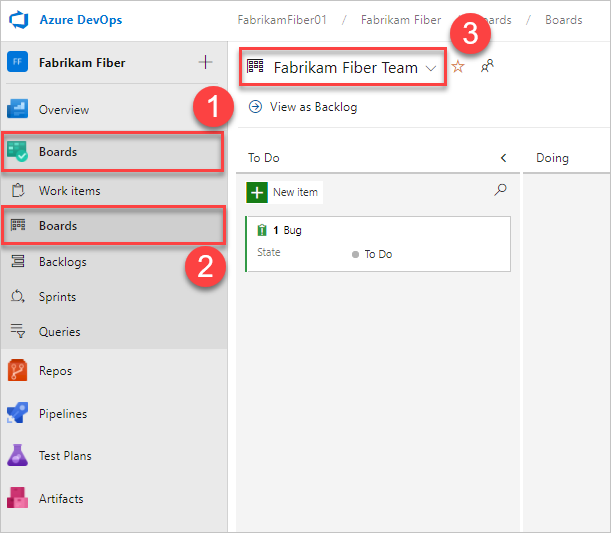
Kies Teaminstellingen
 om het bord te configureren en algemene teaminstellingen in te stellen.
om het bord te configureren en algemene teaminstellingen in te stellen.
Kies een tabblad onder een van de secties( Kaarten, Bord, Grafieken en Algemeen) om de kaarten of borden, het cumulatieve stroomdiagram of andere teaminstellingen te configureren. Wanneer u klaar bent met het configureren van de instellingen, selecteert u Opslaan en sluiten.
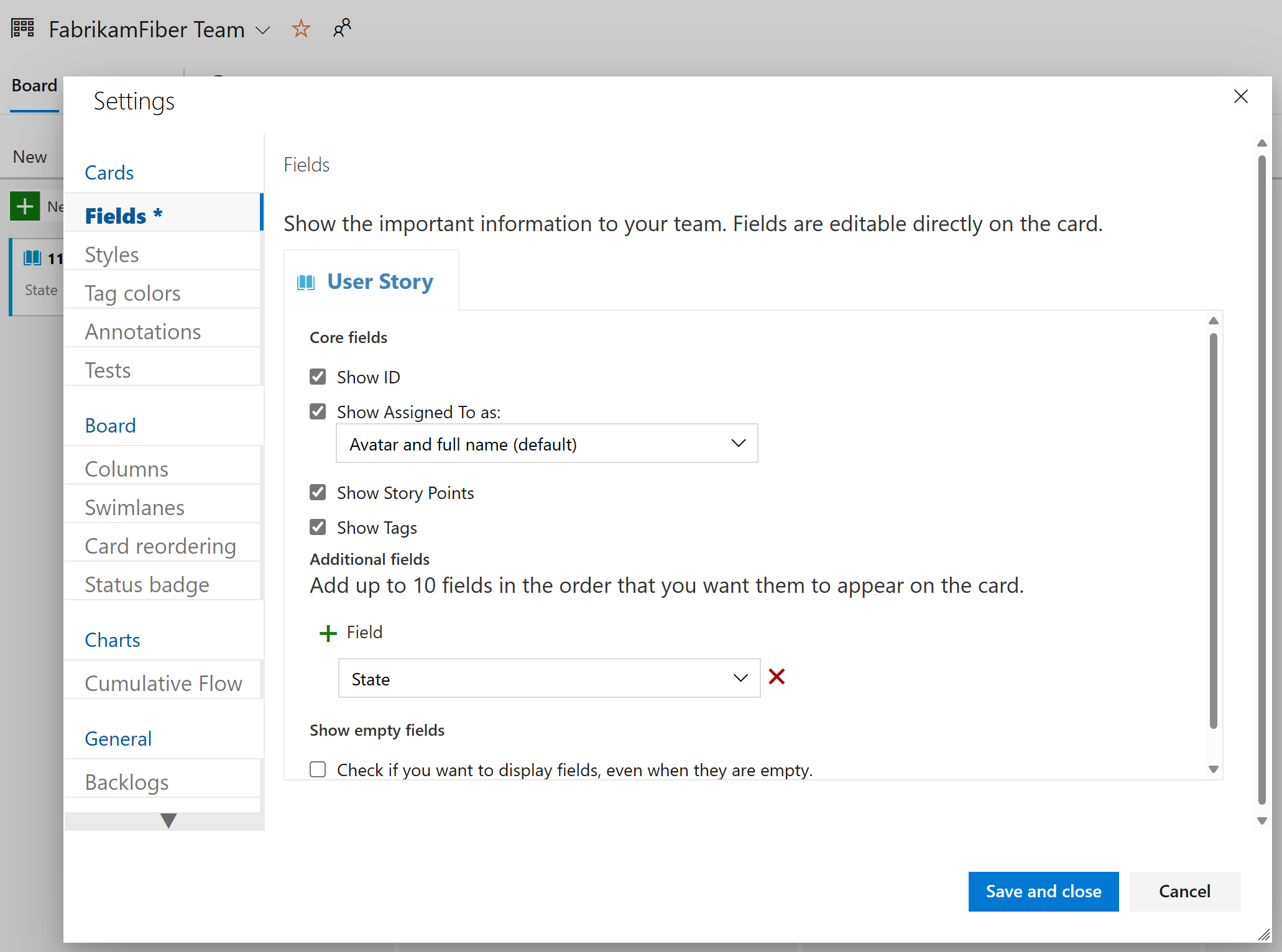
Controleer of u het juiste project hebt geselecteerd, (2) kies Borden>en selecteer vervolgens (3) het juiste team in het menu teamkiezer.
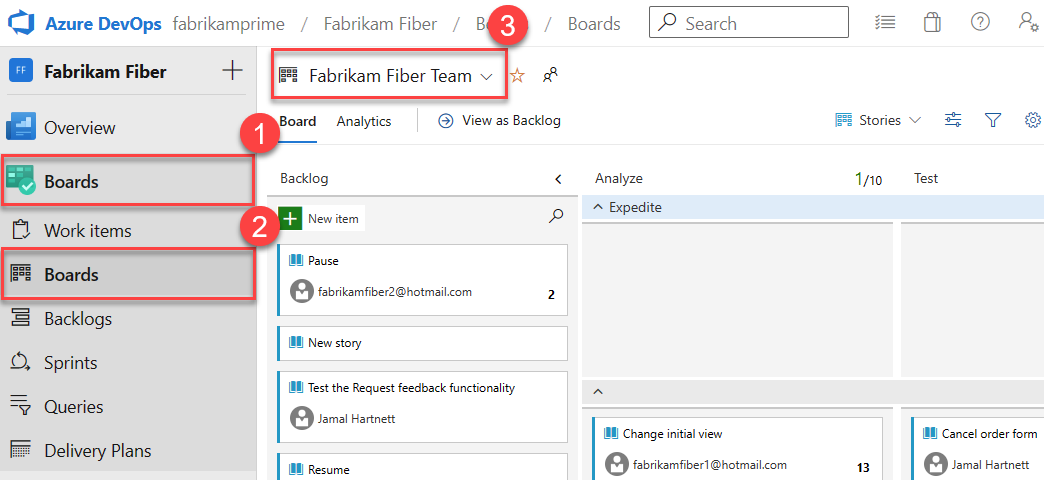
Zorg ervoor dat u de achterstand of het bord van het team selecteert dat u wilt configureren met behulp van de teamkiezer. Zie Breadcrumbs en selectors gebruiken om door artefacten te navigeren en te openen voor meer informatie.
Kies de product- of portfolioachterstand in het menu voor bordselectie.
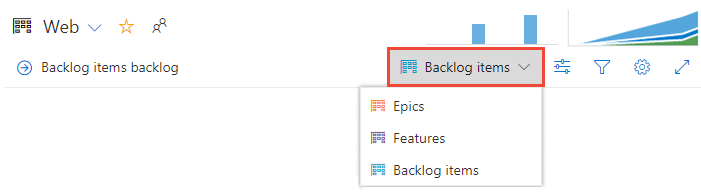
Kies Teaminstellingen
 om het bord te configureren en algemene teaminstellingen in te stellen.
om het bord te configureren en algemene teaminstellingen in te stellen.
Kies een tabblad onder een van de secties( Kaarten, Bord, Grafieken en Algemeen) om de kaarten of borden, het cumulatieve stroomdiagram of andere teaminstellingen te configureren.
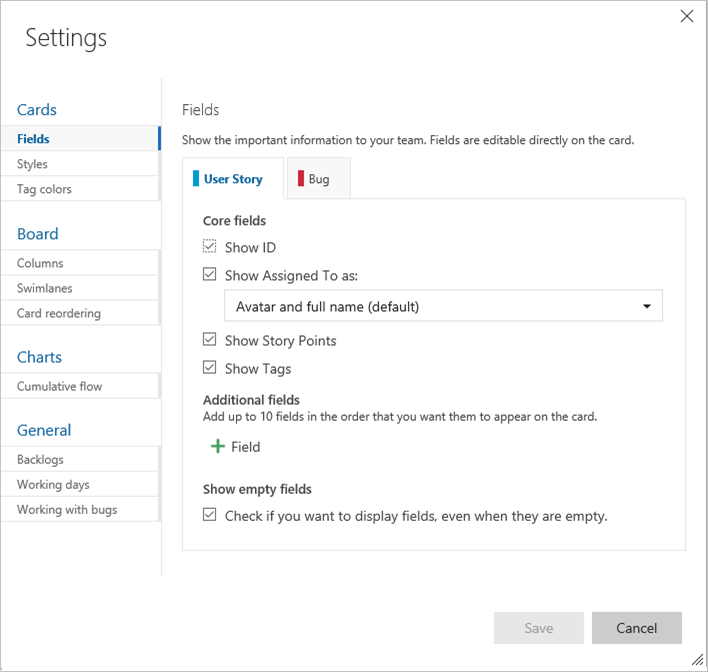
Teambeheerders hebben volledige controle over het aanpassen van de boards van hun team voor zowel de product- als portfolioachterstand. Als u een bord wilt instellen, kunt u de kolommen en wip-limieten (work-in-progress) definiëren via het algemene configuratiedialoogvenster. Zie De quickstart voor bordoverzicht en bord voor meer informatie.
Zie de volgende artikelen voor gedetailleerde informatie over elke configuratieoptie:
| Categorie | Artikelen |
|---|---|
| Algemeen |
-
achterstanden - Werken met bugs |
| Kaarten |
-
Velden toevoegen - Stijlen definiëren - tagkleuren toevoegen - aantekeningen inschakelen - Configureer de inlinetests |
| Grafiek | - cumulatieve stroomdiagram configureren |
| Raden |
-
Kolommen toevoegen - kolommen splitsen - WIP-limieten - definitie van gereed - zwembanen toevoegen - kaart opnieuw ordenen - Statusbadges configureren |
Sprint taskboards configureren
Net als bij borden kunt u elke sprint Taskboard aanpassen ter ondersteuning van informatierijke kaarten en kolommen met kleuren. Zie Sprint-taskboards aanpassen voor meer informatie.
Net als bij borden kan elk sprint Taskboard worden aangepast ter ondersteuning van informatierijke, kleuren gecodeerde kaarten. Zie Sprint-taskboards aanpassen voor meer informatie.
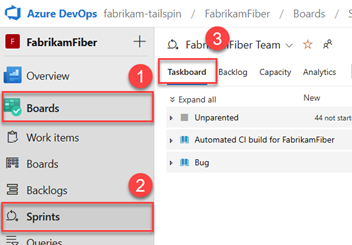
Teamdashboards toevoegen en beheren
Standaard kunnen alle teamleden teamdashboards toevoegen en bewerken. Daarnaast kunnen teambeheerders machtigingen voor teamdashboards beheren. Zie Dashboards toevoegen en beheren voor meer informatie.
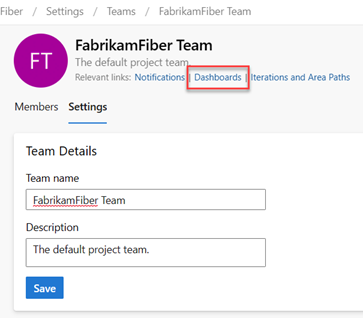
Teamnaam, beschrijving en afbeelding bijwerken
Teaminstellingen bevatten ook de teamnaam, beschrijving en afbeelding van het teamprofiel. Als u een teamafbeelding wilt toevoegen, selecteert u het afbeeldingspictogram. De maximale bestandsgrootte is 2,5 MB en 2560 x 1024 px, en vervolgens wordt het formaat gewijzigd in 200 x 200.
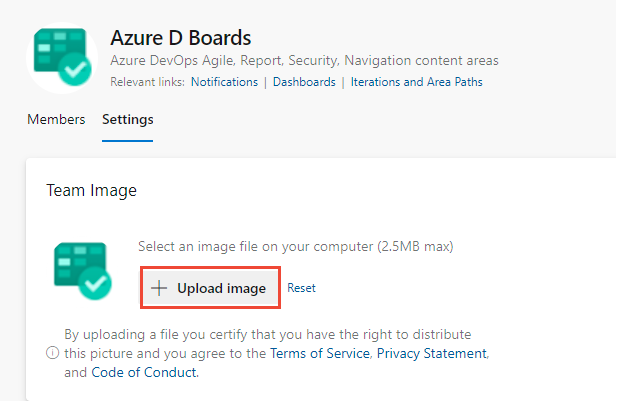
Teaminstellingen bevatten ook de teamnaam, beschrijving en afbeelding van het teamprofiel. Een teamfoto toevoegen. Open het teamprofiel en kies het afbeeldingspictogram. De maximale bestandsgrootte is 4 MB.
Berichten beheren
Teambeheerders kunnen waarschuwingen toevoegen en bewerken, zodat het team e-mailmeldingen kan ontvangen wanneer er wijzigingen optreden in werkitems, codebeoordelingen, broncodebeheerbestanden en builds. Verschillende waarschuwingen zijn vooraf gedefinieerd voor elk team. Zie Teamwaarschuwingen beheren voor meer informatie.