Widgets voor doorlooptijd en cyclustijd
Azure DevOps Services | Azure DevOps Server 2022 - Azure DevOps Server 2019
De widgets voor de doorlooptijd en cyclustijd geven aan hoe lang het duurt voordat het werk door uw ontwikkelingspijplijn loopt. De doorlooptijd meet de totale tijd die is verstreken van het maken van werkitems tot de voltooiing ervan. Cyclustijd meet de tijd die uw team nodig heeft om werkitems te voltooien zodra ze er actief aan gaan werken.
In het volgende diagram ziet u hoe de doorlooptijd verschilt van de cyclustijd. De doorlooptijd wordt berekend op basis van het maken van werkitems tot het invoeren van een voltooide status. De cyclustijd wordt berekend van het eerste invoeren van een statuscategorie Wordt uitgevoerd of Opgelost tot het invoeren van een categorie Voltooide status. Zie Over werkstroomstatussen in achterstanden en borden voor meer informatie.
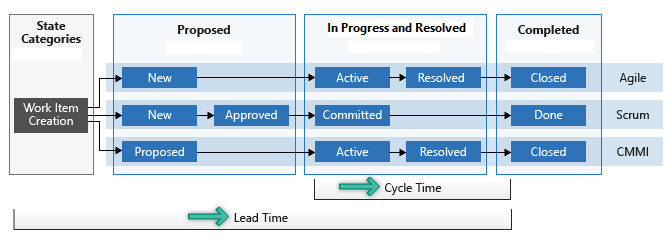
Deze metingen helpen teams bij het plannen, herkennen van variaties in efficiëntie en het identificeren van potentiële procesproblemen. Hoe lager de lead- en cyclustijden, hoe sneller de doorvoer die uw team heeft. Het is raadzaam dat uw team de leadtijd- en cyclustijddiagrammen controleert voor of tijdens elke retrospectie. Gebruik de doorlooptijd om levertijden te schatten en service level agreements (SLA's) bij te houden. Gebruik cyclustijd om potentiële procesproblemen te identificeren, variaties in trends te herkennen en hulp te bieden bij het plannen.
Zie de richtlijnen voor cumulatieve stroom, doorlooptijd en cyclustijd voor meer informatie.
Vereisten
- Toegang:
- Wees lid van een project met ten minste basistoegang.
- Als u een widget wilt toevoegen aan een teamdashboard, moet u lid zijn van het team.
- Machtigingen: wees een teambeheerder of projectbeheerder of heb specifieke dashboardmachtigingen aan u verleend.
- Functie-inschakeling: Borden zijn ingeschakeld. Als deze optie is uitgeschakeld, worden geen van de werktracking analytics-widgets weergegeven. Zie Een service in- of uitschakelen om deze opnieuw in of uit te schakelen.
- Taakbewustzijn: houd rekening met de vereiste en aanbevolen taken, die verderop in dit artikel worden vermeld.
- Toegang:
- Wees lid van een project met ten minste basistoegang.
- Als u een widget wilt toevoegen aan een teamdashboard, moet u lid zijn van het team.
- Machtigingen: wees een teambeheerder of projectbeheerder of heb specifieke dashboardmachtigingen aan u verleend.
- Functie-activering:
- Analytics is geïnstalleerd en ingeschakeld. Lid zijn van de groep Beheerders van projectverzamelingen om extensies toe te voegen of de service in te schakelen. Eigenaren van organisaties worden automatisch toegevoegd aan deze groep.
- Borden ingeschakeld hebben. Als deze optie is uitgeschakeld, worden geen van de werktracking analytics-widgets weergegeven. Zie Een service in- of uitschakelen om deze opnieuw in of uit te schakelen.
De widget toevoegen aan uw dashboard
Configureer het teambord als u dat nog niet hebt gedaan.
Voeg de widget toe aan uw dashboard. Er zijn twee widgets: cyclustijd en doorlooptijd. Selecteer het item dat u wilt weergeven en configureren. Zie Use voor meer informatie
De widgets voor cyclustijd en doorlooptijd configureren
Het dialoogvenster Configuratie is hetzelfde voor de widgets cyclustijd en doorlooptijd. Configureer deze widgets voor een team. Zie Een team maken of toevoegen voor meer informatie.
Selecteer het
 contextmenupictogram en selecteer Configureren om het configuratiedialoogvenster te openen.
contextmenupictogram en selecteer Configureren om het configuratiedialoogvenster te openen.Wijzig de titel en selecteer vervolgens de waarden die u wilt bewaken:
- Team
- Werkitems
- Zwembaan
- Veldcriteria
- Tijdsperiode
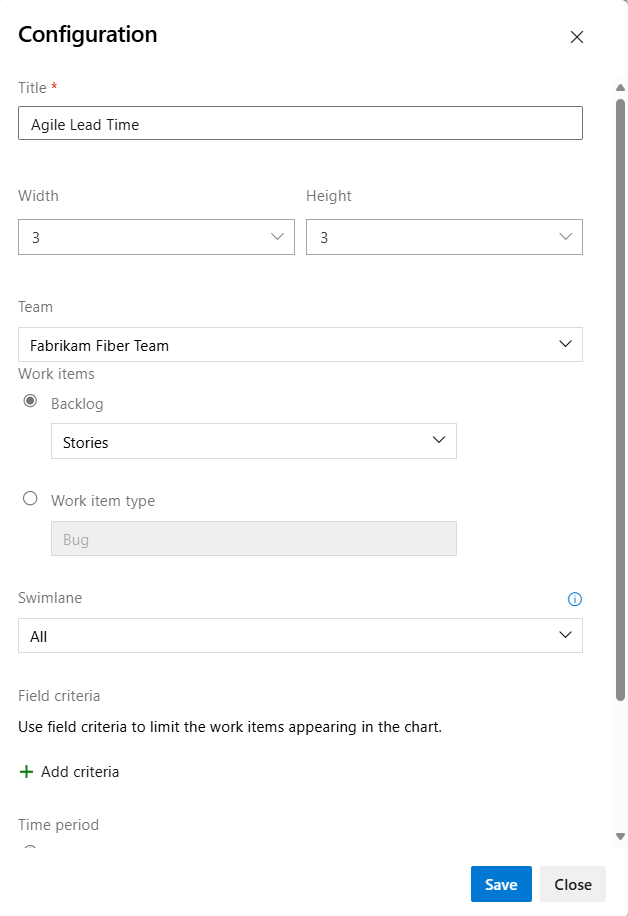
Als u een zwembaan wilt selecteren, moet u Backlog selecteren.
Notitie
U kunt alleen werkitemtypen selecteren die zijn toegevoegd aan een achterstand. Zie Uw achterstand of borden aanpassen (overnameproces) als u werkitemtypen wilt toevoegen aan een achterstand. Zie de naslaginformatie over xml-elementen voor procesconfiguratie voor on-premises XML-processen.
Als u de werkitems wilt filteren die worden gebruikt voor het berekenen van de lead- of cyclustijd, geeft u de veldcriteria op. Bijvoorbeeld alle werkitems waarvan het releaseveld is ingesteld op Mijlpaal 1.
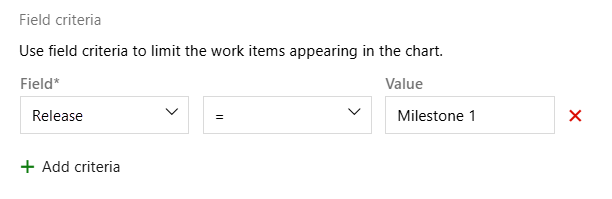
Notitie
Het opgeven van geen waarden voor het filter kan leiden tot selectie van alle werkitems of kan een ongeldig filterargument zijn, afhankelijk van het type filtercriteria.
Voor een doorlopende stroom selecteert u Rolling-periode en geeft u het aantal dagen op dat u in de grafiek wilt weergeven.
Of selecteer en geef voor een weergave met een vast bereik de begindatum op. Selecteer deze weergave als uw team een Scrumban-proces gebruikt of een standaard sprintproces volgt. Het belangrijkste verschil tussen deze twee typen grafieken is dat het vaste bereikdiagram in de meeste gevallen informatie biedt over bereikwijziging.
Kies Opslaan wanneer u klaar bent. In de volgende afbeelding ziet u een voorbeeldgrafiek met een leadtijddiagram met 60 dagen aan gegevens.
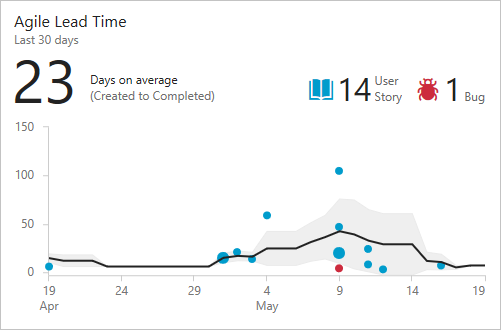
Uw team moet de status van de werkitems die door de widgets worden bijgehouden, snel bijwerken om nuttige gegevens te bieden voor uw lead-tijd- en cyclustijddiagrammen.
Selecteer het
 contextmenupictogram en selecteer Configureren om het configuratiedialoogvenster te openen. Wijzig de titel en selecteer vervolgens de waarden die u wilt bewaken:
contextmenupictogram en selecteer Configureren om het configuratiedialoogvenster te openen. Wijzig de titel en selecteer vervolgens de waarden die u wilt bewaken:- Team
- Achterstandsniveau
- Zwembaan
- Tijdsperiode
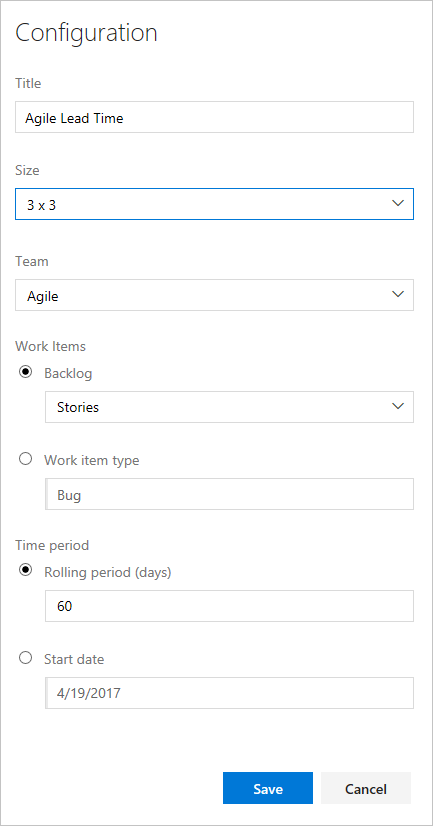
Als u een zwembaan wilt selecteren, moet u een achterstand selecteren.
Voor een doorlopende stroom selecteert u Rolling-periode en geeft u het aantal dagen op dat u in de grafiek wilt weergeven. Of selecteer en geef voor een weergave met een vast bereik de begindatum op. Selecteer deze weergave als uw team een Scrumban-proces gebruikt of een standaard sprintproces volgt. Het belangrijkste verschil tussen deze twee typen grafieken is dat het vaste bereikdiagram informatie (in de meeste gevallen) aan bereikwijziging biedt.
Kies Opslaan wanneer u klaar bent. In de volgende afbeelding ziet u een voorbeeldgrafiek met een leadtijddiagram met 60 dagen aan gegevens.
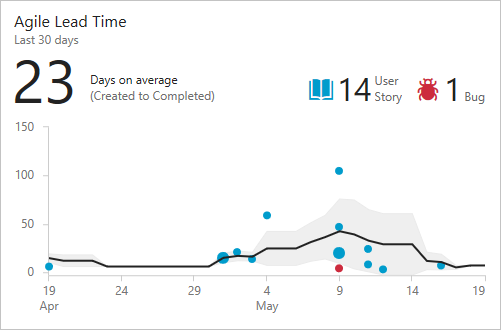
Uw team moet de status van de werkitems die door de widgets worden bijgehouden, snel bijwerken om nuttige gegevens te bieden voor uw lead-tijd- en cyclustijddiagrammen.
De spreidingsdiagrambeheerdiagrammen interpreteren
Widgets voor leadtijd en cyclustijd worden weergegeven als spreidingsdiagrambesturingsdiagrammen. Ze geven samenvattingsinformatie weer en bieden verschillende interactieve elementen.
Voorbeeldwidget Lead Time
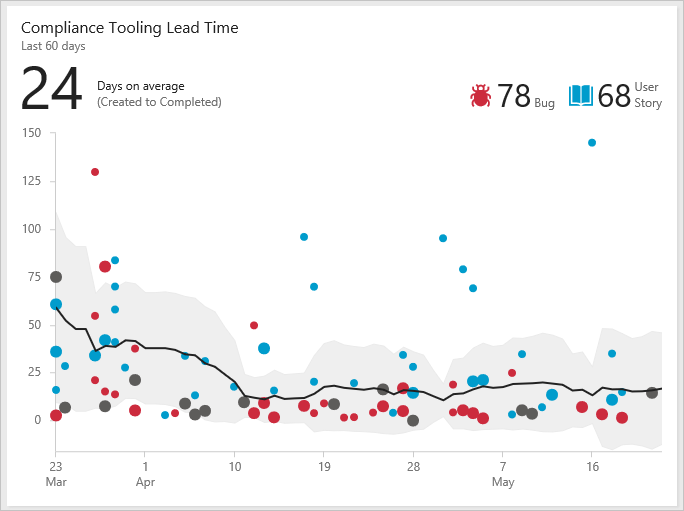
De grafiekpunten vertegenwoordigen voltooide werkitems en hun positie op de horizontale as geeft de datum aan waarop het team ze heeft voltooid. De positie op de verticale as vertegenwoordigt de berekende doorlooptijd of cyclustijd.
- Grotere punten vertegenwoordigen meerdere werkitems met dezelfde doorlooptijd of cyclustijd
- Puntkleur komt overeen met het type werkitem dat wordt weergegeven in de legenda
- Donkergrijze stippen komen overeen met een combinatie van typen werkitems
Samenvattingselementen
- Dagen gemiddeld (gemiddelde doorlooptijd of cyclustijd) voor de belangrijkste werkitemtypen die zijn geconfigureerd voor de grafiek. Dit getal is mogelijk niet gelijk aan de gemiddelde cyclustijd of doorlooptijd van alle werkitems. Dit hangt af van de configuraties die u voor de widgets gebruikt. Het gemiddelde getal wordt berekend op basis van elke dag dat het team tijd nodig heeft voor het werkitem.
- Het aantal backlogwerkitems dat wordt gebruikt in de grafiekberekeningen. Als er meer dan drie typen werkitems zijn, ziet u een samenvatting voor Overige.
- De zwarte trendlijn geeft het zwevende gemiddelde aan.
- De band rond de trendlijn toont de standaarddeviatie.
Interactieve elementen
- Beweeg de muisaanwijzer over een punt om te zien welke werkitems hebben bijgedragen aan het gegevenspunt en de doorlooptijd of cyclustijd voor deze items.
- Selecteer een punt om het werkitem of de query te openen waarin de werkitems worden vermeld.
- Filter de grafiek door een type werkitem te selecteren in de legenda (

 , of een ander pictogram) om op dat type te filteren. Als u wilt terugkeren naar de oorspronkelijke grafiek, vernieuwt u het dashboard.
, of een ander pictogram) om op dat type te filteren. Als u wilt terugkeren naar de oorspronkelijke grafiek, vernieuwt u het dashboard.
Berekeningen voor zwevend gemiddelde en standaarddeviatie
De dagelijkse zwevende gemiddeldewaarde komt overeen met het gemiddelde van gegevenspunten die binnen het venster zwevend gemiddelde vallen. Het tijdvenster voor zwevend gemiddelde wordt berekend op basis van de huidige dag en de vorige N dagen. N komt overeen met 20% van het aantal dagen dat de grafiek weergeeft, afgerond op het dichtstbijzijnde oneven getal.
Als de grafiek bijvoorbeeld de afgelopen 30 dagen weergeeft, dan N = vijf dagen. 20% van 30 dagen is zes dagen afgerond op het dichtstbijzijnde oneven getal, dat vijf is.
Het zwevende gemiddelde voor 10 april komt overeen met de vorige vijf dagen. Het zwevende gemiddelde van 10 april is dus het gemiddelde van alle gegevenspunten die op 5 april tot en met 10 april vallen.
Als u geen gegevenspunten hebt die binnen het venster zwevend gemiddelde vallen, wordt in de grafiek geen lijn voor het zwevende gemiddelde weergegeven. Dit scenario kan optreden als u begint en er onvoldoende dagen zijn om een zwevend gemiddelde te berekenen.
De standaarddeviatie wordt weergegeven als een band die het zwevende gemiddelde omvat. Standaarddeviatie wordt berekend op basis van alle gegevenspunten die binnen hetzelfde zwevende gemiddeldevenster vallen. Net als bij zwevend gemiddelde, als er geen gegevenspunten binnen het venster zwevend gemiddelde vallen, wordt de standaarddeviatie van de grafiek niet getekend.
Een REST API gebruiken om een widget toe te voegen
Gebruik het volgende API-eindpunt om programmatisch een widget toe te voegen:
POST https://dev.azure.com/{organization}/{project}/{team}/_apis/dashboard/dashboards/{dashboardId}/widgets?api-version=7.1-preview.2
Zie REST API - Widget ophalen voor meer informatie.