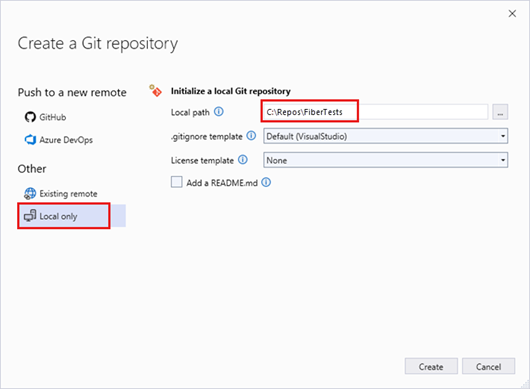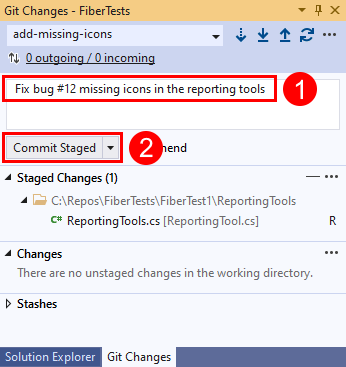Uw code delen met Azure-opslagplaatsen en Visual Studio
Azure DevOps Services | Azure DevOps Server 2022 - Azure DevOps Server 2019
Visual Studio 2019 | Visual Studio 2022
Deel uw Visual Studio-oplossing met anderen door uw code te hosten in een Git-opslagplaats voor Azure-opslagplaatsen . U kunt Visual Studio gebruiken om Git-opslagplaatsen van Azure-opslagplaatsen of GitHub-opslagplaatsen te beheren. Dit artikel bevat procedures voor de volgende taken:
- Een project of oplossing toevoegen aan een lokale Git-opslagplaats
- Uw code publiceren naar een Git-opslagplaats voor Azure-opslagplaatsen of GitHub-opslagplaats
- Controleer uw codewijzigingen voordat u publiceert
- Werkitems koppelen aan uw doorvoeringen
- Updates doorvoeren en pushen
- Wijzigingen ophalen uit de hoofdbranch van uw opslagplaats
Als u een GitHub-opslagplaats wilt klonen, haalt u de kloon-URL op zoals beschreven in Het klonen van een opslagplaats.
Zie de zelfstudie Over Git-opslagplaatsen in Azure voor een overzicht van de Git-werkstroom.
Vereisten
Opslagplaatsen moeten zijn ingeschakeld in uw Azure DevOps-projectinstellingen. Als de opslagplaatshub en de bijbehorende pagina's niet worden weergegeven, raadpleegt u Een Azure DevOps-service in- of uitschakelen om opslagplaatsen opnieuw in of uit te schakelen.
Als u code in privéprojecten wilt weergeven, moet u lid zijn van een Azure DevOps-project met ten minste Basic toegang. Voor openbare projecten kan iedereen de code bekijken.
Als u geen project hebt, maakt u er een of meldt u zich gratis aan.
Als u geen projectlid bent, wordt u toegevoegd.
Als u code voor een privéproject wilt klonen of hieraan wilt bijdragen, moet u lid zijn van de Inzenders beveiligingsgroep of de bijbehorende machtigingenset hebben. Voor openbare projecten kan iedereen code klonen en bijdragen. Zie Wat is een openbaar project voor meer informatie ?
Notitie
Voor openbare projecten hebben gebruikers aan belanghebbenden volledige toegang tot Azure-opslagplaatsen.
Opslagplaatsen moeten zijn ingeschakeld in uw Azure DevOps-projectinstellingen. Als de opslagplaatshub en de bijbehorende pagina's niet worden weergegeven, raadpleegt u Een Azure DevOps-service in- of uitschakelen om opslagplaatsen opnieuw in of uit te schakelen.
Als u code wilt weergeven, moet u lid zijn van het Azure DevOps-project met ten minste Basic-toegang. Als u geen projectlid bent, wordt u toegevoegd.
Als u code wilt klonen of hieraan wilt bijdragen, moet u lid zijn van de Inzenders beveiligingsgroep of de bijbehorende machtigingen hebben in het project dat u wilt wijzigen.
Zie Standaardmachtigingen en vertakkingsmachtigingen voor Git voor meer informatie over machtigingen en toegangsniveaus.
Notitie
Visual Studio 2019 versie 16.8 en nieuwere versies bieden een nieuw Git-menu voor het beheren van de Git-werkstroom met minder contextwisselingen dan Team Explorer. Procedures in dit artikel op het tabblad Visual Studio bieden informatie over het gebruik van de Git-ervaring en Team Explorer. Zie Vergelijking naast elkaar van Git en Team Explorer voor meer informatie.
Een project of oplossing toevoegen aan een nieuwe lokale Git-opslagplaats
De eerste stap voor het delen van uw Visual Studio-oplossing met anderen die Git gebruiken, is het maken van een lokale Git-opslagplaats voor uw code. Als u Visual Studio voor het eerst gebruikt om verbinding te maken met Azure-opslagplaatsen, raadpleegt u Verbinding maken met een project vanuit Visual Studio voor meer informatie.
- Visual Studio 2022
- Visual Studio 2019 - Git-menu
- Visual Studio 2019 - Team Explorer
- Git-opdrachtregel
Maak een nieuwe lokale Git-opslagplaats voor uw Visual Studio-oplossing door met de rechtermuisknop op de naam van de oplossing in Solution Explorer te klikken en vervolgens Git-opslagplaats maken te selecteren. Of kies Toevoegen aan broncodebeheer op de statusbalk in de rechterbenedenhoek van Visual Studio en selecteer Vervolgens Git. Als u deze opties niet ziet, bevindt uw code zich al in een Git-opslagplaats.
Of kies Git > Git-opslagplaats maken in de menubalk om het venster Een Git-opslagplaats maken te starten. Als u deze optie niet ziet, bevindt uw code zich al in een Git-opslagplaats.
Deze stap is alleen van toepassing op de versiebeheerervaring van Visual Studio Git: kies in het venster Een Git-opslagplaats maken alleen Lokaal, controleer of het lokale pad juist is en kies Vervolgens Maken.
U hebt nu een lokale Git-opslagplaats gemaakt in de visual Studio-oplossingsmap en uw code doorgevoerd in die opslagplaats. Uw lokale Git-opslagplaats bevat zowel uw Visual Studio-oplossing als Git-resources.
Uw code publiceren
U kunt uw werk met anderen delen door uw lokale Git-opslagplaats te publiceren naar een Git-opslagplaats van Azure-opslagplaatsen .
- Visual Studio 2022
- Visual Studio 2019 - Git-menu
- Visual Studio 2019 - Team Explorer
- Git-opdrachtregel
Visual Studio 2022 biedt een Git-versiebeheer met behulp van het Git-menu, Git-wijzigingen en via contextmenu's in Solution Explorer. Visual Studio 2019 versie 16.8 biedt ook de Git-gebruikersinterface van Team Explorer . Zie het tabblad Visual Studio 2019 - Team Explorer voor meer informatie.
Maak verbinding met een Azure DevOps-opslagplaats door met de rechtermuisknop op de naam van de oplossing in Solution Explorer te klikken en vervolgens Push naar de Git-service te selecteren om het venster Een Git-opslagplaats maken te starten.
Of kies Git > Push naar Git-service in de menubalk om het venster Een Git-opslagplaats maken te starten.
Selecteer GitHub in het dialoogvenster Een Git-opslagplaats maken. Voer de vereiste waarden in onder Een nieuwe GitHub-opslagplaats maken. Selecteer vervolgens Pushen.
U kunt controleren of de opslagplaats is gemaakt door naar GitHub te gaan en te zoeken naar de naam van uw opslagplaats in uw account.
Doorvoerwijzigingen controleren
Het is raadzaam om de codewijzigingen in uw doorvoer te controleren voordat u publiceert. Visual Studio biedt een diff-weergave waarmee u alle wijzigingen kunt zien die u hebt aangebracht sinds de vorige doorvoering.
- Visual Studio 2022
- Visual Studio 2019 - Git-menu
- Visual Studio 2019 - Team Explorer
- Git-opdrachtregel
Als u wilt zien wat er in een doorvoer is gewijzigd, selecteert u Git>Manage Branches om het venster Git-opslagplaats te openen.
Selecteer uw vertakking in het venster Git-opslagplaats , klik met de rechtermuisknop op de doorvoering en kies Doorvoerdetails weergeven om het venster Doorvoeren te openen.
In het venster Doorvoeren kunt u met de rechtermuisknop op een bestand klikken en Vergelijken met Vorige selecteren om de bestandswijzigingen te bekijken die door de doorvoer zijn aangebracht.
Werkitems koppelen aan uw doorvoeringen
Tijdens het ontwikkelen van uw software kunt u vastleggen welke doorvoeringen ondersteuning bieden voor het voltooien van werkitems, zoals Azure DevOps-taken of oplossingen voor fouten. Met het audittrail van werkitems die aan doorvoeringen zijn gekoppeld, kan uw team begrijpen hoe taken en bugs zijn opgelost.
Notitie
De #ID syntaxis wordt ondersteund wanneer u verbinding maakt met een Git-opslagplaats voor Azure-opslagplaatsen. Als u verbinding maakt met een GitHub-opslagplaats, kunt u nog steeds een koppeling maken naar werkitems, maar moet u de syntaxis van de #ABID gebruiken en eerder een Azure Boards-GitHub-verbinding hebben ingesteld.
- Visual Studio 2022
- Visual Studio 2019 - Git-menu
- Visual Studio 2019 - Team Explorer
- Git-opdrachtregel
U kunt werkitems aan doorvoeringen koppelen door #ID toe te voegen aan het doorvoerbericht. Het doorvoerbericht 'Fout #12 Ontbrekende pictogrammen in de rapportagehulpprogramma's oplossen' koppelt bijvoorbeeld werkitem 12 aan de doorvoer wanneer de doorvoering naar Azure-opslagplaatsen wordt gepusht.
Wijzigingen in doorvoeren pushen
- Visual Studio 2022
- Visual Studio 2019 - Git-menu
- Visual Studio 2019 - Team Explorer
- Git-opdrachtregel
Terwijl u de code schrijft, worden de wijzigingen automatisch in Visual Studio bijgehouden. Wanneer u tevreden bent met uw wijzigingen, kunt u deze opslaan in Git met behulp van een doorvoering en vervolgens uw doorvoer naar Azure-opslagplaatsen pushen.
Voer in het venster Git-wijzigingen een bericht in waarin de wijzigingen worden beschreven en kies Alles doorvoeren. Alle doorvoeringen niet-voorbereide wijzigingen doorvoeren en het faseringsgebied overslaan. U kunt ervoor kiezen om alle bestanden te faseren voordat u ze doorvoert door boven aan het gedeelte Wijzigingen van het venster Git-wijzigingen de knop All + (plus) te selecteren.
Als u uw doorvoer naar Azure-opslagplaatsen wilt pushen, selecteert u de drukknop met de pijl-omhoog.
U kunt uw doorvoer ook pushen vanuit het venster Git-opslagplaats . Als u het venster Git-opslagplaats wilt openen, selecteert u de uitgaande/binnenkomende koppeling in het venster Git-wijzigingen .
U kunt ook Git > Push kiezen in de menubalk.
Pull-wijzigingen
U kunt uw lokale vertakkingen gesynchroniseerd houden met hun externe tegenhangers door doorvoeringen op te halen die door anderen zijn gemaakt. Hoewel u aan uw functievertakking werkt, is het een goed idee om periodiek over te schakelen naar uw main vertakking en nieuwe doorvoeringen op te halen om deze actueel te houden met de externe main vertakking.
Notitie
In Visual Studio vindt u fetch - en pull-koppelingen in verschillende weergaven en in het Git-menu op de menubalk. Deze koppelingen doen hetzelfde: ophalen of ophalen uit de externe opslagplaats naar de huidige vertakking van de lokale opslagplaats.
- Visual Studio 2022
- Visual Studio 2019 - Git-menu
- Visual Studio 2019 - Team Explorer
- Git-opdrachtregel
In het venster Git-wijzigingen kunt u controleren op de meest recente doorvoeringen in de externe vertakking met behulp van de koppeling pijl-omlaag ophalen en vervolgens de uitgaande/binnenkomende koppeling selecteren om het venster Git-opslagplaats te openen. Haal externe doorvoeringen op die zich niet in uw lokale vertakking bevinden, maar voeg ze niet samen in uw lokale vertakking. Opgehaalde doorvoeringen worden weergegeven in de sectie Binnenkomende doorvoeringen van het venster Git-opslagplaats . U kunt dubbelklikken op een opgehaalde doorvoering om de bestandswijzigingen weer te geven.
Kies Pull om de opgehaalde externe doorvoeringen samen te voegen in uw lokale opslagplaats. Pull voert een ophaalbewerking uit en voegt vervolgens de gedownloade doorvoeringen samen in uw lokale vertakking.
Veelgestelde vragen
V: Waarom verschilt de aanmeldingspagina tussen de webportal en Visual Studio?
A: Uw aanmeldingspagina is afhankelijk van of u een Microsoft-account of een werkaccount met Azure DevOps hebt gebruikt. Meld u altijd aan met de referenties die u gebruikt voor Azure DevOps.
V: Kan ik de Git-opdrachtprompt gebruiken met Visual Studio?
A: Team Explorer van Visual Studio en de Git-opdrachtregel werken uitstekend samen. Wijzigingen in uw opslagplaatsen die in beide hulpprogramma's zijn aangebracht, worden in het andere hulpprogramma doorgevoerd. Zorg ervoor dat u de nieuwste versie van Git voor Windows installeert, met hulpprogramma's waarmee u verbinding kunt maken met uw Azure DevOps Services/TFS-opslagplaatsen.
Zie de zelfstudie Over Azure-opslagplaatsen in Git en de opdrachtverwijzing voor aanvullende hulp bij het gebruik van Git vanaf de opdrachtregel.