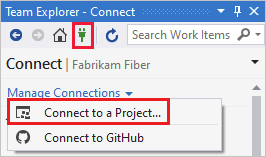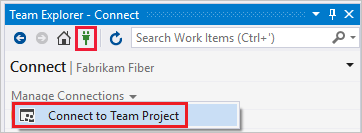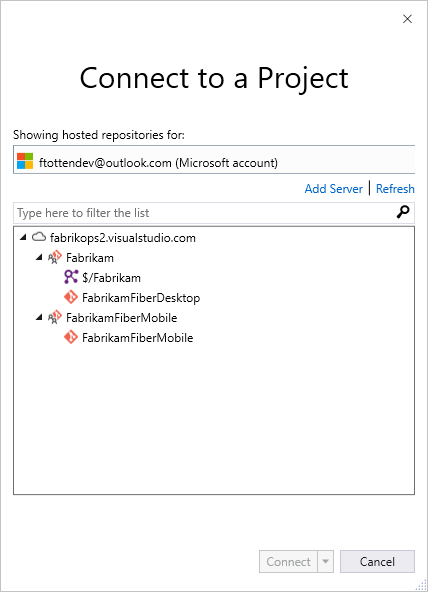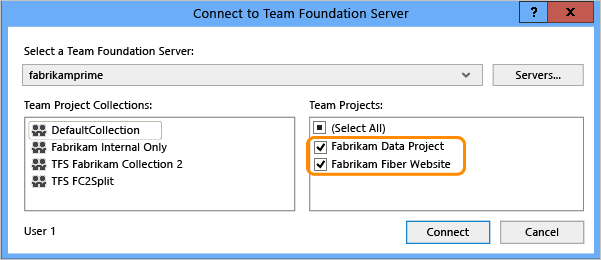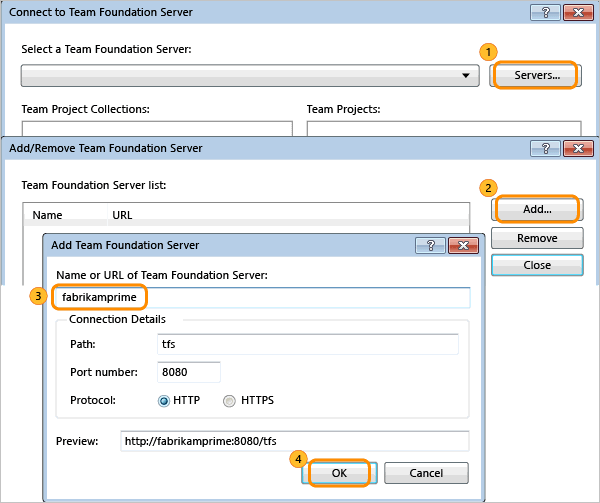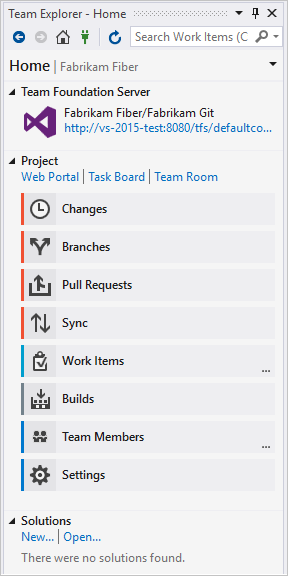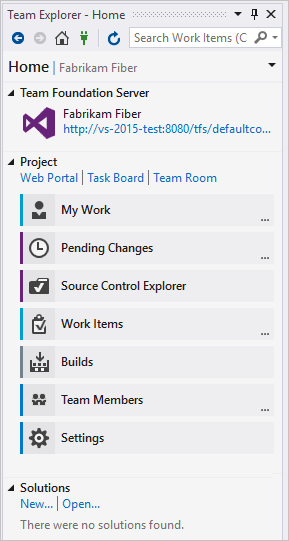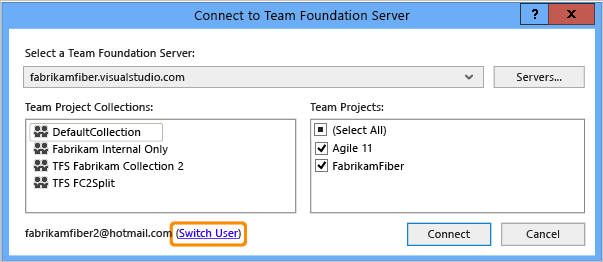Notitie
Voor toegang tot deze pagina is autorisatie vereist. U kunt proberen u aan te melden of de directory te wijzigen.
Voor toegang tot deze pagina is autorisatie vereist. U kunt proberen de mappen te wijzigen.
Azure DevOps Services | Azure DevOps Server 2022 - Azure DevOps Server 2019
Meer informatie over het maken van verbinding met een project vanaf een client, het delen van code, het bouwen van apps, het bijhouden van werk en het samenwerken met teamleden. U kunt verbinding maken met een project vanaf een van de volgende clients:
- Webportal
- Visual Studio of Team Explorer
- Android Studio met de Azure DevOps Services-invoegtoepassing voor Android Studio
- IntelliJ met de Azure DevOps Services-invoegtoepassing voor IntelliJ
- Visual Studio Code
Een project definieert een proces- en gegevensopslag waarin u uw softwareprojecten van planning tot implementatie beheert. Wanneer u verbinding maakt met een project, maakt u verbinding met een organisatie of projectverzameling. Zie Over projecten en het schalen van uw organisatie voor meer informatie.
Vereisten
| Categorie | Eisen |
|---|---|
| projectlidmaatschap | lid van het project. |
| werken op afstand | Als u op afstand werkt, configureert u uw client om verbinding te maken met een Azure DevOps-proxyserver. Vanuit elke client kunt u overschakelen naar een ander project en verbinding maken als een andere gebruiker. |
| Codebase-installatie | Git instellen of Team Foundation Version Control (TFVC) instellen. |
Verbinding maken vanuit de webportal
- Meld u aan bij uw project (
https://dev.azure.com/{Your_Organization}/{Your_Project}).
- Meld u aan bij uw project (
http://ServerName/{DefaultCollection}/{Project_Name}).
Zie De navigatie van de webportal voor meer informatie.
Aanmelden met verschillende referenties
Open het profielmenu en selecteer Aanmelden met een ander account.
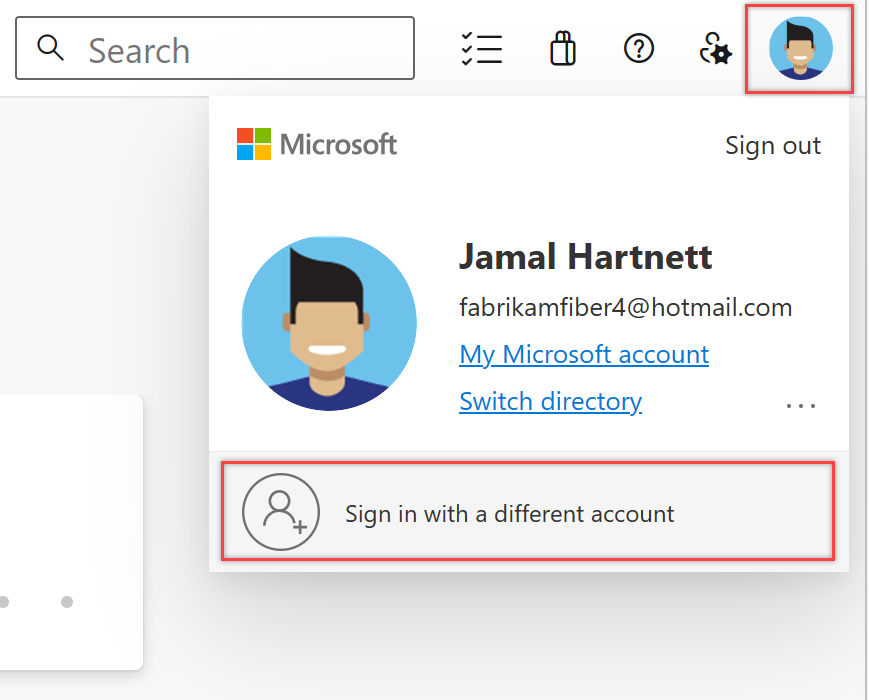
Kies Aanmelden en voer uw referenties in.
De webportal openen vanuit Team Explorer
Open de webportal vanaf de startpagina.
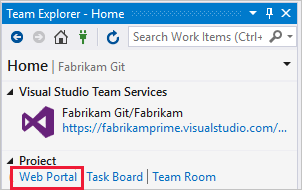
Verbinding maken vanuit Visual Studio of Team Explorer
Als u dat nog niet hebt gedaan, downloadt en installeert u een versie van Visual Studio.
Als u geen lid bent van een Azure DevOps-beveiligingsgroep, wordt u toegevoegd aan een beveiligingsgroep. Neem contact op met een teamlid. U hebt de namen van de server, de projectverzameling en het project nodig om verbinding mee te maken.
Selecteer het pictogram Verbindingen beheren in TeamVerkenner en maak vervolgens verbinding met een project.
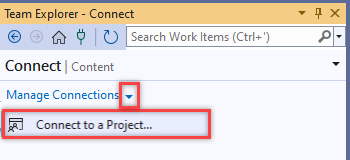
Alle projecten waarmee u verbinding kunt maken, worden weergegeven, samen met de opslagplaatsen in die projecten.
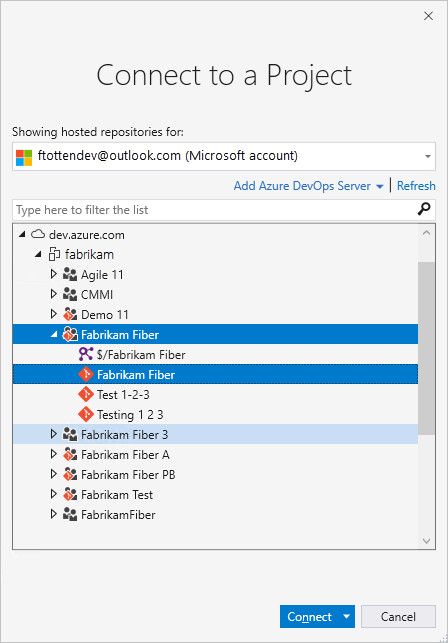
Selecteer Azure DevOps Server toevoegen om verbinding te maken met een project in Azure DevOps Server. Voer de URL naar uw server in en selecteer Toevoegen.

Selecteer een project in de lijst en selecteer vervolgens Verbinding maken.
Aanmeldingsreferenties wijzigen
Visual Studio 2022
Selecteer het pictogram Verbindingen beheren in TeamVerkenner en maak vervolgens verbinding met een project.
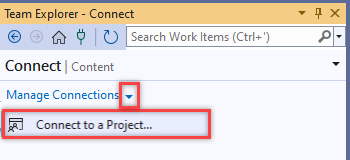
Selecteer een andere gebruiker of selecteer Een account toevoegen om toegang te krijgen tot een project met behulp van verschillende referenties.
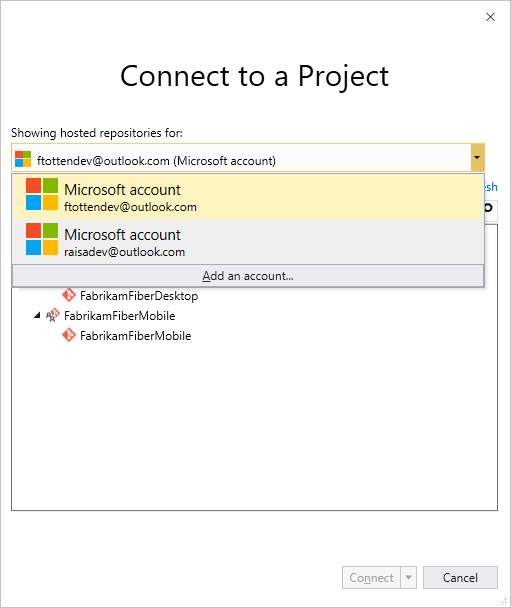
Meld u aan met een Microsoft- of GitHub-account dat is gekoppeld aan een Azure DevOps-project.
Verschillende Visual Studio-referenties gebruiken
U kunt Visual Studio uitvoeren met referenties die afwijken van uw huidige Windows-gebruikersaccount. Zoek devenv.exe onder de map Program Files (86) voor uw versie van Visual Studio.
Selecteer Shift en klik met de rechtermuisknop op devenv.exe en selecteer Vervolgens Uitvoeren als een andere gebruiker.
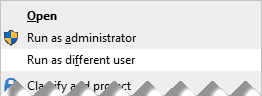
Gebruikersaccounts en licenties voor Visual Studio
Als u verbinding wilt maken met een project, moet uw gebruikersaccount aan het project worden toegevoegd. De eigenaar van de organisatie voor Azure DevOps of een lid van de groep Projectbeheerders voegt meestal gebruikersaccounts toe. Zie Organisatiegebruikers toevoegen en toegang beheren of Gebruikers of groepen toevoegen of verwijderen, beveiligingsgroepen beheren voor meer informatie.
Azure DevOps Services biedt gratis toegang tot de eerste vijf accountgebruikers. Daarna moet u betalen voor meer gebruikers.
U kunt ook toegang bieden tot belanghebbenden in uw organisatie met beperkte toegang tot specifieke functies, zoals beschreven in Work as a Stakeholder.
Visual Studio configureren om verbinding te maken met Azure DevOps Proxy Server
Als uw externe team een Azure DevOps-proxyserver gebruikt om bestanden in de cache op te slaan, kunt u Visual Studio configureren om verbinding te maken via die proxyserver en bestanden te downloaden onder Versiebeheer van Team Foundation.
Zorg ervoor dat u bent verbonden met Azure DevOps, zoals beschreven in de vorige sectie.
Selecteer Opties in het menu Visual Studio Tools en selecteer> voor broncodebeheer. Selecteer Visual Studio Team Foundation Server.
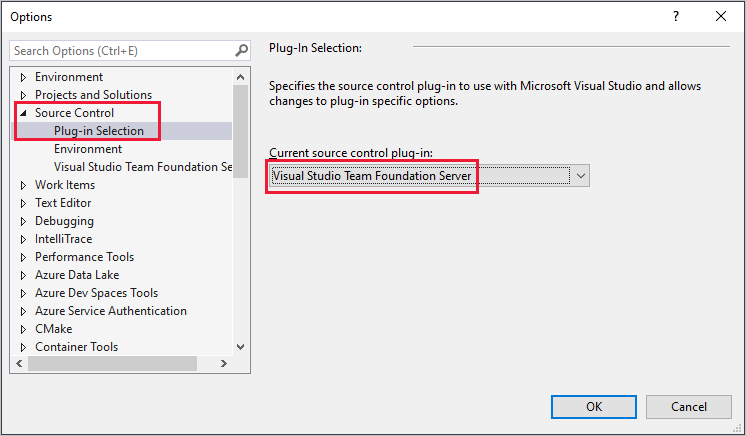
Voer voor Visual Studio Team Foundation Server de naam en het poortnummer in voor de Azure DevOps-proxyserver. Selecteer SSL-versleuteling (https) gebruiken om verbinding te maken.
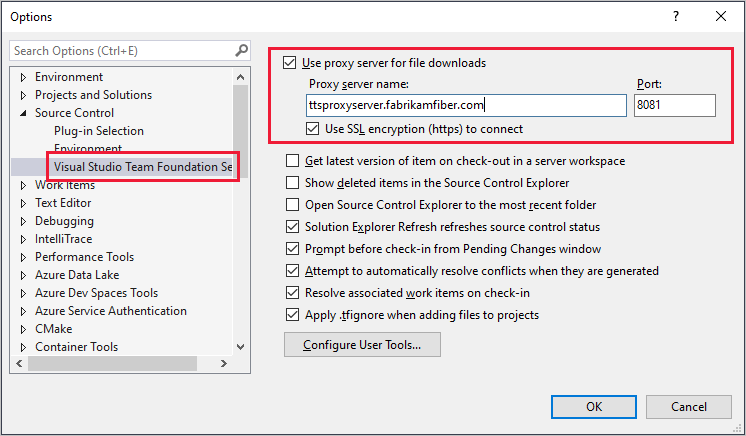
Zorg ervoor dat u het poortnummer opgeeft dat uw beheerder aan de Azure DevOps-proxy heeft toegewezen.
Als u een bestandstype wilt koppelen aan een hulpprogramma voor vergelijken of samenvoegen, raadpleegt u Een bestandstype koppelen aan een hulpprogramma voor het vergelijken van bestanden of een bestandstype koppelen aan een samenvoegprogramma.
Vereisten en clientcompatibiliteit
Sommige taken of functies zijn niet beschikbaar wanneer u verbinding maakt met een latere versie van Azure DevOps dan uw client ondersteunt. Zie clientcompatibiliteit voor meer informatie.
Uw platformversie bepalen
Zie Uw Azure DevOps-platform en -versie opzoeken.
Volgende stappen
Ga aan de slag met Agile-hulpprogramma's om werk te plannen en bij te houden.