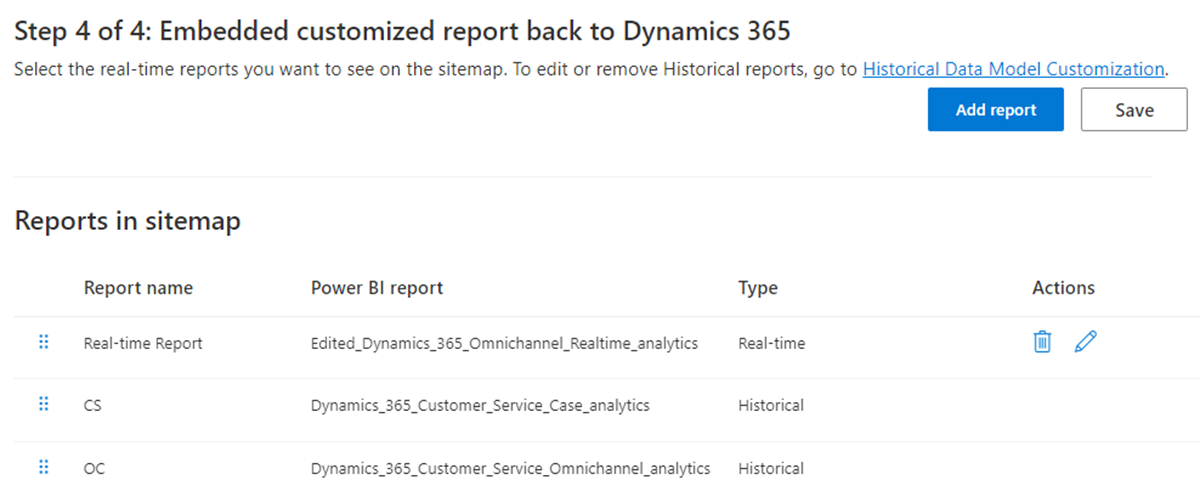Gegevensmodellen van historische en realtime analyserapporten aanpassen
Belangrijk
De naam Azure Active Directory wordt gewijzigd in Microsoft Entra ID. U hoeft niets te doen. Meer informatie vindt u in Nieuwe naam voor Azure Active Directory.
Gebruik de uitbreidbaarheidsfunctie van Microsoft Power BI om het kant-en-klare gegevensmodel voor de analyserapporten in Customer Service uit te breiden en te integreren met andere semantische model om nieuwe aangepaste meetwaarden te produceren. U kunt de kant-en-klare standaardrapporten aanpassen en uw eigen KPI's toevoegen om de belangrijkste meetwaarden te bekijken die relevant zijn voor uw organisatie. U kunt ook aangepaste meetwaarden toevoegen aan de detailrapporten.
De belangrijkste mogelijkheden van modelaanpassing zijn onder meer:
Bewerk het kant-en-klare gegevensmodel en voeg nieuwe metrische gegevens toe.
Uw eigen aangepaste entiteiten vanuit Dataverse of een andere bron opnemen en het Power BI-gegevensmodel uitbreiden.
Het aangepaste rapport publiceren naar een specifieke Microsoft Fabric-werkruimte.
Het rapportsiteoverzicht aanpassen en gebruikers toegang verlenen tot de rapporten standaard vanuit Customer Service workspace.
Vernieuw rapporten automatisch zodra brongegevens zijn bijgewerkt.
Schakel aanpassing van gegevensmodellen in voor historische en realtime analyserapporten in Customer Service-beheercentrum en voer de volgende taken uit:
- Selecteer een Microsoft Fabric-werkruimte.
- Richt de gegevensmodellen en kopie van rapporten in.
- Verleen machtigingen voor semantische modellen en rapporten.
- Sluit aangepaste rapporten weer in Dynamics 365 in.
Vereisten
Voordat u begint, moet u aan de volgende vereisten voldoen:
Uw organisatie moet over een Power BI Professional- of Power BI Premium-licentie beschikken voor alle supervisors en beheerders. Als u de Power BI-rapporten in apps insluit, hebt u een Power BI Premium-licentie nodig. Anders toont het ingesloten rapport een banner waarin u wordt gevraagd om te upgraden.
Functies voor inzichten in Customer Service inschakelen:
- Als u aanpassing van historische gegevensmodellen inschakelt, moet u ten minste één van de historische rapporten inschakelen, zoals historische analyses voor Customer Service, Historische analyses voor Omnichannel of Kennisanalyses. Zie voor meer informatie Dashboards voor analyses en inzichten configureren.
- Als u realtime aanpassing van gegevensmodellen inschakelt, moet u realtime analyse voor Omnichannel inschakelen. Zie voor meer informatie Dashboards voor analyses en inzichten configureren.
Maak een Microsoft Entra-id-beveiligingsgroep:
Uw Microsoft Entra-id-beheerder moet een beveiligingsgroep maken met uw voorkeursnaam in de Microsoft Entra-id en Dynamics 365 Analytics-serviceaccount toevoegen als lid van deze beveiligingsgroep. Zie Een standaardgroep maken en leden toevoegen met behulp van Microsoft Entra ID voor meer informatie.
De kant-en-klare service-principal voor Dynamics 365 Analytics wordt gebruikt om het gegevensmodel te implementeren en wijzigingen aan te brengen in de Microsoft Fabric-werkruimte namens Customer Service.
Machtigingen in Power BI kunnen alleen worden verleend aan groepen en niet aan individuele service-principals. Daarom moet er een groep worden gemaakt.
Notitie
In organisaties waar het Dynamics 365 Analytics-serviceaccount mogelijk niet beschikbaar is, moet u Dynamics CCA Data Analytics-serviceaccount gebruiken.
Schakel Power BI-servicefuncties in via de Microsoft Fabric-beheerportal. De Power BI-beheerder moet het volgende inschakelen, voor de hele organisatie of voor de beveiligingsgroep die eerder is gemaakt:
Werkruimte maken (nieuwe werkruimte-ervaring): als u deze functie inschakelt, worden er twee werkruimten gemaakt, een beheerde werkruimte en een klantwerkruimte om het Dynamics-gegevensmodel en -rapporten te implementeren.
Service-principals kunnen Fabric-API's gebruiken: deze functie maakt gebruik van de Fabric API's voor het maken van werkruimten en het implementeren van rapporten en modellen.
DirectQuery-verbindingen met Power BI-semantische modellen toestaan: wanneer auteurs van rapporten nieuwe metrische gegevens ontwikkelen of meer gegevensbronnen toevoegen, maken ze samengestelde modellen en daarom moet DirectQuery zijn ingeschakeld. Gebruikers die rapporten bekijken die op het gegevensmodel zijn gebouwd in Dynamics 365, hebben deze machtiging nodig. Werk samen met uw Microsoft Entra-id-beheerder om een beveiligingsgroep te zoeken die alle vereiste Dynamics-gebruikers bevat.
XMLA-eindpunten toestaan en analyseren in Excel met on-premises semantische modellen: wanneer auteurs van rapporten nieuwe metrische gegevens ontwikkelen of meer gegevensbronnen toevoegen, creëren ze samengestelde modellen en daarom moet deze functie worden ingeschakeld. Gebruikers die rapporten bekijken die op het gegevensmodel zijn gebouwd in Dynamics 365, hebben deze machtiging nodig.
Inhoud insluiten in apps: als u deze functie inschakelt, worden aangepaste rapporten in Dynamics 365 ingesloten (Stap 4: aangepaste rapporten weer insluiten in Dynamics 365). Gebruikers die de aangepaste rapporten van Dynamics 365 Customer Service bekijken, hebben deze machtiging nodig. Werk samen met uw Microsoft Entra-id-beheerder om een beveiligingsgroep te zoeken die alle vereiste Dynamics-gebruikers bevat.
Schakel aanpassing van Power BI-gegevensmodellen in
- Selecteer in het siteoverzicht van Customer Service-beheercentrum Inzichten bij Bewerkingen.
- Op de pagina Inzichten in de sectie Rapportinstellingen:
- Selecteer voor historisch Ingesloten Power BI-uitbreidbaarheid - Aanpassing van historisch gegevensmodel en selecteer vervolgens Beheren.
- Selecteer voor realtime Ingesloten Power BI-uitbreidbaarheid - Aanpassing van realtime gegevensmodel en selecteer vervolgens Beheren.
- Stel op de geselecteerde pagina de schakeloptie Aanpassing van ingesloten Power BI-gegevensmodel inschakelen in op Aan.
Stap 1: Een Microsoft Fabric-werkruimte selecteren
Notitie
Als u van plan bent een bestaande Microsoft Fabric-werkruimte te gebruiken om de kopie van de kant-en-klare rapporten te hosten (klantwerkruimte), moet u ervoor zorgen dat de Dynamics-beheerder (gebruikersaanmelding) die modelaanpassing mogelijk maakt een werkruimtebeheerder van die Microsoft Fabric-werkruimte is.
Geef de Microsoft Fabric-werkruimte op waar het Dynamics-gegevensmodel en de rapporten moeten worden ingericht.
Ga vanaf de pagina Inzichten naar het gegevensmodel waarvoor u een Microsoft Fabric-werkruimte wilt selecteren.
Selecteer Nieuwe werkruimte maken of selecteer een werkruimte uit de vervolgkeuzelijst om een bestaande werkruimte te gebruiken.
Selecteer Opslaan. Deze actie initieert de inrichting van de rapporten.
De opgegeven werkruimte is alleen van toepassing op de werkruimte van de klant. Microsoft maakt een nieuwe beheerde werkruimte voor historische en realtime rapporten, indien geconfigureerd. Ga voor meer informatie naar Hoe gegevensmodelaanpassing werkt. U kunt ook dezelfde werkruimte opgeven voor historische en realtime analyserapporten.
Stap 2: De gegevensmodellen inrichten
Het kan tot 24 uur duren voordat de inrichting is voltooid. U kunt de pagina Instellingen verlaten en een paar uur later terugkomen. Om de status van de inrichting te controleren, selecteert u Vernieuwen.
Stap 3: Verleen machtigingen voor semantische modellen en rapporten
Nadat het rapport is ingericht, moet u machtigingen voor schrijven toekennen aan gebruikers die rapporten schrijven in Power BI en machtigingen voor lezen voor supervisors en andere gebruikers van de rapporten.
U moet een werkruimtebeheerder zijn voor beheerde en klantwerkruimten (geconfigureerd in stap 1) in Power BI om deze stap te voltooien. Standaard beschikt de gebruiker die de inrichting start (stap 2) over de benodigde machtigingen.
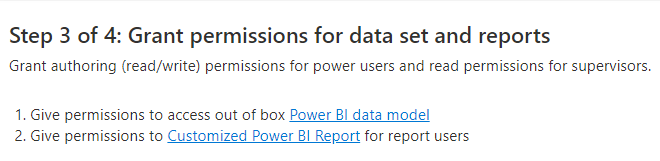
Toegang verlenen tot het Power BI-gegevensmodel
Auteurs van rapporten maken verbinding met het opgegeven gegevensmodel om aangepaste rapporten te maken. Wanneer u de koppeling Power BI-gegevensmodel selecteert, wordt de beheerde werkruimte geopend en worden de details van het gegevensmodel weergegeven. Gebruik het dialoogvenster Delen om gebruikers toegang te geven door hun e-mailadres in te voeren. Zie voor meer informatie De toegang tot een semantisch model delen.
U moet auteurs en kijkers van rapporten de toegang Ontvangers toestaan om inhoud samen te stellen met de aan dit semantische model gekoppelde gegevens geven.
Machtigingen verlenen voor het aangepaste Power BI-rapport (optioneel)
Wanneer u de koppeling Aangepast Power BI-rapport selecteert, wordt in een herkomstweergave de Microsoft Fabric-werkruimte weergegeven waarin de voorbeeldrapporten worden geleverd. Deze rapporten zijn de kopie van uw kant-en-klare rapporten en kunnen worden bewerkt en aangepast. U moet alleen toegang tot de werkruimte verlenen als uw organisatie van plan is deze kopieën te gebruiken om rapporten te ontwikkelen.
Selecteer de optie Toegang en verleen Inzender-toegang aan uw rapportauteurs en Viewer-toegang aan gebruikers die deze of andere rapporten bekijken die in deze Microsoft Fabric-werkruimte zijn gemaakt. Als u van plan bent het rapport weer in Dynamics 365 Customer Service in te sluiten, moet u Lid-toegang aan de supervisors verlenen zodat zij het ingesloten rapport kunnen bekijken in de Customer Service workspace. Zie Machtigingen voor toegang tot semantische modellen beheren (preview) voor meer informatie over gegevensmachtigingen.
Stap 4: Aangepaste rapporten weer insluiten in Dynamics 365
Nadat uw rapportauteurs de aangepaste rapporten maken en publiceren, kunt u Dynamics-gebruikers toegang geven tot deze rapporten vanuit Customer Service workspace. Deze stap is optioneel.
- Selecteer de gegevensmodelrapporten.
- Ga vanaf de pagina Uitbreidbaarheid van ingesloten Power BI - Aanpassing van historisch gegevensmodel naar stap 4.
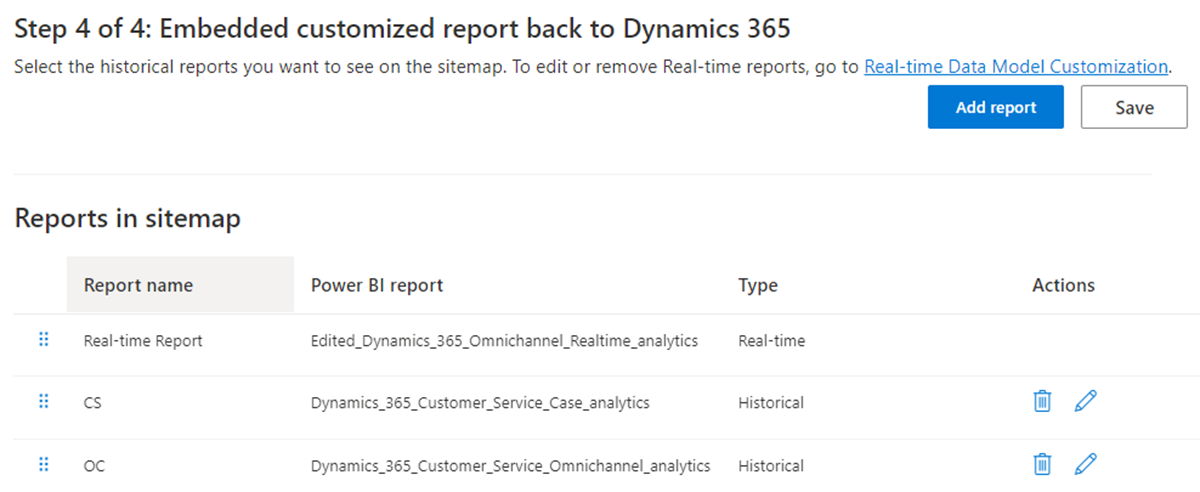
- Selecteer Rapport toevoegen. Het dialoogvenster Rapport toevoegen wordt weergegeven.
- Voer een voorkeursnaam in het tekstvak Rapportnaam in.
- Selecteer in de vervolgkeuzelijst Power BI-rapport selecteren het Power BI-rapport in de werkruimte.
- Selecteer Toevoegen en Opslaan.
De vervolgkeuzelijst wordt gevuld met de rapporten in de werkruimte die in stap 1 is geconfigureerd. De voorkeursrapportnaam wordt weergegeven voor uw Dynamics-gebruikers wanneer ze de rapporten openen. U kunt maximaal 40 rapporten toevoegen.
Het siteoverzicht voor aangepaste rapporten in Customer Service workspace wordt gedeeld tussen functies voor historische en realtime aanpassingen van gegevensmodellen. U kunt de rapporten opnieuw rangschikken op zowel historische als realtime beheerpagina's. Zowel voor historische als voor realtime rapporten geldt dat u alleen rapporten kunt wijzigen of verwijderen die zijn toegevoegd vanaf de respectieve aanpassingspagina's voor historische en realtime gegevensmodellen.
Supervisoracties zoals toewijzen, overdragen, controleren en geforceerd sluiten zijn niet beschikbaar voor aangepaste modelrapporten.
Automatische paginavernieuwing voor rapporten inschakelen
Automatische paginavernieuwing is alleen beschikbaar voor realtime rapporten.
U kunt voor uw rapporten met vaste intervallen de automatische paginavernieuwing inschakelen, zodat u altijd de meest recente gegevens ziet. Zie voor meer informatie Rapporten schrijven met automatische paginavernieuwing in Power BI Desktop.
Als beheerder met Premium-capaciteit moet u eerst automatische paginavernieuwing inschakelen vanuit de Microsoft Fabric-beheerportal. U moet het vernieuwingstype vast interval gebruiken met vijf of tien seconden als het interval.
Automatische paginavernieuwing inschakelen voor specifieke rapporten:
- Download het realtime rapport vanuit uw Customer Service workspace-app.
- Ga naar Visualisaties >Opmaakpagina.
- Stel de wisselknop Paginavernieuwing in op Aan.
- Selecteer Pagina automatisch vernieuwen in de vervolgkeuzelijst Vernieuwingstype .
- Stel de vernieuwingsperiode in op vijf of tien seconden.
- Selecteer Publiceren om het bijgewerkte rapport naar de aangepaste werkruimte te publiceren.
Als u de rapportnaam wijzigt, voert u de stappen uit in Stap 4: Aangepaste rapporten weer insluiten in Dynamics 365.
Aangepaste rapporten weergeven
Als u de app Customer Service workspace hebt aangepast, moet u de volgende stappen voltooien om de rapporten te bekijken.
- Selecteer het beletselteken op de tegel Customer Service workspace app voor Meer opties en selecteer vervolgens Openen in app-ontwerper.
- Selecteer Nieuw.
- Selecteer in het dialoogvenster Nieuwe pagina de optie URL en selecteer daarna Volgende.
- Vul de volgende informatie in en selecteer Toevoegen.
- URL: [Organisatie-URLl]/main.aspx?pagetype=control&controlName=MscrmControls.Analytics.ModernReportingControl&data={"featureIds":"f2266eb4-226f-4cf1-b422-89c5f48b40cb,09c168be-efe2-4f08-a986-3aab7095c863"}
- Titel: aangepaste rapporten
- Selecteer in Navigatie de optie Aangepaste rapporten.
- Voer de volgende informatie in voor Weergaveopties.
- Titel: aangepaste rapporten
- Pictogram: selecteer Webbron gebruiken.
- Selecteer het pictogram: msdyn_/Analytics/imgs/CustomizedReportsIcon.svg
- ID: CustomisedReportsSubArea
- Selecteer Geavanceerde instellingen en schakel de volgende selectievakjes in:
- SKU: Alles, On-premise, Live en SPLA
- Client: Web
- Outlook-snelkoppeling : Parameters doorgeven en Offlinebeschikbaarheid
- Selecteer Opslaan en selecteer vervolgens Publiceren.
Zie ook
De weergave van analyserapporten aanpassen
Inleiding in Customer Service Insights
Analyses en inzichten in Customer Service configureren
Customer Service Analytics-dashboards configureren in Power BI
Historische analyses voor Omnichannel configureren
Feedback
Binnenkort: Gedurende 2024 worden GitHub Issues uitgefaseerd als het feedbackmechanisme voor inhoud. Dit wordt vervangen door een nieuw feedbacksysteem. Ga voor meer informatie naar: https://aka.ms/ContentUserFeedback.
Feedback verzenden en bekijken voor