Knowledge Base-artikelen maken en beheren
Tip
Als u Dynamics 365 Customer Service gratis wilt uitproberen, kunt u zich aanmelden voor een proefversie van 30 dagen.
Opmerking
De informatie over de beschikbaarheid van functies is als volgt.
| Dynamics 365 Contact Center – ingesloten | Dynamics 365 Contact Center – zelfstandig | Dynamics 365 Customer Service |
|---|---|---|
| No | Ja | Ja |
Verander de klantvragen, problemen, en feedback in kennisartikelen feedback, zodat agenten ervan kunnen profiteren. Voeg afbeeldingen en video's toe aan uw artikelen om dingen beter uit te leggen en de artikelen interessant te maken. U kunt de kennisartikelen schrijven, bewerken, publiceren en vertalen in de Klantenservicehub, Customer Service workspace of Contact Center-werkruimte.
Kennisartikelen kunnen gaan over elk soort problemen die uw klanten tegenkomen tijdens het gebruik van het product of services in uw organisatie. Tot de typen kennisartikelen kunnen oplossingen voor veelvoorkomende problemen, product- of functiedocumentatie, antwoorden op veelgestelde vragen (FAQ´s), productinstructies en meer behoren.
Belangrijk
Kennisbeheer is standaard beschikbaar via de module met de app Customer Service-hub en werkt ook met andere klantenserviceapps. Artikelen die in de Custom Service-hub worden gemaakt, worden in de Dynamics 365 Customer Service-app weergegeven als alleen-lezenrecords.
Opmerking
De entiteiten KBArticle, KBArticleTemplate en KBArticleComment zijn nu afgeschaft. Dit betekent dat we verwachten dat u deze entiteiten niet meer gebruikt. U moet gebruikmaken van de nieuwere entiteit KnowledgeArticle voor kennisbeheer in Dynamics 365 Customer Service. Meer informatie: Werken met kennisartikelen
Zorg ervoor dat u Maken- en Lezen-machtigingen hebt voor de kennisartikelentiteit. Standaard worden deze machtigingen verleend aan de rol van kennismanager, klantenservicemanager of medewerker van de klantenservice. Voer de volgende stappen uit:
Ga in het siteoverzicht van de toepassing naar Service>Kennisartikelen.
Selecteer Nieuw. De pagina Nieuw kennisartikel wordt weergegeven.
Vul in de sectie Artikelinhoud van het tabblad Inhoud de volgende gegevens in:
Titel: typ een beschrijvende titel die het onderwerp aangeeft en het doel van het artikel op een beknopte manier.
Trefwoorden: typ of selecteer trefwoorden voor het artikel. Deze trefwoorden worden gebruikt om in de knowledge base te zoeken naar artikelen. Scheid zoekwoorden met komma's.
Beschrijving: typ of selecteer een korte beschrijving van het artikel. De beschrijving wordt weergegeven in de zoekresultaten en wordt voor zoekmachineoptimalisatie gebruikt.
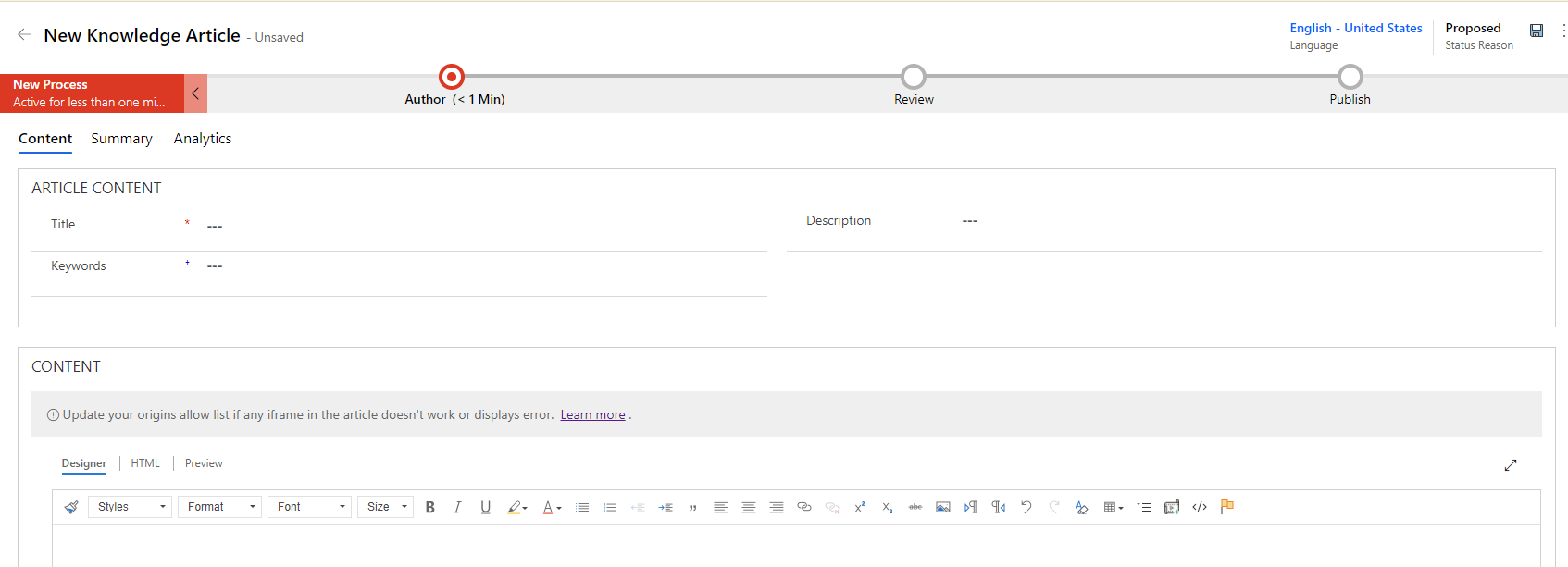
In de sectie INHOUD voegt u de inhoud voor uw kennisartikel toe.
Opmerking
Zodra u klikt in de editorruimte, wordt de opdrachtbalk van de teksteditor weergegeven. Gebruik de opdrachtbalkopties van de rich text-editor om de opmaak en stijl van uw inhoud te bepalen. Als u de functies niet kunt gebruiken, is uw bewerkingsruimte te klein. In dat geval moet u het formaat wijzigen. Meer informatie: De rich text-editor gebruiken om kennisartikelen en e-mails te maken
Selecteer Opslaan.
als het artikel is opgeslagen, wordt de bedrijfsprocesstroombalk weergegeven voor het artikel. De fasen zijn Nieuw proces, Auteur, Herzien, en Publiceren. De bedrijfsprocesstroombalk helpt u bij het voltooien van het artikel. U kunt de fasen in de bedrijfsprocesstroom aanpassen aan uw specifieke behoeften.
Selecteer in de bedrijfsprocesstroombalk de optie Auteur.
Voeg in het tekstvak Trefwoorden instellen voeg trefwoorden voor uw artikel toe.
Kies in de vervolgkeuzelijst Onderwerp artikel het onderwerp van het artikel om te helpen met zoeken naar artikelen.
Kies in de vervolgkeuzelijst Primaire auteur toewijzen een persoon die verantwoordelijk is voor het onderhoud van de artikelinhoud. Standaard is de gebruiker die het artikel maakt, de primaire auteur.
Zodra een nieuw artikel is gemaakt, wordt de waarde van de auteur gerepliceerd naar Primaire auteur als het een systeemgebruiker is, maar geen team. De auteur van het kennisartikel moet een enkele gebruiker zijn (geen team) om doorzoekbaar te zijn en correct te worden geladen.
U kunt het artikel als voltooid markeren door in dit stadium Markeren als voltooid in de vervolgkeuzelijst Markeren voor beoordeling te selecteren.
Tip
Selecteer het pictogram  om de faseflyout verticaal vast te maken.
om de faseflyout verticaal vast te maken.
Berichten over aan kennisartikelen gerelateerde activiteiten beginnen te verschijnen in de sectie Tijdlijn.
AI-suggesties gebruiken voor trefwoorden en beschrijvingen van artikelen
Als uw beheerder trefwoorden en beschrijvingssuggesties heeft ingeschakeld, kunt u uw favoriete trefwoorden en beschrijvingen selecteren en invoeren bij het schrijven of bijwerken van kennisartikelen. Meer informatie: AI-suggesties configureren voor trefwoorden en beschrijving van artikelen
De velden Titel of Inhoud, of andere overeenkomstige toegewezen velden die door de beheerder zijn ingesteld, moeten echter een waarde bevatten om suggesties te kunnen genereren. Als een van de velden die het model gebruikt om suggesties te genereren leeg is, ziet u berichten als Er een probleem opgetreden bij zoeken naar voorgestelde trefwoorden of Er een probleem opgetreden bij zoeken naar voorgestelde beschrijving.
Voeg in de sectie Inhoud van het artikel de inhoud voor uw kennisartikel toe en selecteer Opslaan. De koppeling Voorgestelde trefwoorden en beschrijving weergeven verschijnt.
Selecteer de koppeling Voorgestelde trefwoorden en beschrijving weergeven.
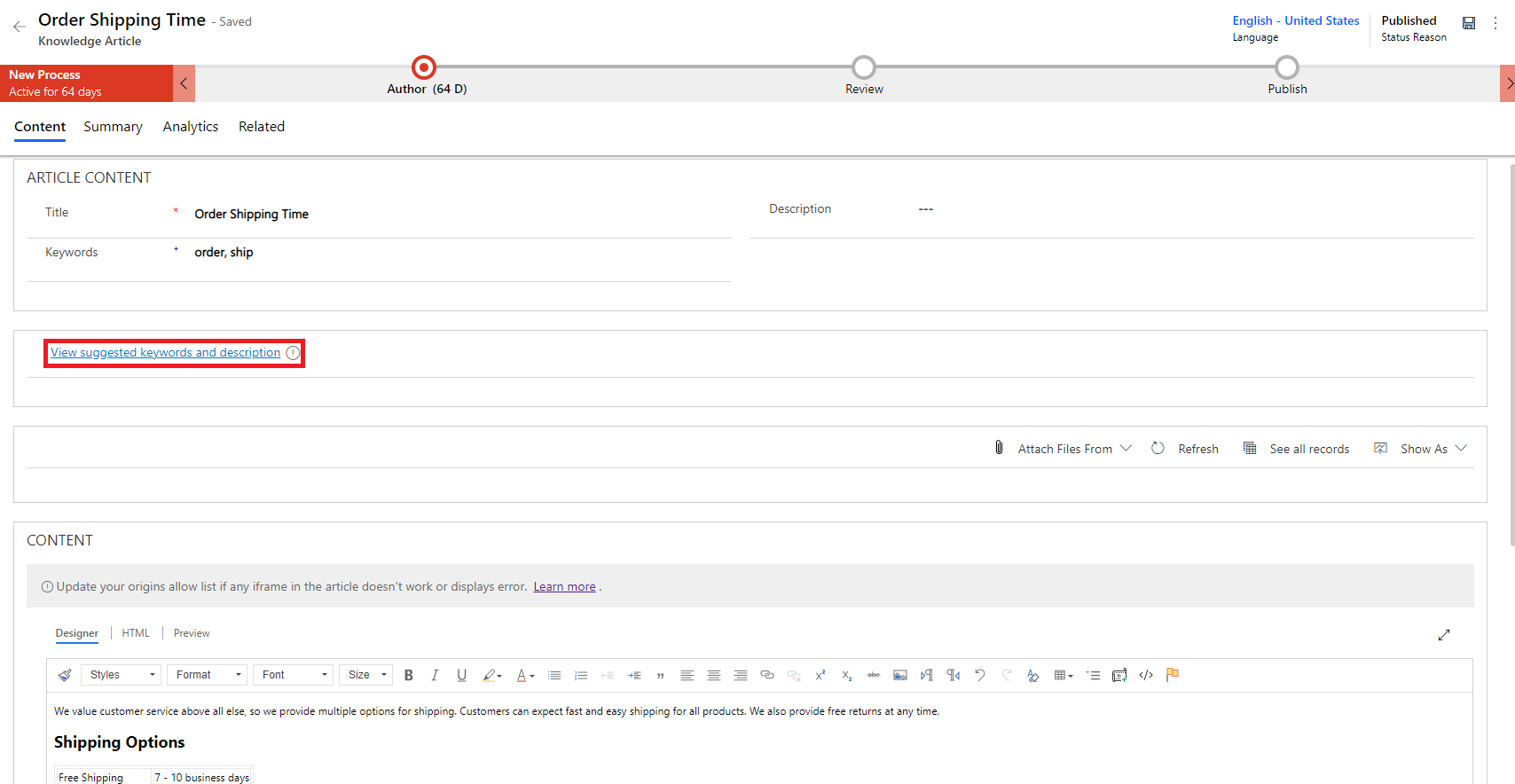
Voer in het dialoogvenster Voorgestelde trefwoorden en beschrijving de volgende stappen uit:
Selecteer de zoekwoorden die u aan uw zoekwoordenlijst wilt toevoegen of selecteer de koppeling Alle trefwoorden invoegen om alle voorgestelde trefwoorden in het veld Trefwoorden in te voegen. U kunt een trefwoord invoeren in het veld Trefwoorden om dit toe te voegen aan een bestaande lijst.
Selecteer Voorgestelde beschrijving invoegen om de beschrijving toe te voegen aan het veld Beschrijving.
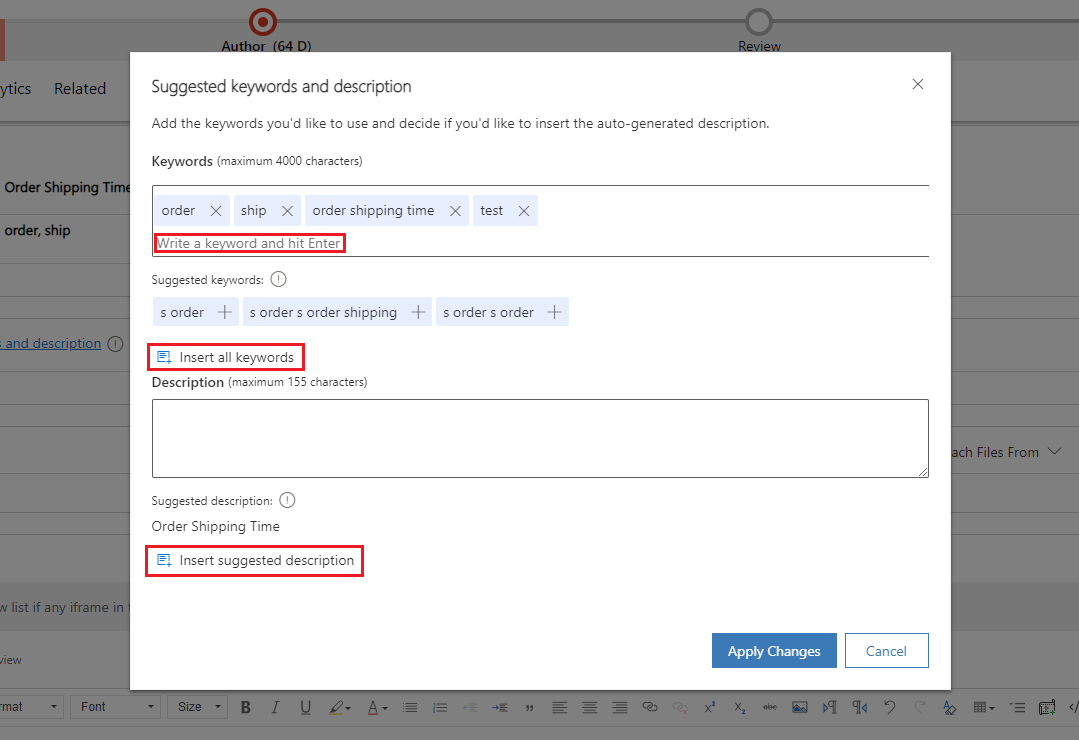
Selecteer Wijzigingen toepassen.
De geselecteerde trefwoorden en beschrijving verschijnen in de velden Trefwoorden en Beschrijving van het kennisartikelformulier.
Kennisartikelen maken met behulp van sjablonen
Auteurs kunnen de sjablonen gebruiken om snel kennisartikelen te maken. De velden voor het kennisartikel worden namelijk vooraf ingevuld volgens de geselecteerde sjabloon. U maakt als volgt kennisartikelen met behulp van sjablonen:
Zorg ervoor dat u Maken- en Lezen-machtigingen hebt voor de kennisartikelentiteit. Standaard worden deze machtigingen verleend aan de rol van kennismanager, klantenservicemanager of medewerker van de klantenservice.
Ga in het siteoverzicht van de toepassing naar Service>Kennisartikelen.
Er wordt een lijst met beschikbare artikelen weergegeven.
Als u een artikel op basis van een sjabloon wilt maken, selecteert u + Nieuw van sjabloon.
Selecteer in het dialoogvenster Kennisartikelsjabloon selecteren de sjabloon die u wilt gebruiken als basis voor het artikel dat u maakt, en selecteer OK. In dit voorbeeld wordt de sjabloon Aan de slag met sjabloon geselecteerd.
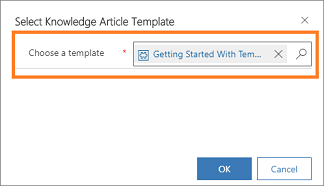
U ziet dat sommige velden vooraf zijn ingevuld zoals is gedefinieerd in de sjabloon.
Op de pagina Nieuw kennisartikel bewerkt u de velden, waar nodig.
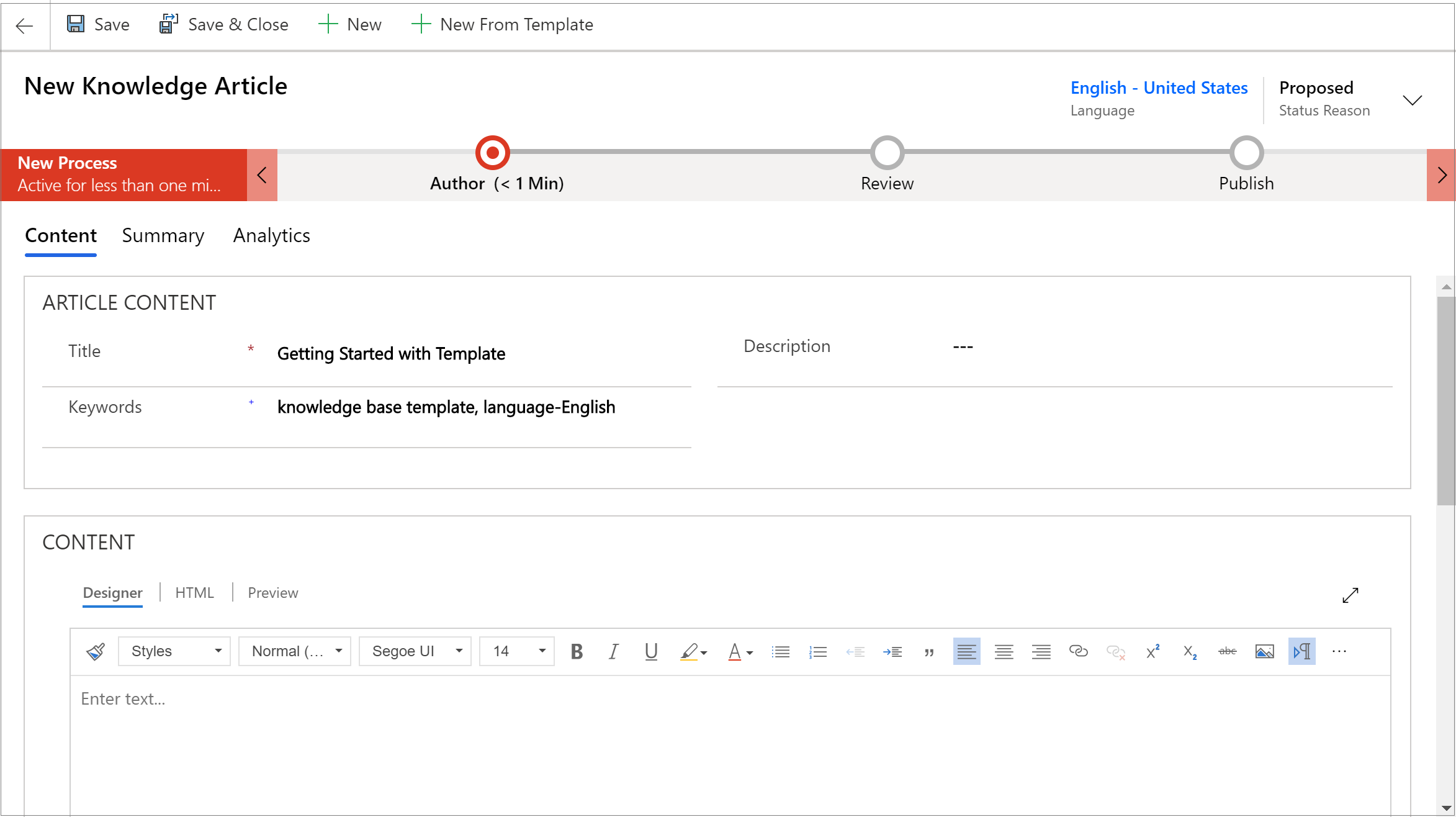
Selecteer Opslaan.
Het artikel wordt opgeslagen en u kunt het naar de volgende fase brengen om het artikel goed te keuren en te publiceren om het beschikbaar te maken voor gebruikers.
Opmerking
Meer informatie over het maken van kennisartikelsjablonen vindt u in Een kennisartikelsjabloon maken.
De rich text-editor gebruiken om kennisartikelen en e-mails te maken
Uitgebreide en juist opgemaakte inhoud voor e-mails of kennisartikelen maken met de nieuwe RTF-editor in de toepassing. De editor biedt algemene tekstverwerkingsfuncties zoals geavanceerd opmaken, koppelen, zoeken en vervangen en de mogelijkheid om afbeeldingen en tabellen in te voegen.
Het editorpaneel Inhoud bestaat uit drie tabbladen:
- Ontwerper: hier wordt het artikel geschreven en bewerkt. Maak gebruik van de uitgebreide opmaak- en rich-textfuncties.
- HTML: hier wordt het HTML-voorbeeld van de inhoud weergegeven. U kunt het artikel ook schrijven of bewerken op het tabblad HTML.
- Preview: hier bekijkt u hoe uw inhoud er op apparaten uitziet, zoals desktop, tablet of mobiel.
Bovendien kunt u Ongedaan maken, Opnieuw en Volledig scherm uitvoeren op het editorpaneel Inhoud.
Ontwerper
U kunt een specifieke indeling of stijl kiezen voor de inhoud die u schrijft. De volgende tabel biedt een overzicht van de verschillende opmaakopties van de RTF-editor.
Opmerking
U kunt het contextmenu van uw browser openen door op Ctrl te drukken en met de rechtermuisknop te klikken. Dit is handig als u de ingebouwde spellingcontrole van uw browser moet gebruiken. Anders kunt u met de rechtermuisknop klikken om contextuele opmaak te bieden voor elk element dat u mogelijk gebruikt.
| Pictogram | Meting | Shortcut key | Omschrijving |
|---|---|---|---|

|
Opmaak kopiëren/plakken | Ctrl+Shift+C, Ctrl+Shift+V | Pas het uiterlijk van een bepaalde sectie toe op een andere sectie. Opmerking: het kopiëren van opmaak werkt alleen met inline stijlen. Stijlen op blokniveau worden niet gekopieerd of toegepast. |
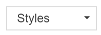
|
Opmaakstijlen | Pas vooraf gedefinieerde sets met opmaakfuncties toe om het eenvoudiger te maken de presentatie van de tekst consistent te houden. Om de keuze eenvoudiger te maken worden de stijlnamen weergegeven in een stijl die ze vertegenwoordigen, zodat u een voorbeeld hebt van hoe de tekst eruitziet. Opmerking: deze optie is alleen beschikbaar in de uitgebreide modus. |
|

|
Alineaopmaak | Pas vooraf gedefinieerde combinaties op blokniveau van opmaakopties toe. Een alinea-indeling kan alleen worden toegepast op een element op blokniveau, zoals een paragraph- of een div-element.Opmerking: deze optie is alleen beschikbaar in de uitgebreide modus. |
|

|
Font | Ctrl+Shift+F | Selecteer het gewenste lettertype. Het standaardlettertype is Segoe UI. Opmerking: wanneer u opgemaakte inhoud selecteert, wordt de naam van het lettertype voor die inhoud weergegeven. Als uw selectie meerdere lettertypen bevat, wordt de naam van het bovenste lettertype in uw selectie weergegeven. |

|
Font size | Ctrl+Shift+P | Wijzig de grootte van uw tekst. De standaardgrootte is 12. Opmerking: wanneer u opgemaakte inhoud selecteert, wordt de tekengrootte voor die inhoud weergegeven. Als uw selectie meerdere tekengrootten bevat, wordt de bovenste tekengrootte van uw selectie weergegeven. |

|
Vet | Ctrl+B | Maak uw tekst vet. |

|
Cursief | Ctrl+I | Maak uw tekst cursief. |

|
Onderstrepen | Ctrl+U | Onderstreep uw tekst. |

|
Markeringskleur voor tekst | Laat uw tekst opvallen door deze in een felle kleur te markeren. | |

|
Tekstkleur | Wijzig de kleur van uw tekst. | |

|
Opsommingstekens | Maak een lijst met opsommingstekens. | |

|
Nummering | Maak een genummerde lijst. | |

|
Inspringing verkleinen | Verplaats uw alinea dichter naar de marge toe. | |

|
Inspringing vergroten | Verplaats uw alinea verder van de marge. | |

|
Blokcitaat | Pas een citaatindeling op blokniveau toe in uw inhoud. | |

|
Links uitlijnen | Ctrl+L | Lijn uw inhoud uit met de linkermarge. (Vaak gebruikt om hoofdtekst leesbaarder te maken.) |

|
Centreren | Ctrl+E | Centreer uw inhoud op de pagina. (Vaak gebruikt voor een formele uitstraling.) |

|
Rechts uitlijnen | Ctrl+R | Centreer uw inhoud op de pagina. (Vaak gebruikt voor een formele uitstraling.) |

|
Koppeling | Maak een link in uw document voor snelle toegang tot webpagina's en bestanden. URL-tekst die u plakt of invoert, wordt geconverteerde naar een link. Zo wordt http://myexample.com geconverteerd naar http://myexample.com. Kies in het dialoogvenster Koppelen het type koppeling dat u wilt invoegen. Met het tabblad Koppelingsinfo kunt u het linktype kiezen en het linkprotocol en de URL instellen. Het type koppeling dat u kunt toevoegen, wordt bepaald door uw beheerder. Als u koppelingen toevoegt waarvan de oorspronkelijke koppeling niet overeenkomt met een van de koppelingen die zijn opgegeven in de oorsprongenlijst, wordt er een fout weergegeven wanneer gebruikers een artikel openen. Het volgende foutbericht wordt getoond: Werk uw lijst met toegestane oorsprongen bij als een iframe in het artikel niet werkt of als er een fout wordt weergegeven. Meer informatie: De lijst met toegestane oorsprongen voor kennisartikelen configureren Het tabblad Doel is alleen beschikbaar voor het koppelingstype URL. Hiermee wordt de locatie opgegeven waar de koppeling wordt geopend nadat u deze hebt geselecteerd. |
|

|
Ontkoppelen | Verwijder een koppeling in uw e-mail of document. Wanneer u de cursor op een koppeling plaatst, wordt de knop Ontkoppelen op de werkbalk actief. Selecteer de knop om de koppeling te verwijderen en er tekst zonder opmaak van te maken. |
|

|
Superscript | Typ kleine letters net boven de regel tekst. | |

|
Subscript | Typ kleine letters net onder de regel tekst. | |

|
Doorhalen | Streep tekst door. | |

|
Image | Voeg een afbeelding in. U kunt een afbeelding invoegen door deze rechtstreeks in de editor te kopiëren en te plakken, deze van uw bureaublad of lokale map rechtstreeks naar de editor te slepen en neer te zetten of door een URL te typen. De volgende indelingen worden ondersteund: PNG, JPG of GIF. Zie Inline afbeeldingen gebruiken voor details over het gebruik van inline afbeeldingen. |
|

|
Links naar rechts | Wijzig de tekstrichting in van links naar rechts voor inhoud zoals een alinea, koptekst, tabel of lijst. Vaak gebruikt voor bidirectionele taalinhoud. Dit is de standaardinstelling. | |

|
Rechts naar links | Wijzig de tekstrichting in van rechts naar links voor inhoud zoals een alinea, koptekst, tabel of lijst. Vaak gebruikt voor bidirectionele taalinhoud. De standaardinstelling is van links naar rechts. | |

|
Typen ongedaan maken | Maak wijzigingen ongedaan die u hebt aangebracht in de inhoud. | |

|
Typen herhalen | Herhaal wijzigingen die u hebt aangebracht in de inhoud. | |

|
Alle opmaak wissen | Verwijder alle opmaak uit een selectie van tekst, zodat alleen de normale, niet-opgemaakte tekst overblijft. | |

|
Een tabel toevoegen | Voeg een tabel toe aan uw inhoud. Nadat u een tabel hebt toegevoegd, kunt u het volgende doen:
|
|

|
Een samenvouwbare sectie maken | Maak een sectie die kan worden uit- of samenvouwen. Deze functionaliteit is handig voor artikelen met veel informatie. Dankzij samengevouwen secties kunnen agenten snel relevante informatie vinden door de titels in een artikel te scannen. Samenvouwbare secties bevatten titel- en hoofdtekstvelden om tekst in te typen, en u kunt inklapbare secties nesten om het gemakkelijker te maken om langere artikelen te scannen om snel de meest relevante secties te vinden. U kunt ook tekst selecteren die u al hebt getypt en vervolgens op het pictogram 'Inklappen' klikken om de tekst in een inklapbaar gedeelte te veranderen. Als u een samenvouwbare sectie maakt en deze later wilt verwijderen, plaatst u uw cursor binnen de sectie en drukt u op Delete op uw toetsenbord of klikt u met de rechtermuisknop in de samenvouwbare sectie en selecteert u Knippen. opmerking: De plug-in wordt niet ondersteund in Dynamics 365 Customer Engagement (on-premise). |
|

|
Media insluiten | Video's in uw inhoud insluiten: 1. Plaats de cursor waar u de video wilt invoegen en selecteer vervolgens op de werkbalk de knop Media insluiten. Het dialoogvenster Video insluiten wordt geopend. 2. Voer de koppeling van de video in die u van de video-hostingprovider hebt gekregen en selecteer vervolgens OK. |
|

|
Div aanmaken | Maak een div-container om opmaak toe te passen op een groter document dat verder dan één blok doorloopt.Op het tabblad Algemeen kunt u handmatig een stylesheetklasse toevoegen die op het div-element wordt toegepast. Op het tabblad Geavanceerd kunt u meer div-elementopties configureren, zoals een id, een taalcode, een tekstrichting, een adviserende titel of CSS-stijleigenschappen. Opmerking: deze optie is alleen beschikbaar in de uitgebreide modus. |
|

|
Anker maken | U kunt ankers toevoegen in documenttekst en hier vervolgens een koppeling naar maken voor eenvoudigere navigatie. Opmerking: de ankerfunctie werkt alleen wanneer een artikel open is. Het werkt niet als u een artikel bekijkt via het tabblad Voorbeeld. Ga als volgt te werk om een anker toe te voegen: 1. Plaats de cursor waar u een anker wilt invoegen en selecteer vervolgens op de werkbalk de knop Anker. Het dialoogvenster Ankereigenschappen wordt geopend. 2. Voer een naam in voor het anker en selecteer vervolgens OK. De knop verankeren  verschijnt in het gebied waar u verankeren hebt gemaakt. verschijnt in het gebied waar u verankeren hebt gemaakt.U kunt nu de knop Koppeling gebruiken om uw anker te koppelen. |
Belangrijk
U kunt geen code aan de clientzijde (scripttags of JavaScript) gebruiken in artikelen of e-mails. Als u CSS of JavaScript wilt koppelen, gebruikt u webresources.
Opmerking
In mobiele apparaten, waar u een relatief kleinere schermgrootte ter beschikking hebt, wordt een beperkte set indelingsopties weergegeven.
Inline afbeeldingen gebruiken
U kunt een afbeelding invoegen door deze rechtstreeks in de editor te kopiëren en te plakken, deze van uw bureaublad of lokale map rechtstreeks naar de editor te slepen en neer te zetten of door een URL te typen.
Voordat u inline afbeeldingen gebruikt, moet u ervoor zorgen dat u het volgende gebruikt:
- Ondersteunde indelingen: PNG, JPG en GIF
- Ondersteunde browsers: Microsoft Edge, Chrome, Firefox, Safari
Een afbeelding slepen en neerzetten
Opmerking
U kunt een afbeelding alleen slepen en neerzetten in een bewerkbaar gebied van de editor.
Sleep de afbeelding boven de inhoud of in het midden van de inhoud in de editor.
Sleep een hoek van de afbeelding om het formaat in de editor aan te passen naar de gewenste grootte.
Een afbeelding kopiëren en plakken
Opmerking
Als u afbeeldingen wilt kopiëren en plakken, moet u het afbeeldingsbestand openen en het vervolgens kopiëren en in de editor plakken.
U kunt een afbeelding slepen en neerzetten of kopiëren en plakken vanuit Microsoft Word in de editor. Er kunnen een of twee afbeeldingen tegelijk worden gekopieerd, zolang de afbeeldingen samen in totaal niet groter zijn dan 5 MB.
Open het afbeeldingsbestand dat u naar de editor wilt kopiëren.
Klik met de rechtermuisknop op de afbeelding en selecteer vervolgens Kopiëren.
Ga naar de gewenste locatie in de editor waar u de afbeelding wilt invoegen en klik vervolgens met de rechtermuisknop en selecteer Plakken of selecteer Ctrl+V.
Een URL voor een afbeelding invoegen
Een afbeelding invoegen door een URL te gebruiken of naar de lokale afbeelding te navigeren:
- Kies in de editor de optie Afbeelding invoegen.
- Selecteer een van de volgende opties in het eigenschappenvenster van Afbeelding:
Geef het webadres op van de afbeelding en geef ook eigenschappen op om te bepalen hoe de afbeelding in de e-mail of het artikel wordt weergegeven.
Opmerking: als de gewenste afbeelding zich op de externe server bevindt, gebruikt u het absolute pad. Als de afbeelding zich op een lokale server bevindt, kunt u een relatief pad gebruiken. Als u wilt dat de afbeelding een selectbare koppeling is, voegt u een URL voor de afbeelding toe. U kunt ook opgeven of u de doelpagina wilt openen in een nieuw venster, het bovenste venster, hetzelfde venster of een bovenliggend venster.
Selecteer Bladeren om naar de afbeelding op uw computer te navigeren.
HTML
U kunt het artikel schrijven en bewerken op het tabblad HTML van het editorpaneel Inhoud met behulp van HTML-codes.
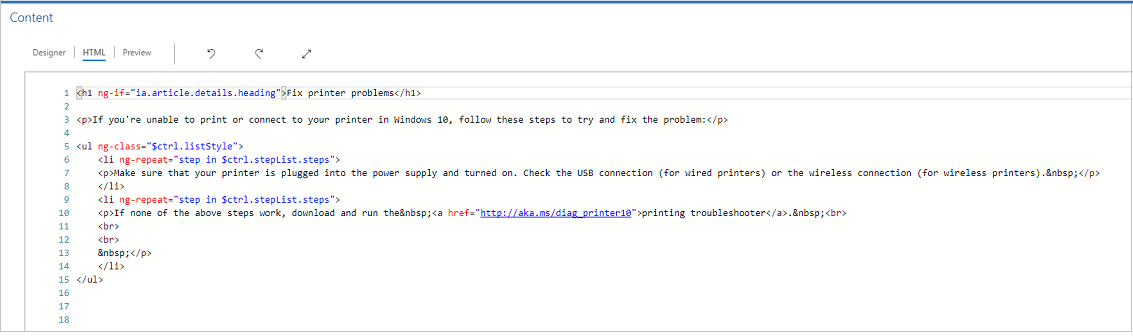
Preview
U kunt een voorbeeld van inhoud bekijken om de compatibiliteit ervan op meerdere apparaten te zien, zoals tablets of telefoons.
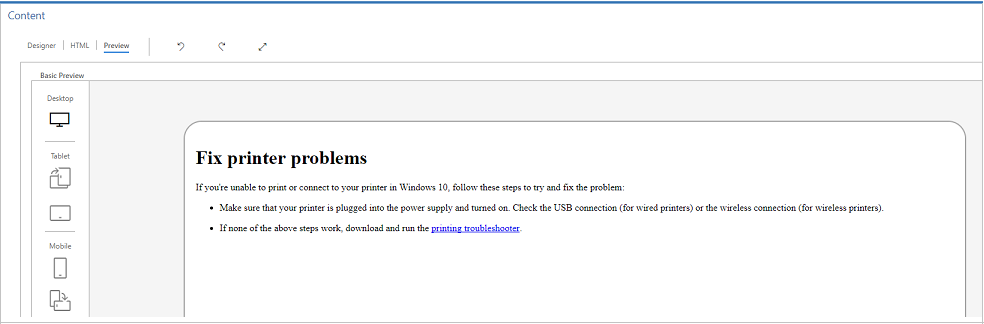
Dit voorbeeld is een indicatief voorbeeld. De weergegeven inhoud kan afwijken in het werkelijke apparaat of op het werkelijke scherm.
Opmerking
Als u ankerlinks toevoegt aan een kennisartikel in het veld Inhoud kunt u ze niet testen omdat ze niet werken in de modus Ontwerper of Preview. De ankerlinks werken alleen wanneer u het artikel opent in Knowledge Search en op portals.
Een bestandsbijlage toevoegen aan een kennisartikel
Wanneer u een kennisartikel maakt, kunt u er een of meer bestanden aan toevoegen om uw klanten uitgebreide informatie te bieden. Houd rekening met het volgende bij het bijvoegen van bestanden:
- Er geldt geen limiet aan het aantal artikelen dat aan een kennisartikel kan worden toegevoegd, maar de bestandsgrootte mag niet groter zijn dan 32 MB.
- Uw beheerder kan de bestandsgrootte voor kennisartikelen beperken.
- U moet uw kennisartikel opslaan voordat u er bestanden aan toevoegt.
U kunt als volgt een bestand bij een kennisartikel voegen:
Open het kennisartikel waaraan u een bestandsbijlage wilt toevoegen en selecteer vervolgens op het tabblad Inhoud aan de rechterkant van het scherm de optie Bestanden bijvoegen van.
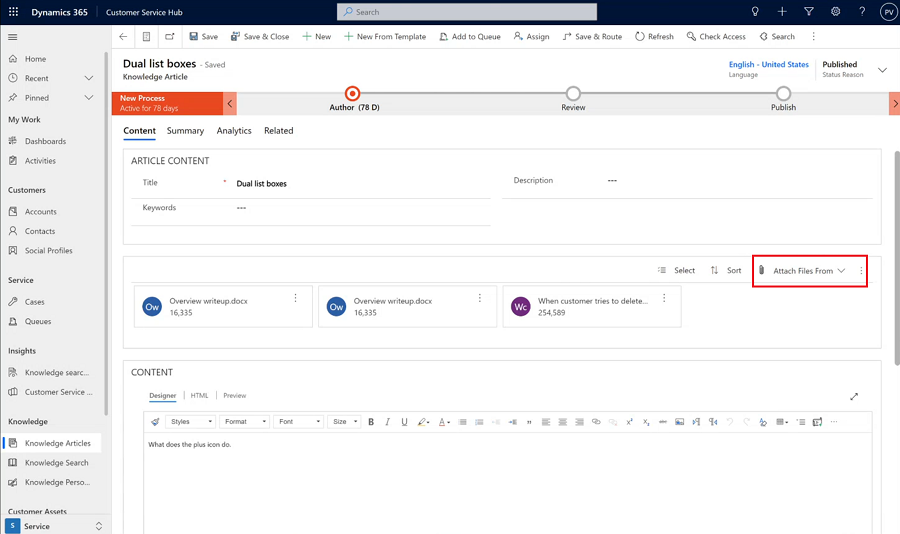
Maak een keuze uit de volgende bestandslocaties:
- Met Mijn apparaat kunt u bladeren en bestanden selecteren op uw lokale apparaat.
- Met Vorige uploads opent u een zoekvenster waar u kunt zoeken en selecteren uit bestanden die eerder naar de Klantenservicehub, Customer Service workspace of Contact Center-werkruimte zijn geüpload.
Werken met bestandsbijlagen
De sectie Bijgevoegde bestanden toont al uw kennisartikelbijlagen in een tegelweergave horizontaal boven uw bericht. De standaardinstelling voor het maximale aantal bestanden dat kan worden weergegeven, is vijf bijlagen voordat de functie voor het doorsturen van pagina's wordt weergegeven.
Gebruik deze opdrachten voor uw bijgevoegde bestanden:
- Selecteren: hiermee kunt u een of meer bijlagen selecteren door op het vak te klikken dat op de bijlagen verschijnt, waarna u Verwijderen of Downloaden kiest voor de geselecteerde bestanden.
- Sorteren: hiermee kunt u records sorteren op een specifiek filter, zoals bestandsnaam of grootte.
Opmerking
Uploads en downloads van bijlagen bij kennisartikelen worden alleen ondersteund voor bestanden tot 4 MB, voor:
- Dynamics 365 Customer Engagement (on-premise)
- Door de klant beheerde organisaties met sleutels
Wanneer u uw kennisartikel hebt gepubliceerd en er bestanden aan hebt toegevoegd, kunnen de bijlagen via Zoeken in kennisartikelen worden geopend door kennisconsumenten.
Gebruikersmachtigingen om bestandsbijlagen te bekijken en te downloaden
Om gebruikers bestandsbijlagen te laten bekijken en downloaden, moet u de volgende machtigingen verlenen aan de tabel met Knowledge Base-artikelen:
| Opdracht | Toegang vereist |
|---|---|
| Geselecteerde bijlagen downloaden en doorzoeken | Read |
| Bijlagen toevoegen | Maken, toevoegen, toevoegen aan |
| Bestaande bijlagen verwijderen en toevoegen | Toevoegen of toevoegen aan |
Bijlagen voor kennisartikelen synchroniseren met de portal
Om kennisartikelbijlagen met de portal te synchroniseren, moet uw beheerder eerst de optie inschakelen. Meer informatie: Bijlagen voor kennisartikelen bijwerken voor de portal
Info over bijlagen voor kennisartikelen synchroniseren met de portal:
In Dataverse kan worden gezocht in kennisartikelbijlagen. Meer informatie: De Microsoft Dataverse-zoekfunctie kan zoeken via bestandsgegevenstype Daarnaast moet u de websjabloon voor gefacetteerde zoekresultaten configureren vanuit uw portal om te kunnen zoeken in kennisartikelbijlagen. Meer informatie: Websjabloon voor gefacetteerde zoekresultaten vanuit uw portal configureren
Er wordt een eenmalige migratie uitgevoerd van de notitiebijlagen met het voorvoegsel van uw oorspronkelijke KnowledgeManagement/Notesfilter-instelling naar nieuwe bijlagen in Knowledge Base-artikelen. Alleen de notitiebijlagen die in de portal worden gebruikt, worden naar nieuwe bijlagen gemigreerd.
Zie voor meer informatie Bestandsbijlagen met Knowledge Base-artikelen weergeven.
Een kennisbeheerartikel markeren voor controle
Als u zeker wilt weten dat de inhoud die u hebt gemaakt, klopt, moet iemand deze controleren.
U kunt een artikel markeren voor controle of direct toewijzen aan een specifieke persoon of wachtrij. Wanneer u een artikel markeert voor controle, wordt het weergegeven op het dashboard van de kennismanager. De kennismanager kan het artikel dan toewijzen aan specifieke teamleden of een wachtrij voor controle.
In het artikel dat u wilt markeren voor controle, selecteert u in de vervolgkeuzelijst Reden van status de optie Moet worden herzien.
Selecteer in de bedrijfsprocesstroom de optie Auteur.
Selecteer in het veld Markeren voor beoordeling de optie Markeren als voltooid.
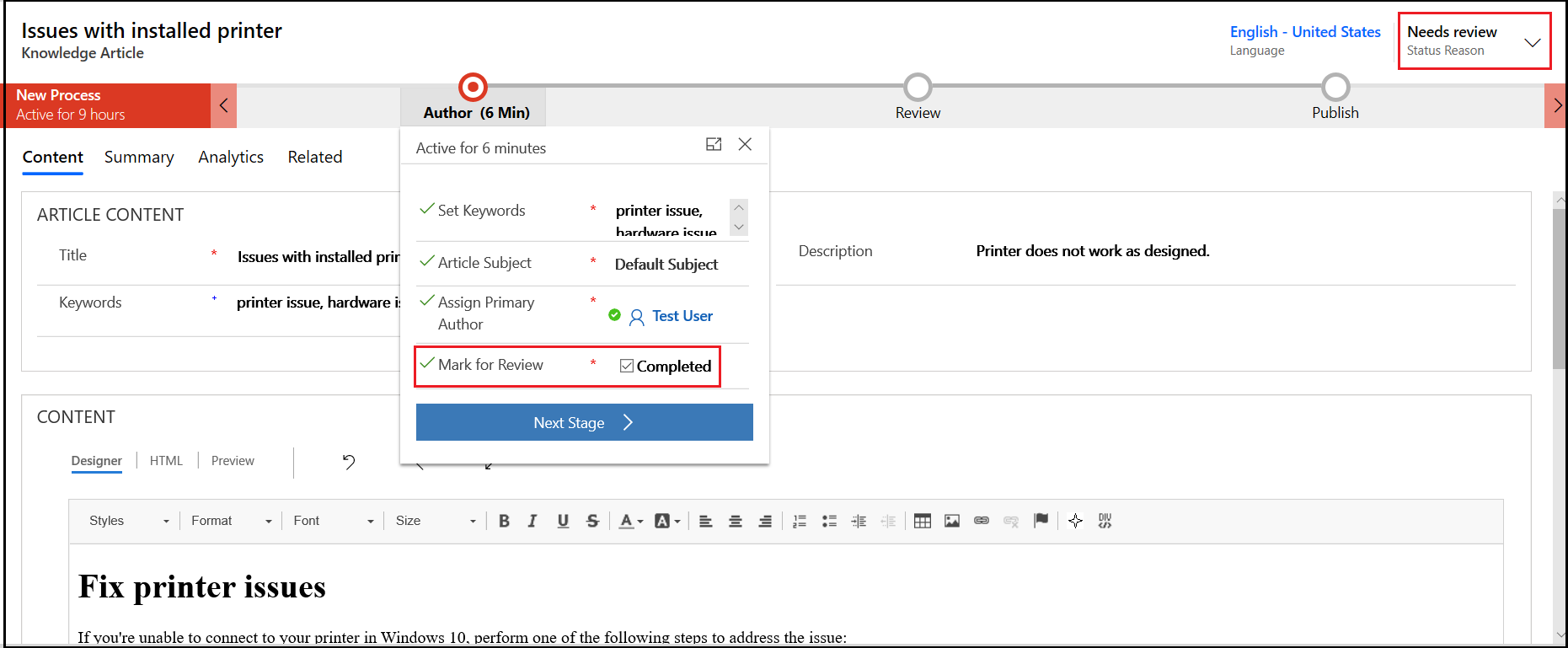
Als u het kennisartikel aan een ander team of schrijver wilt toewijzen, selecteert u op de opdrachtbalk de optie Toewijzen en selecteert u de gebruiker of een team.
Als u het artikel wilt toevoegen aan een wachtrij zodat beoordelaars het daar kunnen selecteren, selecteert u op de opdrachtbalk de optie Toevoegen aan wachtrij en selecteert u vervolgens de wachtrij.
Zie ook
Het besturingselement Zoeken in Knowledge Base toevoegen aan formulieren
Kennisartikelsjablonen maken
Kennisbeheer instellen op basis van ingesloten zoeken in Knowledge Base
Gebruik werkstroomprocessen om processen te automatiseren die geen gebruikerinteractie vereisen