Aangepaste inzichtkaarten maken
Als systeembeheerder of verkoopdirecteur kunt u met de assistentbeheerfunctie uw eigen voorgestelde acties maken die relevanter zijn voor uw organisatie. Door gebeurtenissen en voorwaarden te gebruiken, kunt u de omstandigheden aanpassen met betrekking tot wanneer u suggesties maakt en gegevens naar de werkstroom van de verkoper doorstuurt. Dit helpt de verkopers deals sneller te sluiten.
Licentie- en rolvereisten
| Vereistetype | U moet over het volgende beschikken |
|---|---|
| Licentie | Dynamics 365 Sales Premium Meer informatie: Dynamics 365 Sales-prijzen |
| Beveiligingsrollen | Systeembeheerder of Verkoopmanager Meer informatie: Vooraf gedefinieerde beveiligingsrollen voor Verkoop |
Een aangepaste inzichtkaart maken
Notitie
- Met ingang van 1 augustus 2024 zijn er geen sjablonen beschikbaar om nieuwe assistent-kaarten te maken. U kunt de Microsoft Power Automate-stroom blijven gebruiken om uw aangepaste kaarten te maken.
- Als u aangepaste inzichtkaarten wilt maken met de assistentstudio, moet u ervoor zorgen dat Microsoft Power Automate is geinstalleerd.
- De aangepaste inzichtkaart wordt pas weergegeven in de lijst met inzichtkaarten in Assistent studio nadat een kaart is gegenereerd op basis van de gedefinieerde stroom. U hebt bijvoorbeeld een stroom gedefinieerd om een kaart weer te geven wanneer een verkoopkans wordt gemaakt met een geschatte waarde boven $ 5000. Wanneer voor het eerst een verkoopkans wordt gemaakt in de organisatie met de geschatte waarde van $ 6000, wordt de kaart gegenereerd en zal deze beschikbaar zijn in de lijst met inzichtkaarten in Assistent studio.
Ga in de Verkoophub-app naar Wijzigingsgebied in de linkerbenedenhoek van de pagina en selecteer vervolgens Instellingen voor Sales Insights.
Selecteer in het siteoverzicht de optie Start onder Assistent om naar de pagina Assistentstudio te gaan.
Fooi
Of selecteer op de pagina Instellingen voor Sales Insights de optie Beheren in de sectie Assistent (volledige mogelijkheden) om naar de pagina Assistentstudio te gaan.
Selecteer op de pagina Assistent Studio de optie + Nieuw inzichtkaart.
Selecteer + Leeg maken en maak een stroom in Power Automate om de voorwaarden en acties voor kaart te definiëren.
Zie Een stroom maken in voor meer informatie over het maken van een stroom Power Automate.
Gebruik Stroomcontrole om fouten en waarschuwingen in de stroom te controleren.
Fouten en waarschuwingen in de stroom veroorzaken prestatie- of betrouwbaarheidsproblemen. Zorg ervoor dat de stroom geen fouten en waarschuwingen heeft. De controle is altijd actief en wordt weergegeven op de opdrachtbalk in de ontwerpfunctie. Er wordt een rode stip weergegeven wanneer er een of meer fouten in de stroom worden aangetroffen.
Wanneer u Stroomcontroleselecteert, wordt de bijbehorende fout met meer informatie weergegeven. In dit voorbeeld geeft de fout aan dat de kaart-naam niet is ingevoerd. Los de fout op om door te gaan.
Notitie
U moet alle fouten en waarschuwingen oplossen om de stroom op te slaan.
(Optioneel) Selecteer de knop Testen om uw stroom te testen.
Zorg ervoor dat alle geconfigureerde stappen werken zoals nodig is. Met de testfunctie worden alle stappen in de stroom uitgevoerd en gevalideerd. Eventuele fouten in een stap worden gemarkeerd. U moet de fout oplossen om verder te gaan.
Sla de stroom op.
De kaart is aangemaakt. U kunt kaart verder bewerken om de prioriteit in te stellen en deze aan verschillende beveiligingsrollen toe te wijzen.
Uw opgeslagen stromen weergeven
Nadat u een stroom hebt gemaakt, moet er een kaart worden gegenereerd op basis van de gemaakte stroom om toegang te krijgen tot de stroom in de ontwerpfunctie. Soms wordt Kaarten niet onmiddellijk gegenereerd en kunt u de gemaakte stroom niet vinden om bij te werken of te bekijken.
Volg deze stappen voor toegang tot de opgeslagen stromen:
Ga naar Microsoft Power Automate en meld u aan met uw Dynamics 365 Sales-inloggegevens.
Opmerking
Uw organisatie wordt standaard geselecteerd op basis van uw laatste koppeling. Als er meerdere organisaties aan u zijn gekoppeld, selecteert u de juiste organisatie in uw profielinstellingen.
Selecteer Oplossingen en selecteer vervolgens Standaardoplossing.
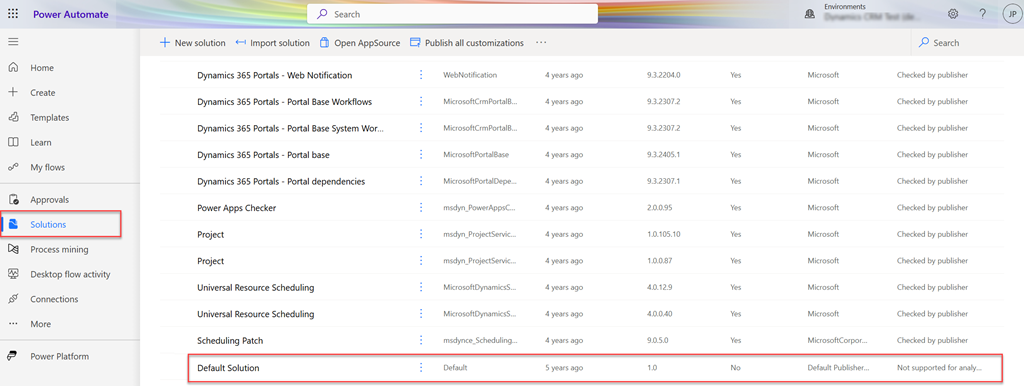
Alle standaardoplossingen worden weergegeven.
Ga op de werkbalk naar Zoeken en zoek naar de stroom die u wilt bijwerken of bekijken.
Bewerken en acties toevoegen aan Kaarten
U kunt acties toevoegen die een gebruiker op een kaart kan uitvoeren. Volg deze stappen om een actie te selecteren:
Voer in het vak Zoekconnectoren en acties de naam Dynamics 365 Sales Insights in en open de connector.
Selecteer op het tabblad Acties de connector kaart maken voor Assistent .
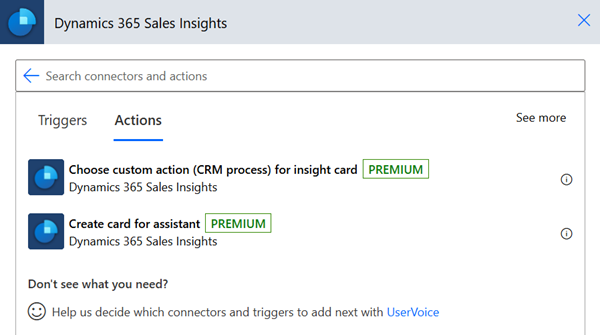
Om een kaart te maken, voert u de volgende informatie in:
Parameter Omschrijving Omgeving (organisatie) Selecteer de naam van uw organisatie. Kaartnaam Voer een naam in voor de kaart. Koptekst van kaart Voer een naam in om in de kop van de kaart weer te geven. Kaarttekst Voer een bericht in om in de hoofdtekst van de kaart weer te geven. Primair actietype Selecteer een actietype voor kaart. De volgende acties worden ondersteund:
- Aangepaste actie (CRM-proces): voer de stappen in Aangepaste actie (CRM-proces) uit om een aangepaste actie aan te roepen die in Dynamics 365 Sales voor een entiteit is gedefinieerd.
- Open dossier
- URL openen
- REST: Voer de stappen in REST uit om een REST API aan te roepen met de aangepaste actie.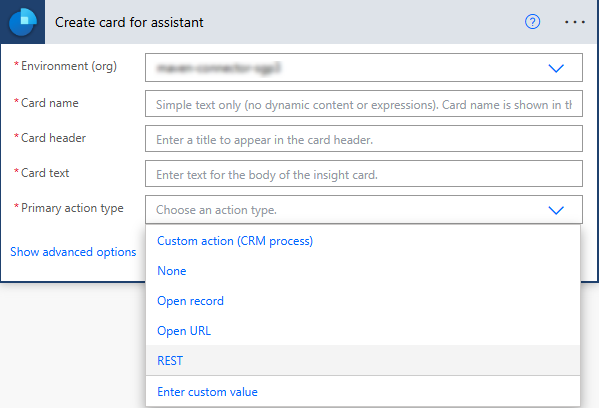
Aangepaste actie (CRM-proces)
Gebruik de optie Aangepaste actie (CRM-proces) om een aangepaste actie op te roepen die in Dynamics 365 Sales is gedefinieerd voor een entiteit. Zie voor meer informatie Web-API-acties gebruiken.
Voer de volgende stappen uit om een aangepaste actie toe te voegen:
Open de Dynamics 365 Sales Insights connector.
Selecteer op het tabblad Acties de actie Kies een aangepaste actie (CRM-proces) voor inzichtkaart (preview) .
Er verschijnt een stap om een aangepaste actie te kiezen.
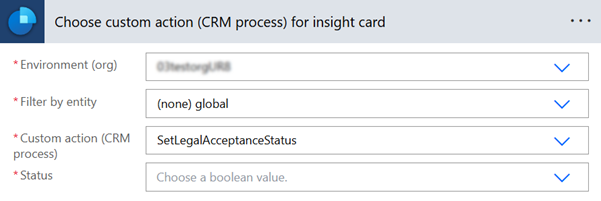
Voer in de stap Aangepaste actie (CRM-proces) voor inzichtkaart kiezen de vereiste informatie in.
Parameter Beschrijving Omgeving (organisatie) Selecteer de naam van uw organisatie. Filteren op entiteit Kies de entiteit die is gekoppeld aan de actie. Aangepaste actie (CRM-proces) Kies de aangepaste actie die u wilt uitvoeren op de kaart. Afhankelijk van de geselecteerde actie worden de volgende velden weergegeven. In dit voorbeeld wordt het veld Status weergegeven.
REST
Gebruik de optie REST om de REST API aan te roepen.
Voer bij Create kaart for Assistent stap de benodigde informatie in zoals beschreven in Edit and add actions to Kaarten en selecteer vervolgens Primary action type als REST.
Voer de volgende informatie in de parameters in om een kaart voor REST API te maken:
Parameter Omschrijving Tekst van primaire actie Voer een naam in voor de knop die op de kaart moet verschijnen. Primaire actie eindpunt Voer de eindpunt in die de API moet aanroepen. Primaire actie HTTP-methode Kies een HTTP-methode die door de API moet worden aangeroepen. 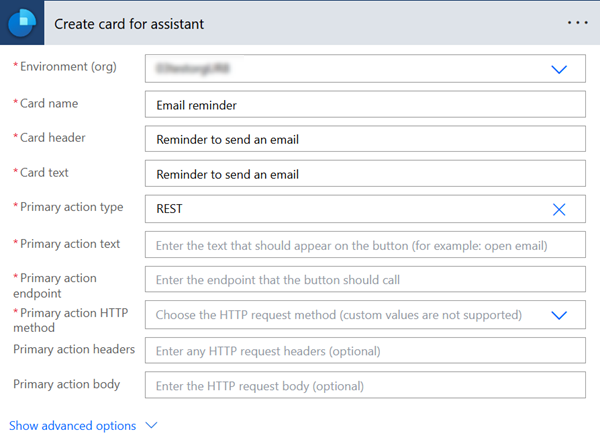
Kunt u de opties in uw app niet vinden?
Er zijn drie mogelijkheden:
- U beschikt niet over de vereiste licentie of rol. Controleer het gedeelte Licentie- en rolvereisten bovenaan deze pagina.
- Uw beheerder heeft de functie niet ingeschakeld.
- Uw organisatie gebruikt een aangepaste app. Neem contact op met uw beheerder voor exacte stappen. De stappen die in dit artikel worden beschreven, zijn specifiek voor de kant-en-klare Verkoophub- en Sales Professional-app.
Gerelateerde informatie
Inzichtkaarten voor de premium-assistent configureren en beheren
Inzichtkaarten bewerken
Rangorde van inzichtkaarten optimaliseren