Notitie
Voor toegang tot deze pagina is autorisatie vereist. U kunt proberen u aan te melden of de directory te wijzigen.
Voor toegang tot deze pagina is autorisatie vereist. U kunt proberen de mappen te wijzigen.
Maak een cloudstroom waarmee een of meer taken automatisch worden uitgevoerd nadat deze door een gebeurtenis zijn geactiveerd. U kunt bijvoorbeeld een cloudstroom maken waarmee u per e-mail wordt gewaarschuwd wanneer iemand een tweet verstuurt met daarin een trefwoord dat u opgeeft. In dit voorbeeld is het verzenden van de tweet de gebeurtenis en is het verzenden van de e-mail de actie.
Voorwaarden
- Een account in Power Automate
- Een X-account;
- Office 365-referenties
Notitie
- Power Automate maakt gebruik van de klassieke cloudstroomontwerper of de nieuwe moderne ontwerper met Copilot-mogelijkheden. Om te bepalen welke ontwerper u gebruikt, gaat u naar het gedeelte Opmerking in De cloudstroomontwerper verkennen.
- Wanneer u schakelt tussen de klassieke en de nieuwe ontwerper, wordt u gevraagd uw flow op te slaan. U kunt pas opslaan en overschakelen als alle fouten zijn opgelost.
Met Copilot kunt u natuurlijke taal gebruiken om een stroom te maken.
Meld u aan bij Power Automate.
Om uw stroom te maken, kopieert u de volgende prompt en plakt u deze in het veld Copilot:
when a new tweet is posted, send an email to eug@contoso.com with X usernameSelecteer Genereren.
Copilot stelt een stroom voor op basis van uw prompt:

Selecteer Behouden en doorgaan.
Uw met X en Outlook verbonden apps en services bekijken Een groen vinkje geeft aan dat de verbinding geldig is.
Selecteer Volgende en uw stroom verschijnt in de ontwerper.
De nieuwe stroom bevat de trigger Wanneer er een nieuwe tweet wordt geplaatst en de actie Een e-mail verzenden (V2).
Als u de stroom opslaat, is deze gereed voor gebruik.
Uw stroom wordt geactiveerd wanneer er nieuwe tweets worden geplaatst waarin de sleutelzin Contoso Company wordt genoemd. Er wordt ook een e-mail verzonden naar het opgegeven e-mailadres in de actie Een e-mail verzenden.
De stroom testen
Verzend een tweet met het trefwoord dat u hebt opgegeven of wacht totdat iemand anders een tweet met het trefwoord post.
Binnen een minuut na het posten van de tweet wordt u via een e-mailbericht op de hoogte gebracht van de nieuwe tweet.
Fooi
Gebruik de actie E-mail verzenden (V2) om een e-mail op te maken waarin u het lettertype aanpast, de opties vet, cursief of onderstreept gebruikt, de kleur en markering aanpast, lijsten of koppelingen maakt, en meer.
Een cloudstroom beheren
Uw account kan maximaal 600 stromen bevatten. Als u al 600 stromen hebt en u een nieuwe stroom wilt maken, moet u eerst een stroom verwijderen.
Meld u aan bij Power Automate.
Selecteer Mijn stromen in de navigatiebalk aan de linkerkant.
Ga op een van de volgende manieren te werk in de lijst met stromen:
Selecteer Uitschakelen om een cloudstroom te onderbreken.
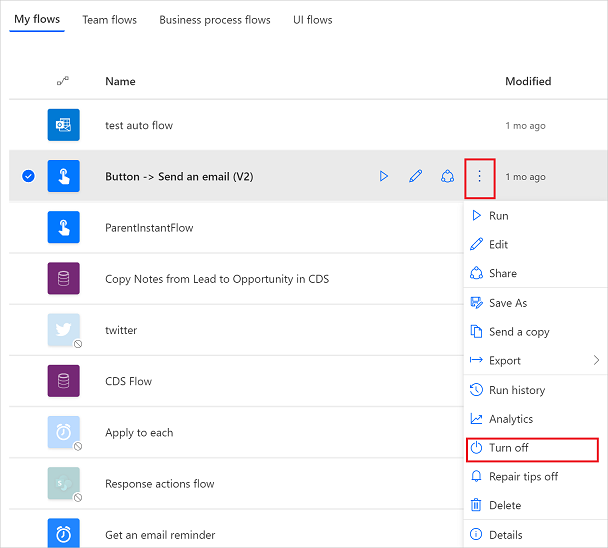
Selecteer Inschakelen om een cloudstroom te hervatten.
Als u een cloudstroom wilt bewerken, selecteert u Bewerken, het potloodpictogram bij de stroom die u wilt bewerken.
Als u een cloudstroom wilt verwijderen, selecteert u het pictogram Verwijderen en selecteert u Verwijderen in het berichtvenster dat wordt weergegeven.
Als u de uitvoeringsgeschiedenis van een cloudstroom wilt bekijken, selecteert u de stroom op de pagina Mijn stromen. Selecteer vervolgens Details om de geschiedenis te bekijken onder het gedeelte 28-daagse uitvoeringsgeschiedenis. Selecteer een cloudstroomuitvoering in de lijs om de invoer en uitvoer van elke stap weer te geven.
Gerelateerde informatie
- Voeg stappen toe aan de stroom, bijvoorbeeld verschillende manieren om te worden gewaarschuwd.
- Voer taken uit op basis van een schema wanneer u een actie dagelijks, op een bepaalde datum of na een bepaald aantal minuten wilt uitvoeren.
- Een cloudstroom toevoegen aan een app
- Ga aan de slag met teamstromen en nodig anderen uit om samen met u stromen te ontwerpen.
- Training: aan de slag met Power Automate (module)
- Training: Verbeter de communicatie met behulp van Power Automate en de Office 365-gebruikersconnector (module)

