Inzichtkaarten bewerken
Als u de kaarten bewerkt, kunt u de volgende taken op basis van de kaart uitvoeren:
- Kaarten in- of uitschakelen
- Rollen toewijzen aan of verwijderen uit een kaart
- De prioriteit van een kaart instellen
- De stroom van een kaart bewerken
- Statistieken over kaartgebruik weergeven
Licentie- en rolvereisten
| Vereistetype | U moet over het volgende beschikken |
|---|---|
| Licentie | Dynamics 365 Sales Premium Meer informatie: Dynamics 365 Sales-prijzen |
| Beveiligingsrollen | Systeembeheerder Meer informatie: Vooraf gedefinieerde beveiligingsrollen voor Verkoop |
Kaarten in- of uitschakelen
Verschillende gebruikers hebben verschillende behoeften wanneer ze de kaarten gebruiken, en misschien wilt u de kaart op dit moment niet weergeven voor bepaalde gebruikers. Zo wilt u mogelijk bepaalde kaarten niet in uw organisatie weergeven of hoeft u ze wellicht niet weer te geven op dit moment. U kunt de kaarten, afhankelijk van de noodzaak deze weer te geven voor specifieke gebruikersrollen, in- of uitschakelen in de sectie Persoonlijke instellingen van de gebruiker.
Wanneer u een kaart uitschakelt, wordt de kaart met de assistentfunctie uitgeschakeld voor de beveiligingsrollen waaraan u de kaart hebt toegewezen. Met de assistentfunctie worden andere eigenschappen die aan de kaart zijn gekoppeld, echter niet uitgeschakeld. Voor de kaart die u met Microsoft Power Automate hebt gegenereerd, kunt u de kaart uitschakelen, maar kunt u de stroom niet verwijderen. Zelfs nadat u de kaart hebt uitgeschakeld, blijft de stroom actief omdat andere aangepaste inzichtkaarten de stroom misschien gebruiken.
Ga naar de startpagina voor Assistentstudio en open in de lijst een kaart die u wilt in- of uitschakelen. Selecteer desgewenst de schakelaar Aan/Uit. In dit voorbeeld hebben we de kaart Aanbevolen belanghebbende ingeschakeld.
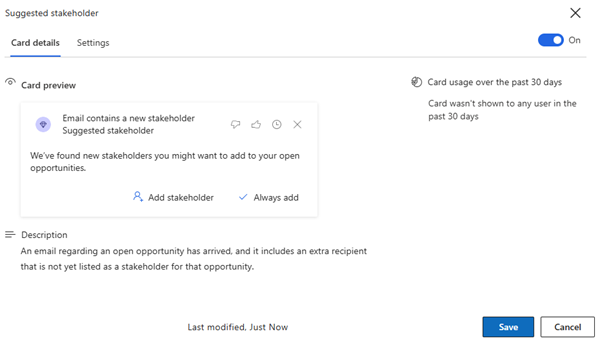
Als u meerdere kaarten wilt in- of uitschakelen, selecteert u de kaarten die u wilt in- of uitschakelen. Selecteer desgewenst Kaarten inschakelen of Kaarten uitschakelen.
Kaartten in- of uitschakelen voor een beveiligingsrol
Als u kaarten voor een bepaalde beveiligingsrol wilt uitschakelen, gaat u naar de pagina Inzichtkaarten (tabblad Inzichtkaarten) onder Assistentstudio en filtert u de kaarten op basis van de rol. Kies de kaarten die u voor de geselecteerde rol wilt uitschakelen en selecteer Verwijderen voor rolnaam. De kaarten worden niet weergegeven voor de rol die u hebt geselecteerd.
In dit voorbeeld hebben we de kaarten met de beveiligingsrol Eigenaar onderzoek gefilterd en de kaarten Voorgestelde contactpersonen, Voorgestelde activiteiten en Klantvraag gekozen. Selecteer Verwijderen voor Eigenaar van onderzoek en de kaarten worden alleen uitgeschakeld voor de rol Eigenaar van onderzoek.
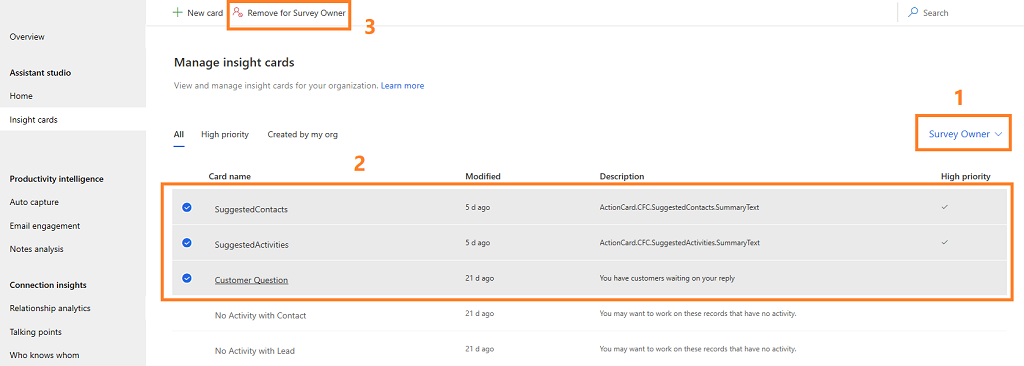
Rollen toewijzen aan of verwijderen uit een kaart
Als u een kaart maakt, kunt u de beveiligingsrollen opgeven waaraan u de kaart wilt weergeven. Standaard worden de kaarten toegewezen aan alle beveiligingsrollen in uw organisatie. U kunt de kaart bewerken om de beveiligingsrollen toe te wijzen aan of te verwijderen van de kaart.
Opmerking
De beveiligingsrollen die u ziet in de kaarten, worden gedefinieerd in het Microsoft Power Platform-beheercentrum. Als u meer wilt weten over beveiligingsrollen, raadpleegt u Beveiligingsrollen en bevoegdheden.
Ga naar de pagina Inzichtkaarten (tabblad Inzichtkaarten) onder Assistentstudio en selecteer de kaart waarvoor u de beveiligingsrollen wilt toevoegen. In dit voorbeeld hebben we de kaart Sluitingsdatum nadert geselecteerd.
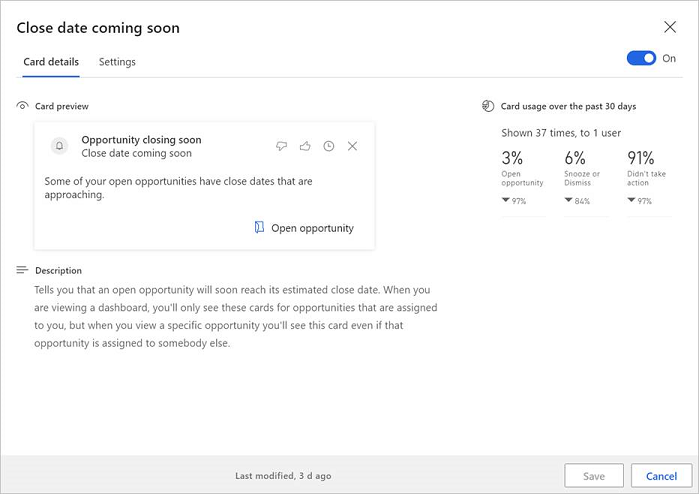
Ga naar het tabblad Instellingen. U kunt zien dat de kaart standaard wordt toegewezen aan alle beveiligingsrollen.
Selecteer onder Weergeven op beveiligingsrol het zoekvak Een beveiligingsrol toevoegen. Er wordt een lijst weergegeven met beveiligingsrollen die beschikbaar zijn in uw organisatie.
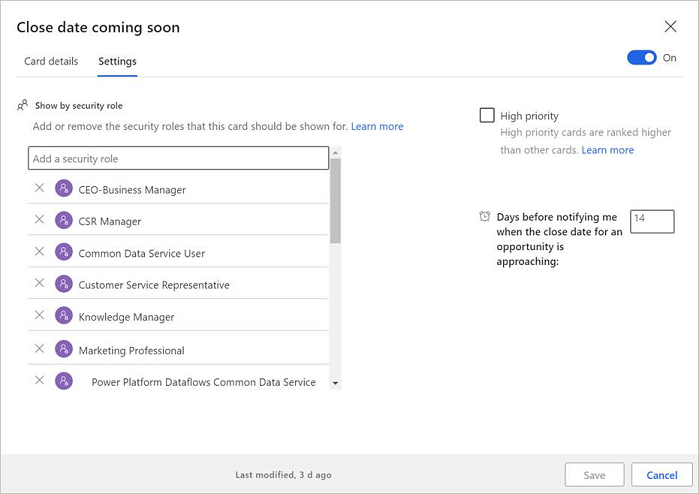
In dit voorbeeld hebben we de beveiligingsrol Marketingmanager aan de kaart Sluitingsdatum nadert toegevoegd.
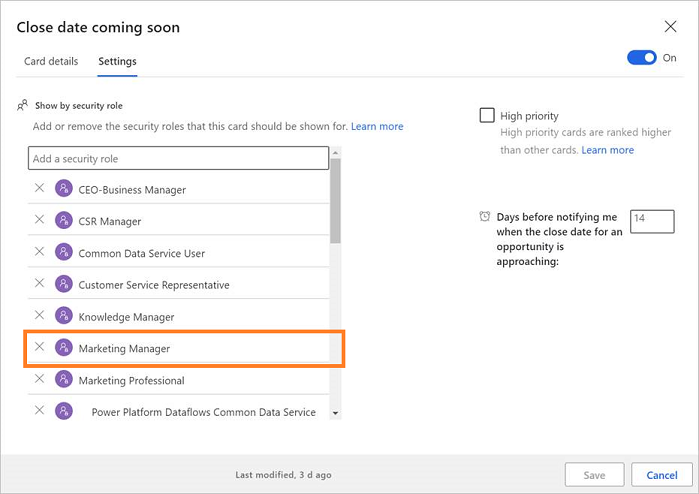
Sla de kaart op.
Als u beveiligingsrollen wilt verwijderen, selecteert u de rol die u wilt verwijderen. In dit voorbeeld verwijderen we de beveiligingsrol Marketingmanager van de kaart Sluitingsdatum nadert.
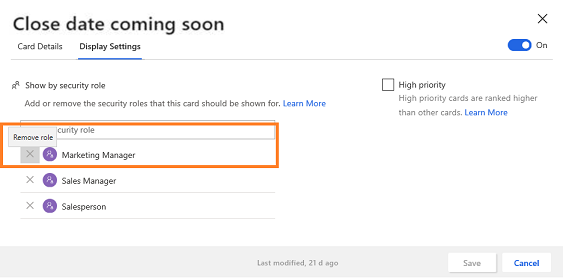
De prioriteit voor een kaart instellen
U kunt een prioriteit opgeven voor de kaarten die in uw organisatie worden weergegeven. Wanneer u een kaart instelt als een prioriteit, wordt de kaart bovenaan weergegeven voor de gebruiker. Als u de pagina Assistentstudio opent, wordt de lijst met kaarten weergegeven die voor uw organisatie zijn gedefinieerd. Met een vinkje in de kolom Hoge prioriteit wordt aangegeven dat de kaart als prioriteit is ingesteld. Selecteer ook het tabblad Hoge prioriteit om de kaarten met hoge prioriteit weer te geven.
In dit voorbeeld zijn de kaarten Voorgestelde contactpersonen en Voorgestelde activiteiten ingesteld als hoge prioriteit. Deze kaarten krijgen een hogere prioriteit dan andere kaarten en worden boven op andere kaarten weergegeven.
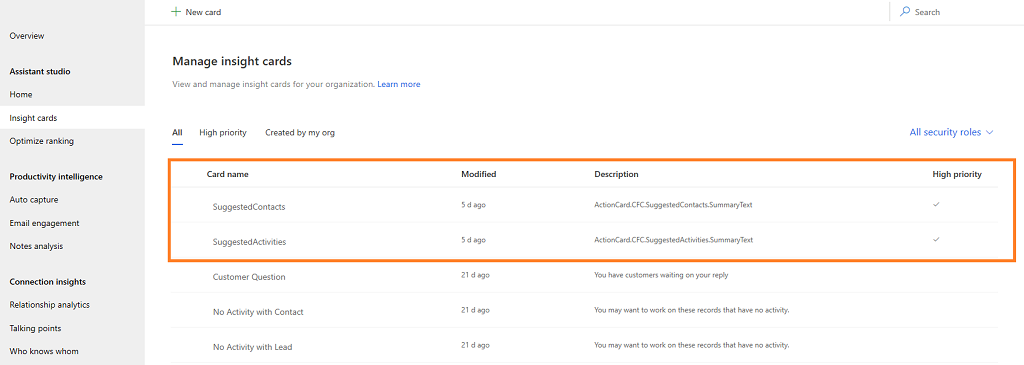
Kaartprioriteit instellen:
Ga naar de pagina Assistentstudio en open de kaart die u als een prioriteit wilt instellen.
Ga naar het tabblad Instellingen en selecteer Hoge prioriteit. In dit voorbeeld selecteren we de kaart Klantvraag en stellen we deze als prioriteit in.
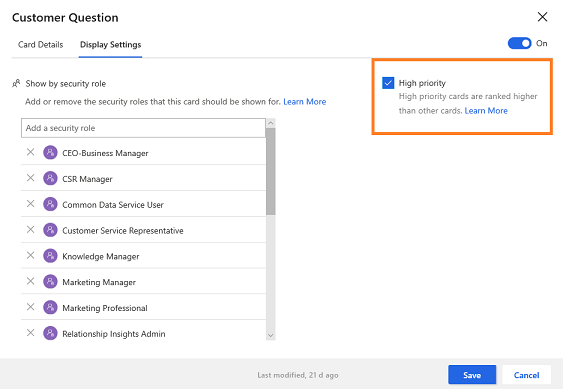
Sla de kaart op en sluit deze.
De kaart Klantvraag is ingesteld als prioriteit en u kunt controleren of de kolom Hoge prioriteit voor de kaart is bijgewerkt met een vinkje.
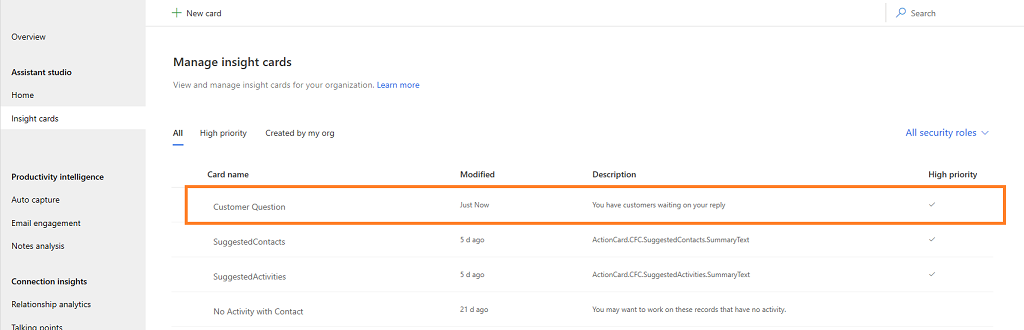
Als u wilt weten hoe de rangorde van kaarten kan worden geoptimaliseerd, raadpleegt u Rangorde van inzichtkaarten optimaliseren.
De stroom van een kaart bewerken
U kunt de stroom van de kaart altijd bewerken wanneer er een zakelijke behoefte is om dat te doen. U kunt voorwaarden en stappen toevoegen of bijwerken, en de eigenschappen van een voorwaarde bijwerken.
Opmerking
De optie Kaartlogica bewerken in Microsoft Power Automate verschijnt alleen voor de kaarten die in Microsoft Power Automate worden gemaakt. Er wordt een stroompictogram weergegeven voor de naam van de kaarten die zijn gemaakt met Power Automate.
Selecteer op de startpagina van Assistentstudio de kaart waarvoor u de stroom wilt wijzigen. In dit voorbeeld hebben we de kaart Geen update in de verkoopkans geselecteerd.
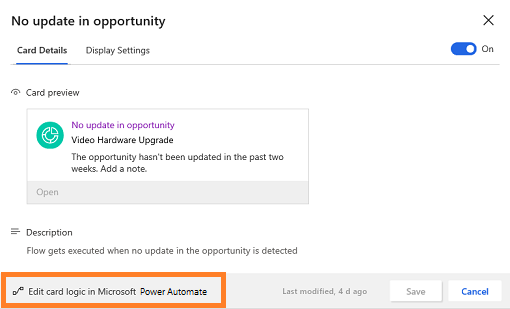
Selecteer Bewerken in Microsoft Power Automate. De stroom wordt op een tabblad geopend voor bewerking.
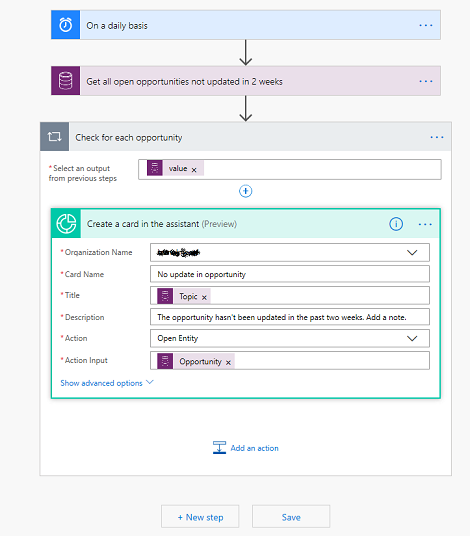
Bewerk desgewenst de stroom en selecteer Opslaan. De stroom van de kaart wordt bijgewerkt.
Zie voor meer informatie over het bewerken van de stroom Een actie toevoegen en Een voorwaarde toevoegen .
Statistieken over kaartgebruik weergeven
Elke inzichtkaart die beschikbaar is in Assistent bevat gebruiksstatistieken op basis van de weergaven en acties die gebruikers uitvoeren. Deze metrische gegevens helpen om realtime gegevens te krijgen over hoe de kaart wordt gebruikt. U kunt ook analyseren welke updates nodig zijn voor de kaart, als deze te weinig wordt gebruikt.
De metrische waarden hebben betrekking op de afgelopen 30 dagen en worden als volgt berekend:
Percentage value = (Number of actions performed * 100) / Number of views
Wanneer een kaart bijvoorbeeld wordt weergegeven voor 10 gebruikers en slechts vier gebruikers een actie hebben uitgevoerd, is de weergegeven waarde 40%.
Onder aan elke statistiek wordt ook een trendwaarde weergegeven voor de laatste 30 dagen vanaf de huidige datum. Als de metrische waarde 30% was in de afgelopen 30 dagen en 40% op de huidige datum, laat de trendwaarde dus een toename van 10% in gebruik zien.
Opmerking
De metrische waarden worden elke 24 uur vernieuwd.
De volgende metrische gegevens zijn beschikbaar op de kaart.
| Nummer | Metrische gegevens voor | Beschrijving |
|---|---|---|
| 1 | Koptekst | Hier wordt aangegeven hoe vaak de kaart is getoond aan het aantal gebruikers. Als een kaart bijvoorbeeld 621 keer wordt weergegeven voor 362 gebruikers, wordt de koptekst 621 keer weergegeven, aan 362 gebruikers weergegeven. |
| 2 | Actie | Met een percentage wordt aangegeven hoe vaak de gebruikers acties op de kaart hebben uitgevoerd. |
| 3 | Uitstellen of sluiten | Met een percentage wordt aangegeven dat gebruikers uitstel- of sluitacties op de kaart hebben uitgevoerd. |
| 4 | Geen actie | Met een percentage wordt aangegeven dat gebruikers geen acties op de kaart hebben uitgevoerd. |
| 5 | Feedback | Met een percentage wordt aangegeven hoe vaak de gebruikers de kaart leuk en niet leuk hebben gevonden. Daarnaast wordt in een kop het totale aantal gebruikers weergegeven dat de feedback heeft gegeven. |
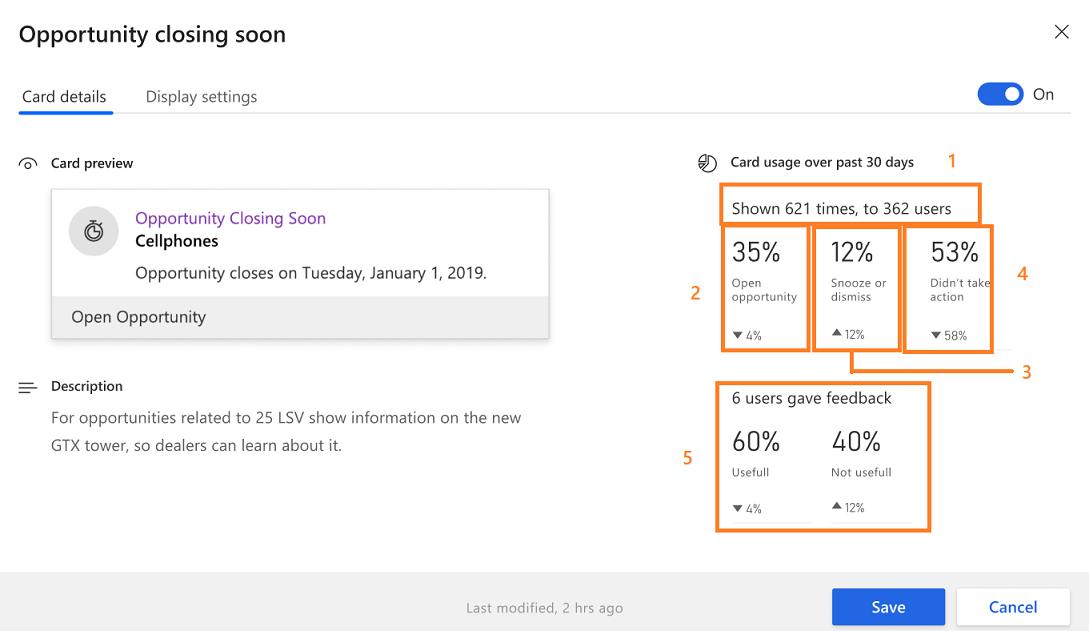
Kunt u de opties in uw app niet vinden?
Er zijn drie mogelijkheden:
- U beschikt niet over de vereiste licentie of rol. Controleer het gedeelte Licentie- en rolvereisten bovenaan deze pagina.
- Uw beheerder heeft de functie niet ingeschakeld.
- Uw organisatie gebruikt een aangepaste app. Neem contact op met uw beheerder voor exacte stappen. De stappen die in dit artikel worden beschreven, zijn specifiek voor de kant-en-klare Verkoophub- en Sales Professional-app.
Gerelateerde informatie
Inzichtkaarten voor de premium-assistent configureren en beheren
Aangepaste inzichtkaarten maken
Rangorde van inzichtkaarten optimaliseren