Verkoopversneller personaliseren
Gebruik persoonlijke instellingen om te bepalen hoe activiteiten worden gepland op basis van werkbeschikbaarheid en te beslissen wat er gebeurt wanneer een activiteit is voltooid.
Licentie- en rolvereisten
| Vereistetype | U moet over het volgende beschikken |
|---|---|
| Licentie | Dynamics 365 Sales Premium of Dynamics 365 Sales Enterprise Meer informatie: Dynamics 365 Sales-prijzen |
| Beveiligingsrollen | Elke primaire verkooprol, zoals verkoper of verkoopmanager Meer informatie: Primaire verkooprollen |
Wat kunt u personaliseren?
als verkoper kunt u de instellingen van de verkoopversneller personaliseren door te bepalen hoe activiteiten worden gepland op basis van uw werkbeschikbaarheid en beslissen wat er gebeurt wanneer u een activiteit voltooit. De volgende persoonlijke instellingen zijn beschikbaar om te configureren:
- Uw werkbeschikbaarheid configureren
- De automatische voortgangsstappen configureren
- Stappen en activiteiten configureren
- Filters weergeven of verbergen
Uw werkbeschikbaarheid configureren
Configureer uw werkdagen, uren en vrije dagen om geplande taken en toewijzing van potentiële klanten aan te passen op basis van uw beschikbaarheid. U neemt bijvoorbeeld een vrije dag op 1 april 2021 en moet die dag een aantal activiteiten voltooien. Wanneer u de kalender configureert met uw vrije dag, worden alle activiteiten die voor die dag waren gepland, verplaatst naar uw volgende beschikbare datum of tijd.
Opmerking
Als verkoopmanager kunt u de beschikbaarheid configureren van verkopers die aan u rapporteren. Meer informatie: Verkopersbeschikbaarheid beheren
Afhankelijk van de licentie die u in de organisatie hebt, gebruikt u een van de volgende manieren om uw werkbeschikbaarheid te configureren:
- Sales Premium: Via werklijstinstellingen
- Sales Enterprise: Via persoonlijke instellingen
Opmerking
- Zorg ervoor dat u lees- en schrijfrechten voor de entiteit Agenda hebt. Meer informatie: Beveiligingsrollen en bevoegdheden
- Controleer of de beheerder de optie heeft ingeschakeld om uw beschikbaarheid te configureren:
- Via reeksinstellingen. Meer informatie: Verkopersbeschikbaarheid
- Via configuratie van verkoopversneller. Meer informatie: stap 4 in Verkoopversneller configureren voor toewijzingsregels
- Vanaf 1 april 2024 kunt u de beschikbaarheid van de verkoper niet meer instellen via Outlook. Meer informatie: Beëindiging van het instellen van de beschikbaarheid van verkopers via de Outlook-agenda
Via werklijstinstellingen (Sales Premium)
Meld u aan bij de Dynamics 365 Verkoophub-app en ga naar Mijn werk>Verkoopversneller.
Selecteer in het werklijstgedeelte Meer opties>Instellingen.
Selecteer op de pagina Persoonlijke instellingen de optie Beschikbaarheid.

Selecteer Nieuw en kies een optie om uw agenda volgens uw vereisten te configureren:
Werkuren: vonfigureer uw normale werkuren tussen datums die u definieert. Dit helpt de verkoopversneller om de toewijzing van activiteiten aan uw werklijst te overwegen.

Configureer de volgende opties:
Selecteer een datum waarvoor u uw werktijden wilt configureren.
Selecteer de werktijden van uw dag. Standaard zijn negen werkuren geconfigureerd van 8.00 uur tot 17.00 uur, zonder pauzes. Selecteer Toevoegen (+) om een algemene pauze of lunchuren tussen werkuren toe te voegen. In het volgende voorbeeld kunt u zien dat er een pauze van 30 minuten aan de werktijden is toegevoegd. U kunt indien nodig doorgaan met het toevoegen van pauzes.

Kies of u deze werktijdconfiguratie elke dag wilt herhalen of alleen op deze dag van de week:
Als u Elke dag selecteert, worden de geconfigureerde werktijden toegepast op elke dag van de week, inclusief zaterdag en zondag. U kunt dagen selecteren waarop u deze werktijden niet wilt toepassen. In het volgende voorbeeld zijn zaterdag en zondag verwijderd uit deze werktijdconfiguratie. U kunt ook een einddatum kiezen waarop u deze werktijdconfiguratie wilt beëindigen.

Als u Elke week selecteert, worden de geconfigureerde werktijden elke week op dezelfde dag toegepast. In het volgende voorbeeld wordt de configuratie op woensdag toegepast en hebben alle daaropvolgende woensdagen dezelfde werktijdconfiguratie. U kunt ook een einddatum kiezen waarop u deze werktijdconfiguratie wilt beëindigen.

Selecteer uw tijdzone. Met de tijdzone kunt u de tijd goed afstemmen wanneer uw team verspreid over landen of regio's is. Standaard is Coordinated Universal Time (Greenwich Mean Time) geselecteerd.
Sla de configuraties op.
Niet-werktijden: configureer een pauze of een tijdstip waarop u op een bepaalde dag vrijaf neemt van uw werk. Kies de tijdsperiode die u vrijaf wilt nemen en selecteer vervolgens Opslaan.
In het volgende voorbeeld hebt u op 2 maart 2021 tussen 13.00 en 16.00 uur een afspraak met een arts voor een controle. Wanneer u de optie Geen werkuren gebruikt om uw agenda bij te werken, zal de verkoopversneller rekening houden met de pauze en uw activiteitentijdlijn aanpassen aan uw werkuren.

Vrije tijd: vakanties of persoonlijke vrije dagen configureren. Deze optie blokkeert een hele dag of meerdere dagen. Als u voor meerdere dagen aanvraagt, selecteert u de optie Hele dag en kiest u vervolgens begin- en einddatums.
Geef een beschrijving op, zodat andere verkopers op de hoogte zijn van uw status en de reden voor uw afwezigheid. Selecteer uw tijdzone en sla vervolgens de configuraties op.
In het volgende voorbeeld bent u van plan om van 9 maart tot 12 maart met familie op vakantie te gaan en gebruikt u de optie Vrije tijd om uw agenda bij te werken. De verkoopversneller houdt rekening met de vakantie en past de activiteitentijdlijn aan uw vakantie aan.

Via persoonlijke instellingen (Sales Enterprise)
Meld u aan bij uw app Verkoophub en ga in de linkerbenedenhoek naar Gebied wijzigen>Persoonlijke instellingen.
Selecteer Agenda.
De agenda wordt geopend voor de huidige maand met uw werkbeschikbaarheid. Onder aan de agenda ziet u ook de standaard lokale tijd van uw organisatie.
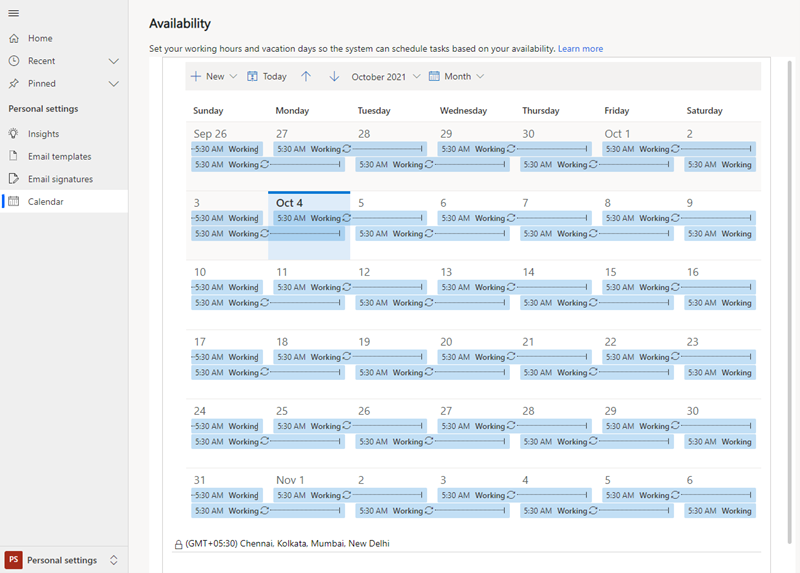
Configureer uw agenda volgens uw vereisten zoals beschreven in stap 4 van de sectie Via werklijstinstellingen eerder in dit onderwerp.
De automatische voortgangsstappen configureren
De instellingen Automatisch vooruit geven de volgende actie aan die moet worden ondernomen wanneer u een stap voltooit of overslaat.
Meld u aan bij de Dynamics 365 Verkoophub-app en ga naar Mijn werk>Verkoopversneller.
Selecteer in het werklijstgedeelte Meer opties>Instellingen.
Selecteer op de pagina Persoonlijke instellingen de optie Automatisch vooruit.

De volgende instellingen zijn beschikbaar voor het voltooien of overslaan van een activiteit:
Vragen alvorens naar volgende werkitem te gaan: wanneer een activiteit is voltooid of overgeslagen, wordt een bericht weergegeven voordat u naar de volgende record in de werklijst gaat. In het bericht selecteert u een geschikte optie om door te gaan. De volgende afbeelding toont het bericht dat wordt weergegeven wanneer u een activiteit overslaat.

Automatisch naar het volgende werkitem gaan: wanneer een activiteit is voltooid of overgeslagen, wordt automatisch de volgende record in de wachtrij van de werklijst weergegeven.
In dezelfde record blijven: wanneer een activiteit is voltooid of overgeslagen, wordt dezelfde record nog steeds weergegeven en geeft de widget Volgende de volgende activiteit weer die in de reeks is gedefinieerd.
Sla de instellingenpagina op en sluit deze.
Stappen en activiteiten configureren
Wanneer een stap wordt weergegeven in de widget Volgende, wordt automatisch een bijbehorende activiteit aangemaakt op de tijdlijn en aan de stap gekoppeld. Wanneer u de actie voltooit, zoals het verzenden van een e-mail of het plaatsen van een oproep via de tijdlijn, wordt de stap bijgewerkt. Door de activiteiten en stappen te configureren, kunt u kiezen hoe de acties die u op stappen uitvoert, de gekoppelde activiteiten en reeksstappen beïnvloeden.
Opmerking
Controleer of de beheerder de optie heeft ingeschakeld om stappen en activiteiten te configureren. Zie De beschikbaarheidsoptie in reeksinstellingen inschakelen voor meer informatie.
Meld u aan bij de Dynamics 365 Verkoophub-app en ga naar Mijn werk>Verkoopversneller.
Selecteer in het werklijstgedeelte Meer opties>Instellingen.
Selecteer op de pagina Persoonlijke instellingen de optie Stappen en activiteiten.
Configureer op de pagina Stappen en activiteiten de volgende opties zoals vereist:
- Als ik een e-mail stuur: wanneer u dit selectievakje inschakelt en een e-mail verzendt via de tijdlijn, wordt de reeksstap die betrekking heeft op deze activiteit automatisch gemarkeerd als voltooid.
- Als ik een activiteitsrecord voor telefoongesprekken als voltooid markeer: wanneer u dit selectievakje inschakelt en een telefoongesprek voert via de tijdlijn, wordt de reeksstap die betrekking heeft op deze activiteit automatisch gemarkeerd als voltooid.
- Als ik een reeksstap voor telefoongesprekken als voltooid markeer: wanneer u een telefoongesprekactiviteit voltooit in de reeksstap, kunt u ervoor kiezen om de status van de activiteit in te voeren of een standaardwaarde in te voeren die voor uw organisatie is gedefinieerd.

Sla de instellingenpagina op en sluit deze.
Filters weergeven of verbergen
Als verkoper kunt u elk filter verbergen dat beschikbaar is in de filterlijst. Als een filter is verborgen, kunt u de filteroptie niet in uw lijst bekijken.
Meld u aan bij de Dynamics 365 Verkoophub-app en ga naar Mijn werk>Verkoopversneller.
Selecteer in het werklijstgedeelte Meer opties>Instellingen.
Selecteer op de pagina Persoonlijke instellingen de optie Filters.

Ga naar het filter dat u wilt verbergen en schakel de wisselknop uit.
Opmerking
- Als u een groep wilt verbergen, schakelt u de wisselknop voor de groep uit.
- Als de beheerder filters of groepen verbergt, kunt u deze niet zien in uw lijst. Neem contact op met uw beheerder om de filters weer te geven die u kunt gebruiken. Meer informatie: Filters verbergen
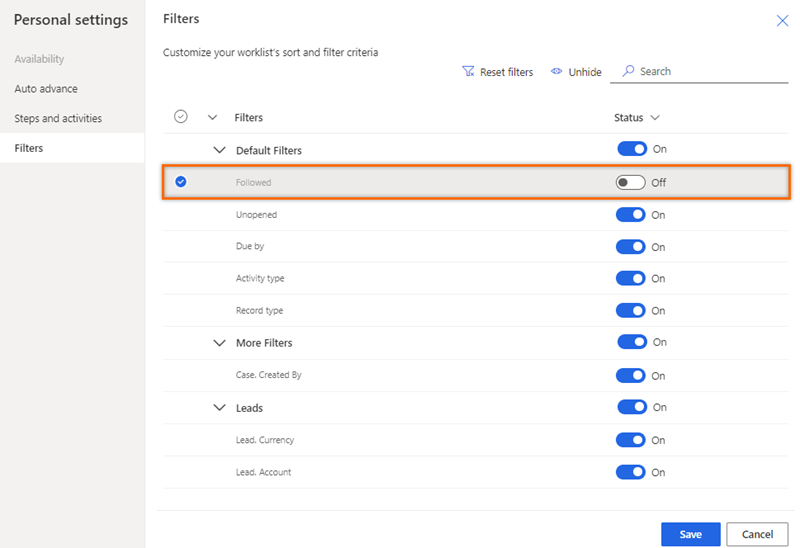
Selecteer Opslaan.
Het filter wordt verborgen in uw lijst.
Kunt u de opties in uw app niet vinden?
Er zijn drie mogelijkheden:
- U beschikt niet over de vereiste licentie of rol. Controleer het gedeelte Licentie- en rolvereisten bovenaan deze pagina.
- Uw beheerder heeft de functie niet ingeschakeld.
- Uw organisatie gebruikt een aangepaste app. Neem contact op met uw beheerder voor exacte stappen. De stappen die in dit artikel worden beschreven, zijn specifiek voor de kant-en-klare Verkoophub- en Sales Professional-app.
Gerelateerde informatie
Instellingen voor Verkoopversneller configureren die kunnen worden gepersonaliseerd door verkopers
Prioriteiten stellen in uw verkooppipeline via de werklijst