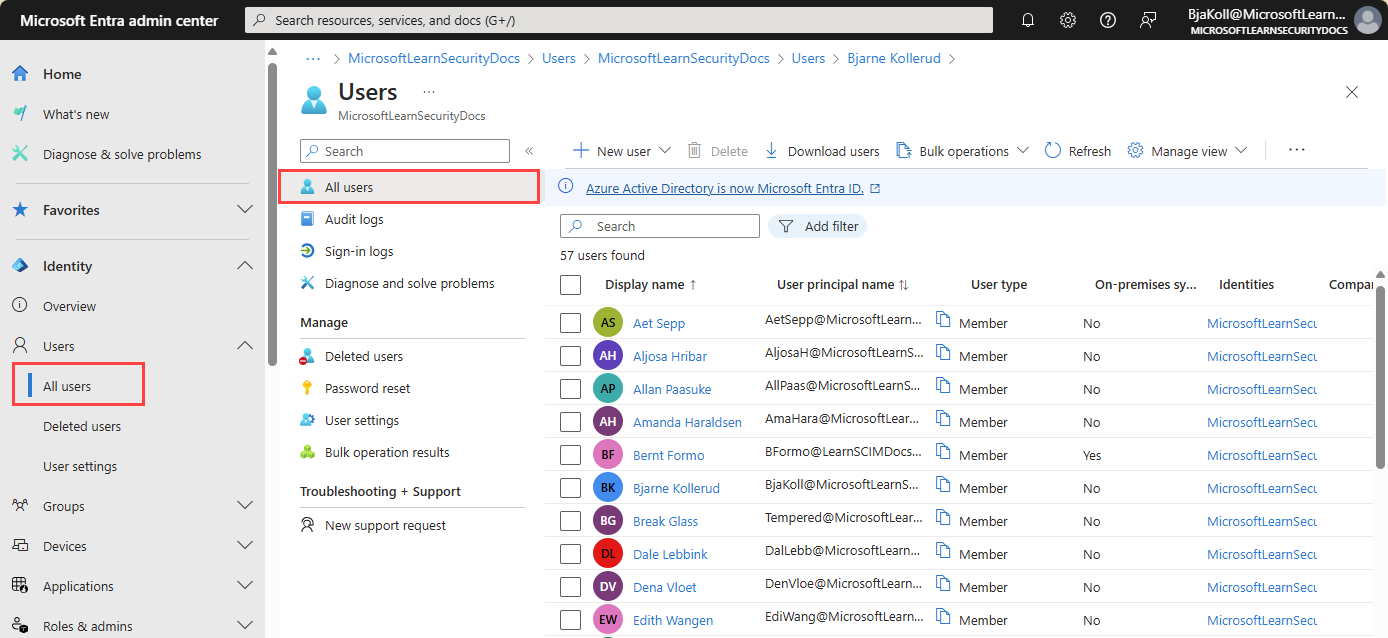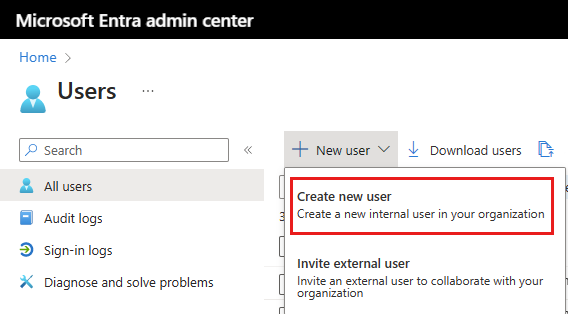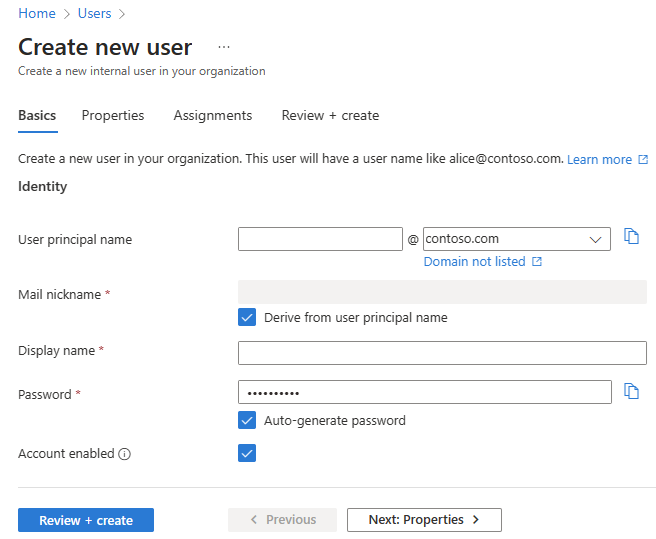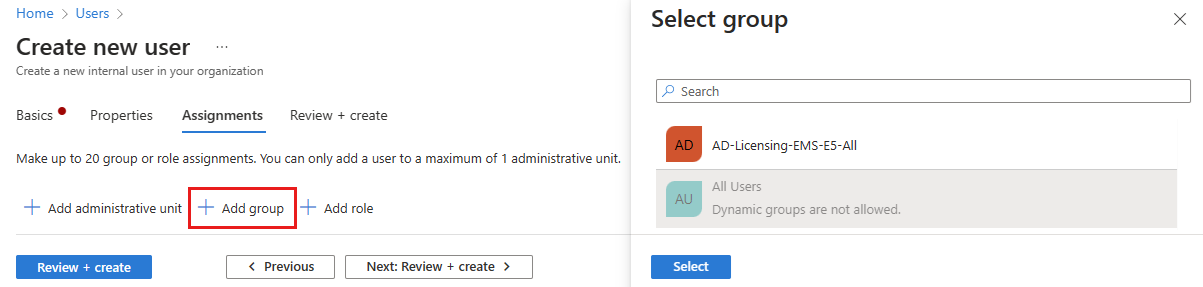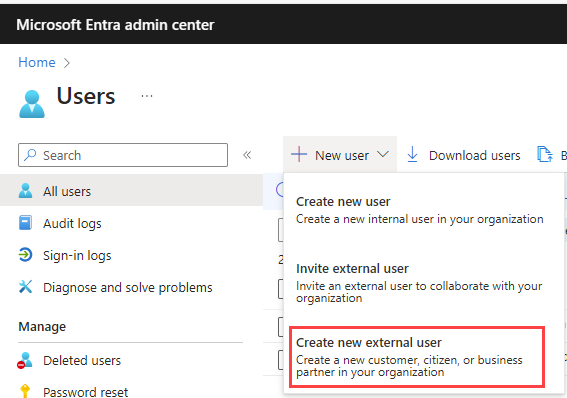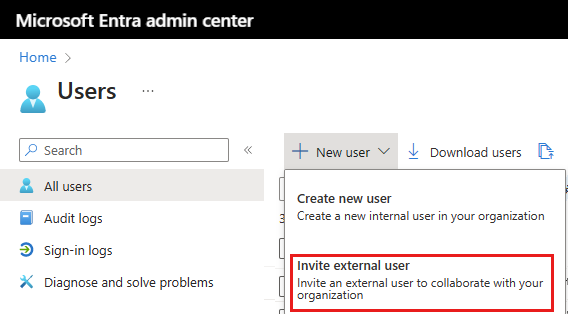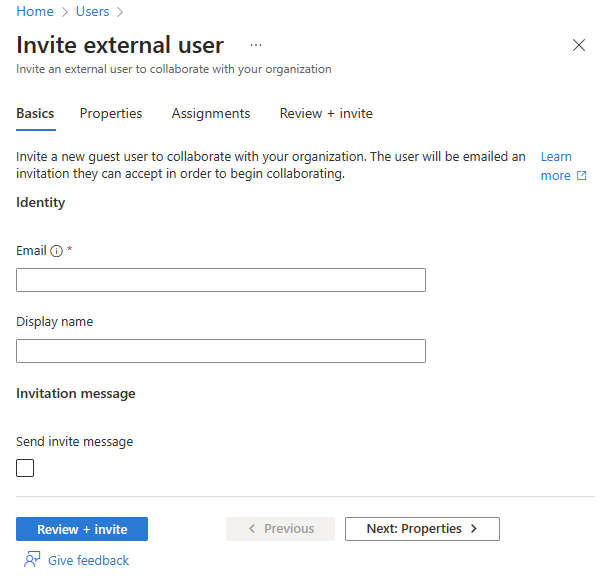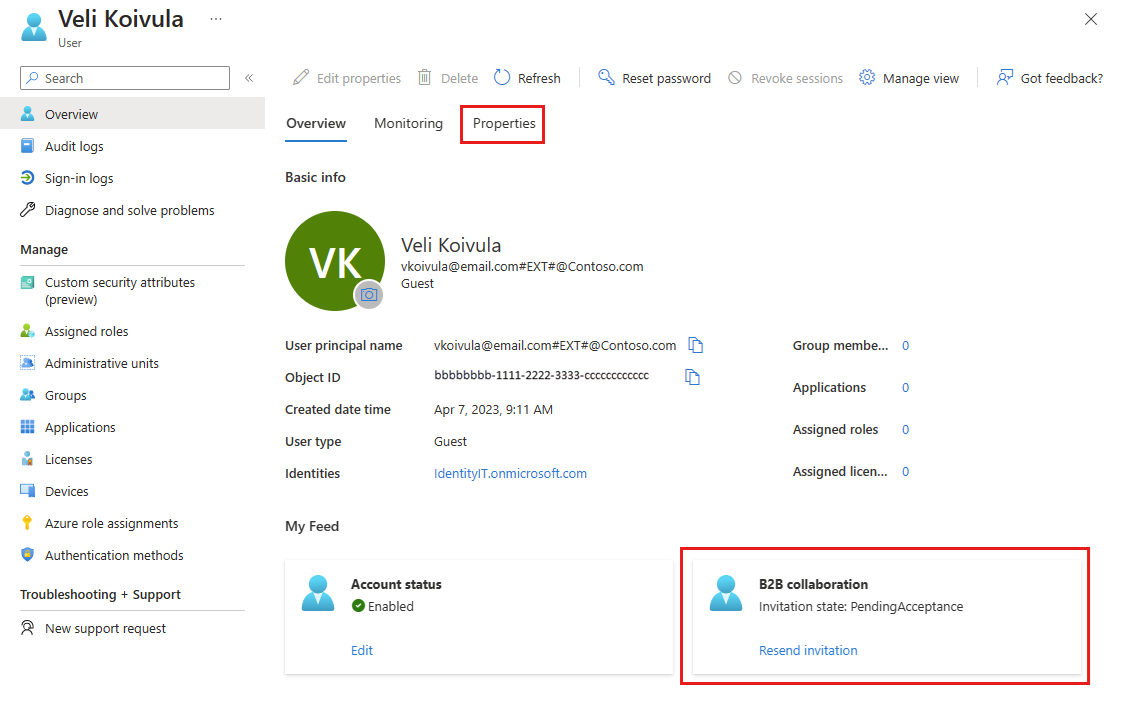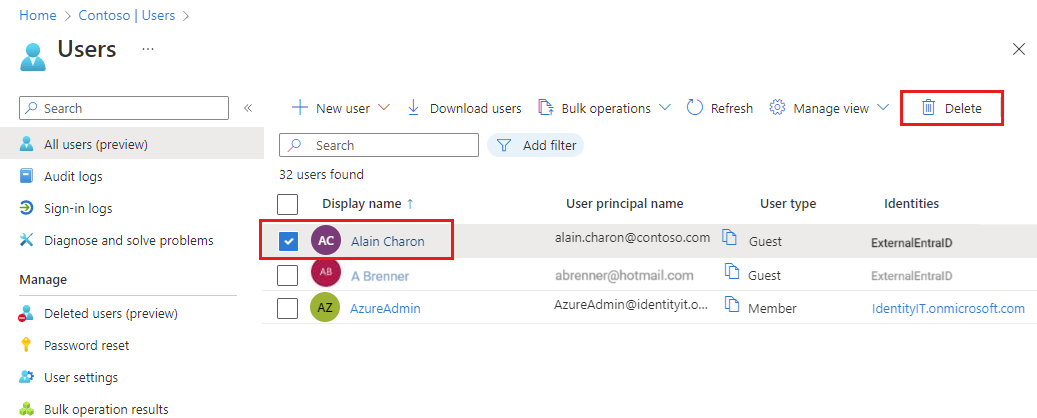Met Microsoft Entra ID kunt u verschillende typen gebruikers maken in uw tenant, wat meer flexibiliteit biedt bij het beheren van de gebruikers van uw organisatie.
In dit artikel wordt uitgelegd hoe u een nieuwe gebruiker maakt, een externe gast uitnodigt en een gebruiker verwijdert in uw personeelstenant. Het bevat ook informatie over het maken van gebruikers in een externe tenant voor Microsoft Entra Externe ID scenario's.
Notitie
Voor informatie over het weergeven of verwijderen van persoonlijke gegevens raadpleegt u de richtlijnen van Microsoft over de verzoeken van betrokkenen van Windows voor de AVG-site . Zie de sectie AVG van het Microsoft Trust Center en de AVG-sectie van de Service Trust Portal voor algemene informatie over de AVG.
Typen gebruikers
Voordat u een nieuwe gebruiker maakt of uitnodigt, moet u enige tijd nemen om de typen gebruikers, hun verificatiemethoden en hun toegang binnen uw Microsoft Entra Workforce-tenant te bekijken. Moet u bijvoorbeeld een interne gast, een interne gebruiker of een externe gast maken? Heeft uw nieuwe gebruiker gast- of lidbevoegdheden nodig?
Gebruikers in personeelstenants
Een Microsoft Entra Workforce-tenant heeft de volgende gebruikerstypen:
- Intern lid: Deze gebruikers zijn hoogstwaarschijnlijk fulltime werknemers in uw organisatie.
- Interne gast: Deze gebruikers hebben een account in uw tenant, maar hebben bevoegdheden op gastniveau. Het is mogelijk dat ze binnen uw tenant zijn gemaakt vóór de beschikbaarheid van B2B-samenwerking.
- Extern lid: Deze gebruikers verifiëren met een extern account, maar hebben wel lidtoegang tot uw tenant. Deze typen gebruikers zijn gebruikelijk in organisaties met meerdere tenants.
- Externe gast: Deze gebruikers zijn echte gasten van uw tenant die verifiëren met behulp van een externe methode en die bevoegdheden op gastniveau hebben.
Zie B2B-samenwerkingseigenschappen voor meer informatie over de verschillen tussen interne en externe gasten en leden.
Verificatiemethoden variëren op basis van het type gebruiker dat u maakt. Interne gasten en leden hebben referenties in uw Microsoft Entra-tenant die kunnen worden beheerd door beheerders. Deze gebruikers kunnen ook hun eigen wachtwoord opnieuw instellen. Externe leden verifiëren zich bij hun Microsoft Entra-tenant en uw Microsoft Entra-tenant verifieert de gebruiker via een federatieve aanmelding met de Microsoft Entra-tenant van het externe lid. Als externe leden hun wachtwoord vergeten, kan de beheerder in de Microsoft Entra-tenant het wachtwoord opnieuw instellen. Externe gasten stellen hun eigen wachtwoord in via de koppeling die ze per e-mail ontvangen wanneer hun account wordt gemaakt.
Als u de standaardgebruikersmachtigingen bekijkt, kunt u ook bepalen welk type gebruiker u moet maken. Zie Standaardgebruikersmachtigingen instellen voor meer informatie.
Gebruikers in externe tenants
Een Microsoft Entra-tenant in een externe configuratie wordt uitsluitend gebruikt voor Microsoft Entra Externe ID scenario's. Een externe tenant kan de volgende gebruikerstypen bevatten:
- Interne gebruiker: deze gebruikers verifiëren intern en zijn doorgaans beheerders met toegewezen Microsoft Entra-rollen in uw externe tenant.
- Externe gebruiker: Deze gebruikers zijn consumenten en zakelijke klanten van de apps die zijn geregistreerd in uw externe tenant. Ze hebben een lokaal account met standaardgebruikersbevoegdheden, maar verifiëren extern. Zie hoe u een nieuwe externe gebruiker maakt.
- Externe gast: deze gebruikers melden zich aan met hun eigen externe referenties en zijn doorgaans beheerders met toegewezen Microsoft Entra-rollen in uw externe tenant.
Zie Standaardgebruikersmachtigingen voor externe tenants voor meer informatie.