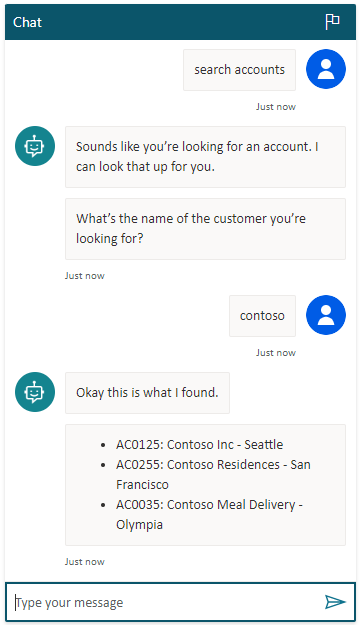Een lijst met resultaten retourneren
Het is gebruikelijk om een agent te vragen om in een extern systeem naar gegevens te zoeken en een lijst met resultaten te retourneren. Om dat te doen, kan Microsoft Copilot Studio een Power Automate-stroom aanroepen om:
- Een externe oplossing te verifiëren en hiermee verbinding te maken
- Een query uit te voeren op basis van de invoer van de gebruiker
- De resultaten op te maken
- Geef de resultaten terug aan agent
In dit voorbeeld gebruikt u de Dataverse-connector in Power Automate om accounts te zoeken. Vervolgens stuurt u een lijst met resultaten met de accountnaam, de stad en het accountnummer terug naar Microsoft Copilot Studio.
Vereisten
- Begrijpen hoe u een stroom maakt vanaf het Copilot Studio-ontwerpcanvas
- In- en uitvoervariabelen gebruiken om informatie door te geven
- Zoekfunctie van Dataverse voor uw omgeving configureren
Een Dataverse-accounttabel instellen
De tabel Account is een standaardtabel die automatisch wordt opgenomen in Power Platform-omgevingen. De tabel bevat echter nog geen accountgegevens. Voordat agent naar accounts kan zoeken, moet u de tabel Account invullen.
Als u al een Accounttabel met gegevens hebt, slaat u deze stap over en gaat u verder met Een onderwerp maken. U moet echter andere zoektermen gebruiken wanneer u in latere stappen uw agent test.
Ga naar de Power Apps-portal.
Selecteer in het deelvenster aan de zijkant, onder Dataverse de optie Tabellen.
Selecteer de tabel Account en daarna, op de pagina met tabeleigenschappen, de optie Bewerken.
Voeg de volgende rijen toe aan de tabel:
Adres 1: plaats Accountnaam Rekeningnummer Seattle Contoso Inc AC0125 San Francisco Contoso Residences AC0255 Olympia Contoso-maaltijdbezorging AC0035
Een onderwerp maken
Ga naar de pagina Onderwerpen voor uw agent.
Maak een onderwerp met de naam Accounts zoeken.
Voeg de volgende triggerzinnen toe:
- Ik zoek een klant
- Ik zoek een account
- accounts zoeken
- klant zoeken
Voeg een Bericht-knooppunt toe en voer het bericht Zo te zien bent u op zoek naar een account. Dat kan ik voor u opzoeken. in.
Voeg een Vraag-knooppunt toe en voer het bericht Wat is de naam van de klant die u zoek? in.
Selecteer bij Identificeren de optie Organisatie.
Volledige respons van gebruiker werkt ook. Als u echter de entiteit Organisatie selecteert, wordt gebruikgemaakt van de taalbegripsmogelijkheden van agent om de organisatienaam uit respons te halen.

Wijzig bij Respons opslaan als de naam van de variabele in organisatie.
Stroom maken
Selecteer Knooppunt toevoegen (+) op het ontwerpcanvas. Selecteer Een actie aanroepen en daarna Een stroom maken.
In de Power Automate-portal geeft u de stroom de naam Account zoeken.
Voeg een Tekst-invoer toe met de naam Organisatie.

Selecteer Voeg een nieuwe stap in (+) en selecteer Een actie toevoegen.
Selecteer de Microsoft Dataverse-connector en de actie Rijen zoeken.
Deze actie maakt gebruik van fuzzy overeenkomsten om relevante accounts in uw Dataverse-accounttabel te zoeken.

Selecteer bij Zoekterm de variabele Organisatie.
Selecteer Geavanceerde opties weergeven en stel de volgende items in als opgegeven:
- Tabelfilteritem:
account - Sorteren op item - 1:
@search.score desc - Sorteren op item - 2:
name asc

- Tabelfilteritem:
Resultaten indelen
De actie Rijen zoeken retourneert de variabele Lijst met rijen, die JSON-gegevens bevat. Voordat u de gegevens kunt gebruiken, moet u deze analyseren met de actie JSON parseren.
Selecteer Voeg een nieuwe stap in (+) en selecteer Een actie toevoegen.
Selecteer de Gegevensbewerking-connector en de actie JSON parseren.
Selecteer in het vak Inhoud, onder Rijen zoeken, de variabele Lijst met rijen.
Kopieer het volgende JSON-schema en plak deze in het vak Schema:
{ "type": "array", "items": { "type": "object", "properties": { "@@search.score": { "type": "number" }, "name": { "type": "string" }, "address1_city": { "type": "string" }, "accountnumber": { "type": "string" } }, "required": [ "name" ] } }
Selecteer Voeg een nieuwe stap in (+) en selecteer Een actie toevoegen. Selecteer de Variabele-connector en de actie Variabele initialiseren.
Voer bij Naam LijstMetAccounts in. Selecteer bij Type de optie Tekenreeks.

Selecteer Voeg een nieuwe stap in (+) en selecteer Een actie toevoegen. Selecteer de Besturingselement-connector en de actie Toepassen op elke.
Selecteer het vak Een uitvoer selecteren uit de vorige stappen om het menu Dynamische inhoud te openen. Zoek naar hoofdtekst en selecteer onder JSON parseren de variabele Hoofdtekst.
Selecteer Voeg een nieuwe stap in (+) en selecteer Een actie toevoegen. Selecteer de Variabele-connector en de actie Toevoegen aan tekenreeks-variabele.
Selecteer bij Naam de optie LijstMetAccounts. Kopieer de volgende tekst en plak deze in het vak Waarde:
- @{items('Apply_to_each')['accountnumber']}: @{items('Apply_to_each')['name']} - @{items('Apply_to_each')['address1_city']}Voeg een regeleinde toe na het fragment om elk resultaat op een eigen regel te laten verschijnen.

Voeg in de actie Waarde(n) retourneren naar Microsoft Copilot Studio een Tekst-uitvoer toe. Voer voor Naam GevondenAccounts in. Selecteer bij Waarde de optie LijstMetAccounts.

Selecteer Save.
De stroom aanroepen vanuit Microsoft Copilot Studio
Op het Microsoft Copilot Studio-ontwerpcanvas selecteert u Knooppunt toevoegen (+) en vervolgens Een actie aanroepen.
Selecteer de stroom die u eerder hebt gemaakt, Account zoeken.
Selecteer bij Organisatie krijgt waarde van de variabele organisatie.
Voeg een Bericht-knooppunt toe en voer het bericht Oké, dit is wat ik heb gevonden. in.
Voeg een tweede Bericht-knooppunt toe. Selecteer Variabele invoegen en daarna GevondenAccounts.

Selecteer Opslaan.
Test uw agent in het deelvenster Test agent .