Eenmalige aanmelding configureren met Microsoft Entra ID voor Copilot Studio-copilots in Microsoft Teams
Belangrijk
Power Virtual Agents-mogelijkheden en -functies maken nu deel uit van Microsoft Copilot Studio na aanzienlijke investeringen in generatieve AI en verbeterde integraties binnen Microsoft Copilot.
Sommige artikelen en schermopnamen verwijzen mogelijk naar Power Virtual Agents terwijl we de documentatie en trainingsinhoud bijwerken.
De Copilot Studio-app in Microsoft Teams ondersteunt eenmalige aanmelding (SSO), wat betekent dat copilots gebruikers automatisch kunnen aanmelden met hun Microsoft Teams-referenties.
SSO in de Microsoft Copilot Studio-app in Teams wordt alleen ondersteund bij gebruik van Microsoft Entra ID. Andere serviceproviders, zoals Azure AD v1, bieden geen ondersteuning voor SSO in de Microsoft Copilot Studio-app in Microsoft Teams.
Belangrijk
SSO wordt niet ondersteund wanneer uw copilot wordt geïntegreerd met Dynamics 365 Customer Service.
Notitie
Als u Teams SSO-verificatie gebruikt met de handmatige verificatieoptie en tegelijkertijd de copilot op aangepaste websites gebruikt, moet u de Teams-app implementeren met behulp van het app-manifest.
Zie Het manifest van de Teams-app voor een copilot downloaden voor meer informatie.
Andere configuraties, zoals authenticatieopties naast Handmatig, of via Teams-implementatie met behulp van Copilot Studio met één klik, werken niet.
Vereisten
- Leer hoe u gebruikersverificatie gebruikt in een onderwerp.
- voeg uw copilot toe aan Microsoft Teams.
Een app-registratie configureren
Voordat u SSO voor Teams configureert, moet u eerst gebruikersverificatie met Microsoft Entra ID configureren. Tijdens dit proces maakt u een app-registratie die u gebruikt om SSO in te stellen.
- Maak een app-registratie. Zie de instructies in Gebruikersverificatie configureren met Microsoft Entra ID.
- Voeg de omleidings-URL toe.
- Genereer een clientgeheim.
- Configureer handmatige verificatie.
Volg de instructies in Gebruikersverificatie configureren met Microsoft Entra ID en keer daarna terug naar dit artikel.
De app-id van uw Microsoft Teams-kanaal zoeken
Open in Microsoft Copilot Studio de copilot waarvoor u SSO wilt configureren.
Selecteer onder de instellingen voor de copilot de optie Kanalen. Selecteer de tegel Microsoft Teams.
Selecteer Gegevens bewerken, vouw Meer uit en kopieer vervolgens de app-id door Kopiëren te selecteren.
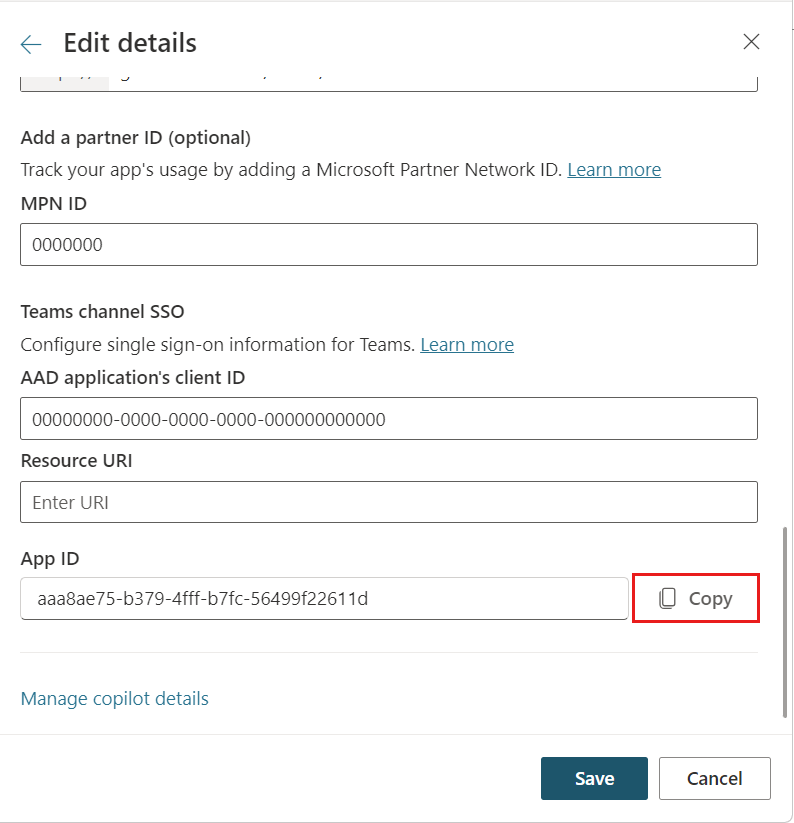
Opmerking
Als u het Microsoft Teams-kanaal nog niet hebt ingeschakeld, krijgt u een melding dat het momenteel is uitgeschakeld. Selecteer Teams inschakelen en probeer stap 1 opnieuw om de app-id op te vragen.
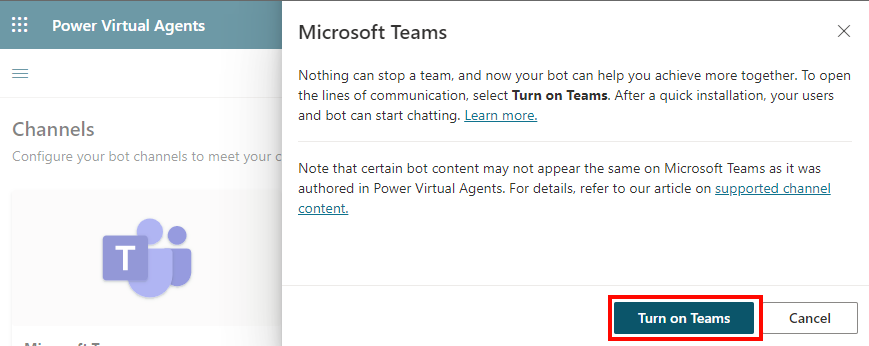
De app-id van uw Microsoft Teams-kanaal toevoegen aan uw app-registratie
Ga naar de Azure-portal. Open blade voor app-registratie voor de app-registratie die u hebt gemaakt toen u gebruikersverificatie configureerde voor uw copilot.
Selecteer Een API beschikbaar maken in het zijvenster. Selecteer Instellen voor URI van toepassings-id.
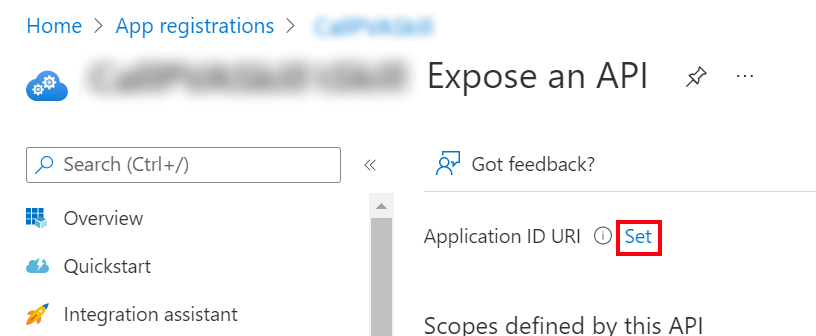
Voer
api://botid-{teamsbotid}in en vervang{teamsbotid}door de app-id van uw Teams-kanaal die u eerder hebt gevonden.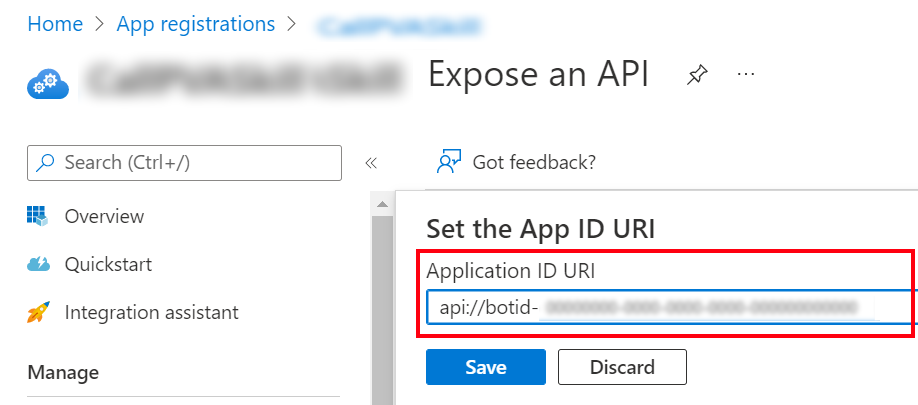
Selecteer Save.
Beheerderstoestemming verlenen
Toepassingen zijn geautoriseerd om API's aan te roepen wanneer ze toestemming hebben gekregen van gebruikers/beheerders als onderdeel van het toestemmingsproces. Zie Machtigingen en toestemming op het Microsoft-identiteitsplatform voor meer informatie over toestemming.
De optie voor toestemming van de beheerder kan grijs worden weergegeven als deze niet is ingeschakeld door uw tenantbeheerder. Als deze optie echter beschikbaar is, moet u toestemming verlenen:
Ga bij in de Azure-portal op uw blade voor app-registratie naar API-machtigingen.
Selecteer Beheerderstoestemming verlenen voor <uw tenantnaam> en Ja.
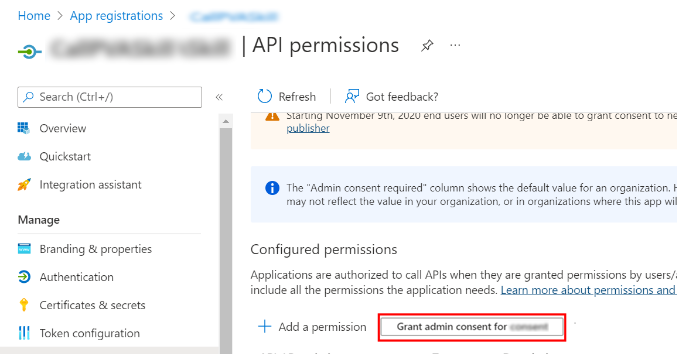
Tip
Als u wilt voorkomen dat gebruikers voor elke toepassing toestemming moeten geven, kan een globale beheerder, toepassingsbeheerder of cloudtoepassingsbeheerder tenantbrede toestemming verlenen aan uw toepassingsregistraties.
API-machtigingen toevoegen
Ga bij in de Azure-portal op uw blade voor app-registratie naar API-machtigingen.
Selecteer Een toestemming toevoegen en kies vervolgens Microsoft Graph.
Selecteer Gedelegeerde machtigingen. Hieronder verschijnt een lijst met machtigingen. Breid OpenId-machtigingen uit en schakel openid en profile in.
Selecteer Machtigingen toevoegen.
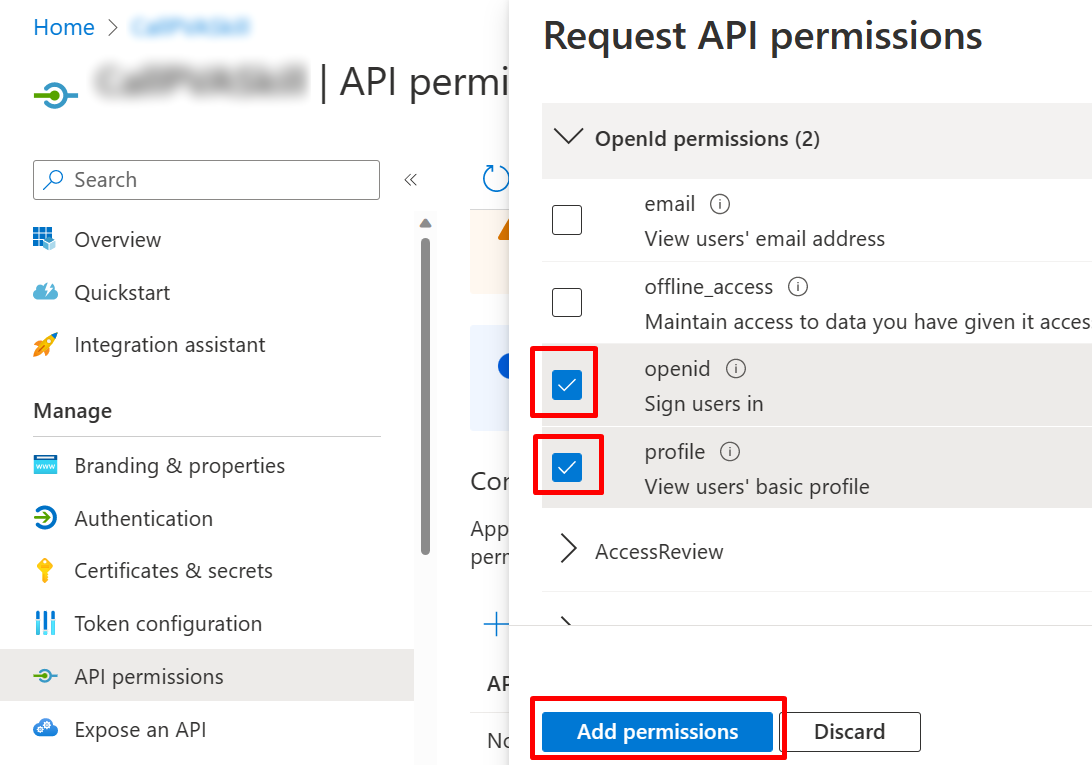
Een aangepast bereik voor uw copilot definiëren
Ga bij in de Azure-portal op uw blade voor app-registratie naar Een API beschikbaar maken.
Selecteer Een bereik toevoegen.
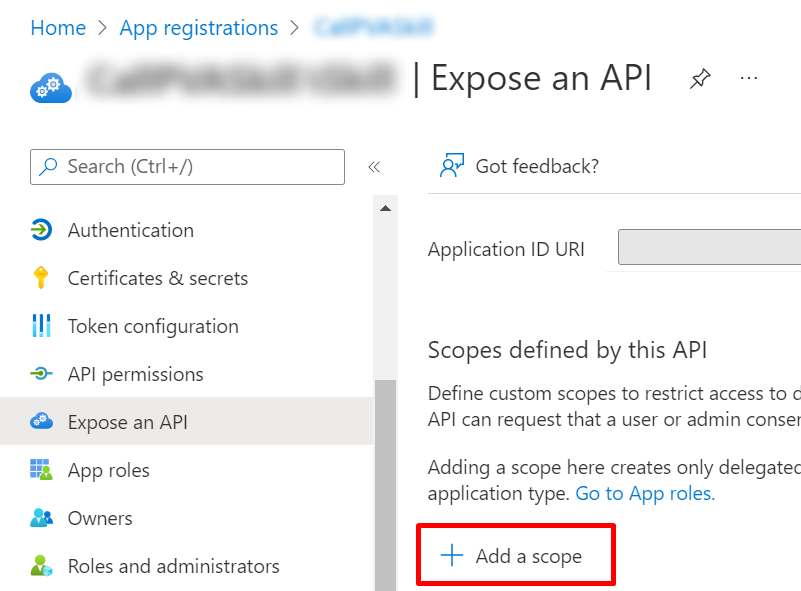
Stel de volgende eigenschappen in:
Eigenschappen Weergegeven als Bereiknaam Test.ReadinvoerenWie kan toestemming geven? Selecteer Beheerders en gebruikers Weergavenaam voor beheerderstoestemming Test.ReadinvoerenBeschrijving van beheerderstoestemming Allows the app to log in the user.invoerenProvincie Selecteer Ingeschakeld. Opmerking
De bereiknaam
Test.Readis een tijdelijke aanduiding en moet worden vervangen door een naam die logisch is in uw omgeving.Selecteer Bereik toevoegen.
Microsoft Teams-client-id's toevoegen
Belangrijk
In de volgende stappen moeten de waarden voor Microsoft Teams-client-id's letterlijk worden gebruikt omdat ze voor alle tenants hetzelfde zijn.
Ga in de Azure-poretal op uw blade voor app-registratie naar Een API beschikbaar maken en selecteer Een clienttoepassing toevoegen.
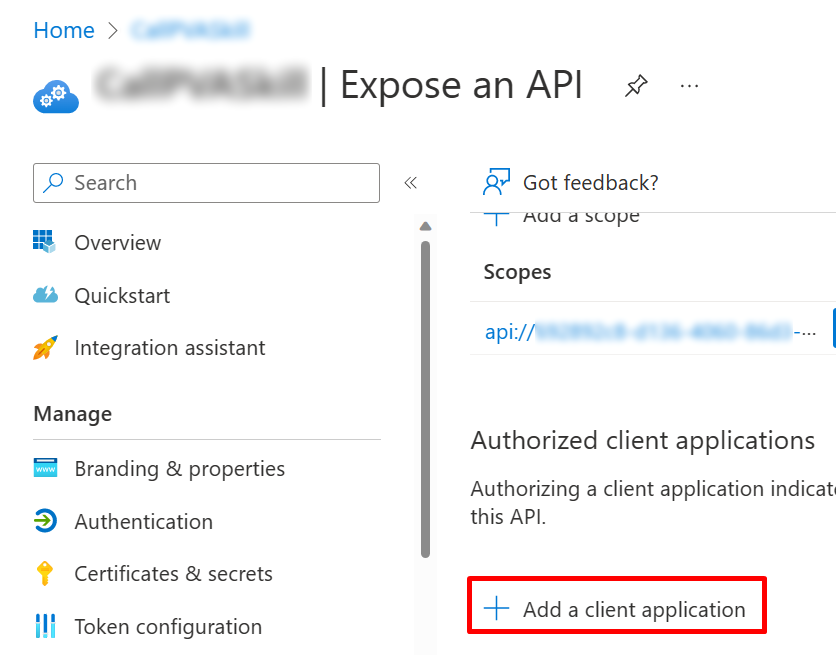
Voer in het veld Client-id de client-id in voor Microsoft Teams mobiel/desktop. Dit is
1fec8e78-bce4-4aaf-ab1b-5451cc387264. Schakel het selectievakje in voor het bereik dat u eerder hebt gemaakt.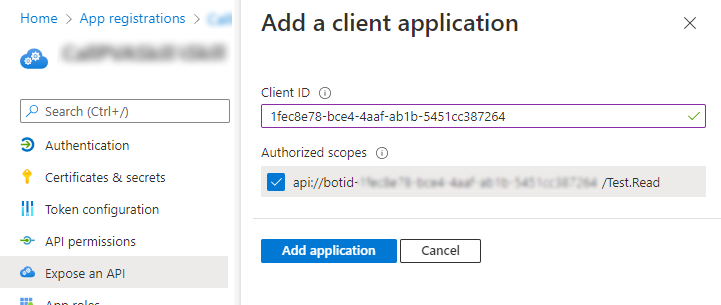
Selecteer Toepassing toevoegen.
Herhaal de bovenstaande stappen, maar voer voor Client-id de client-id in voor Microsoft Teams op het web. Dit is
5e3ce6c0-2b1f-4285-8d4b-75ee78787346.Controleer of op de pagina en API beschikbaar maken de Microsoft Teams-client-app-id's worden weergegeven.
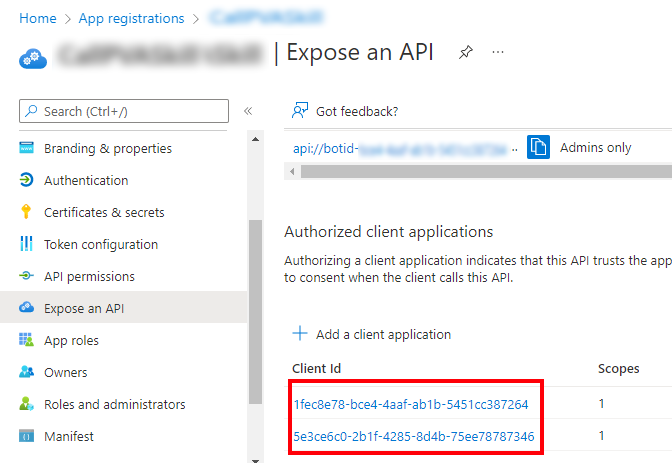
URL voor uitwisselen van token toevoegen
Als u de Microsoft Entra ID-verificatie-instellingen in Copilot Studio wilt bijwerken, moet u de tokenuitwisselings-URL toevoegen om Microsoft Teams en Copilot Studio toe te staan informatie te delen.
Ga bij in de Azure-portal op uw blade voor app-registratie naar Een API beschikbaar maken.
Selecteer onder Bereiken de optie Kopiëren naar klembord.
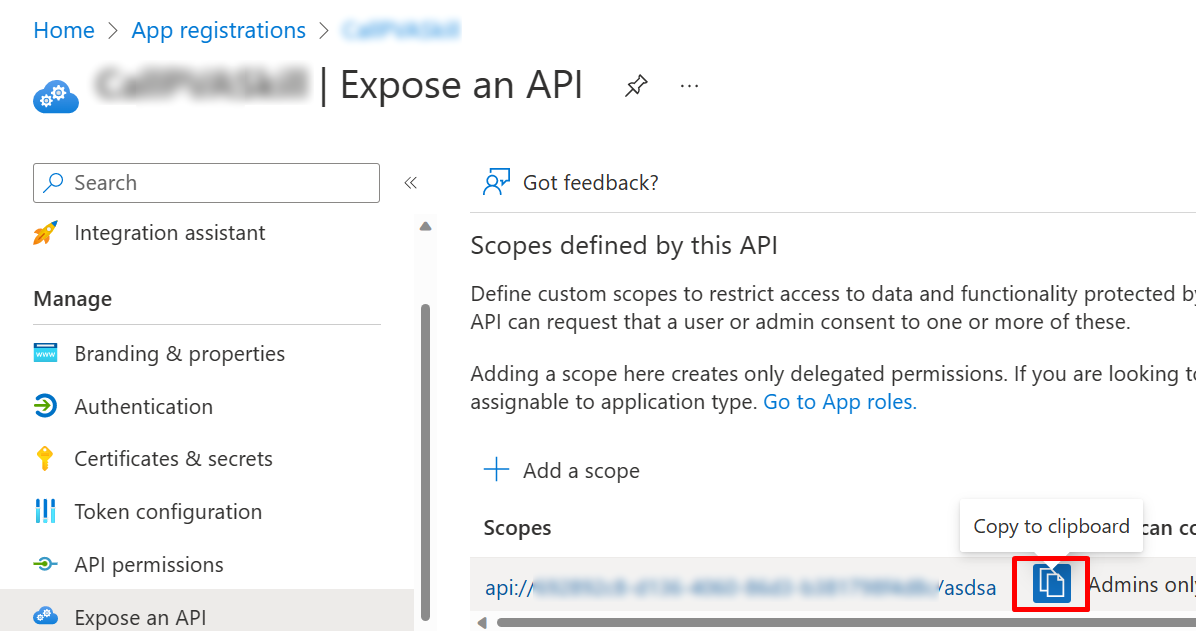
Selecteer in Copilot Studio in het navigatiemenu onder instellingen Beveiliging en vervolgens de tegel Verificatie.
Plak bij URL voor tokenuitwisseling (vereist voor SSO) het bereik dat u eerder hebt gekopieerd.
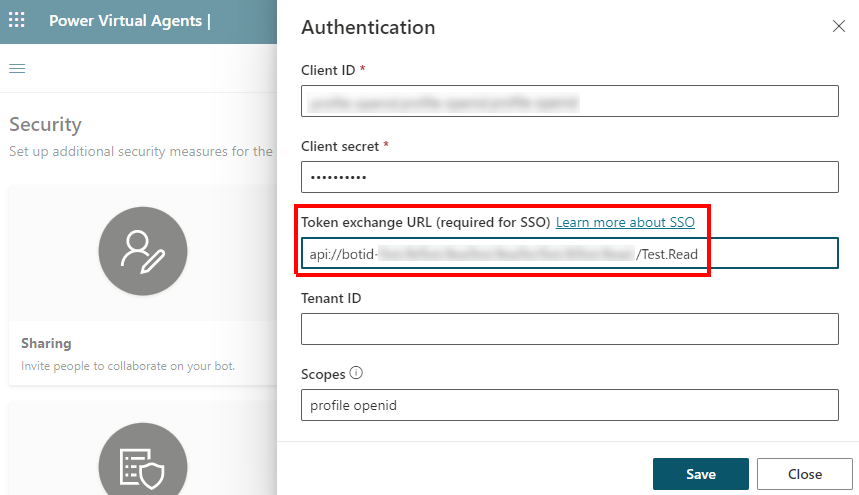
Selecteer Opslaan.
SSO toevoegen aan het Microsoft Teams-kanaal van uw copilot
Selecteer in Copilot Studio onder de instellingen voor de copilot de optie Kanalen.
Selecteer de tegel Microsoft Teams. Selecteer Details bewerken en breid Meer uit.
Voer voor client-id van AAD-toepassing de Client-id van toepassing in vanuit uw app-registratie.
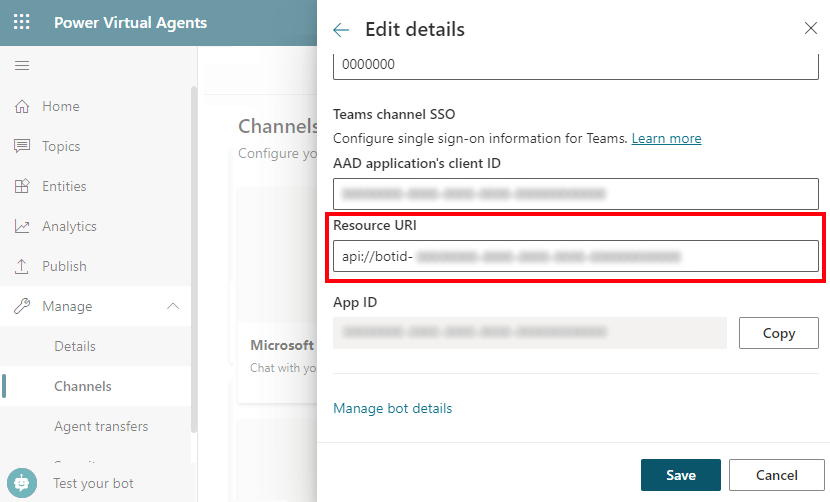
Open de Azure-portal om deze waarde te verkrijgen. Ga vervolgens op uw blade voor app-registratie naar Overzicht. Kopieer de waarde in het vak Client-id van toepassing.
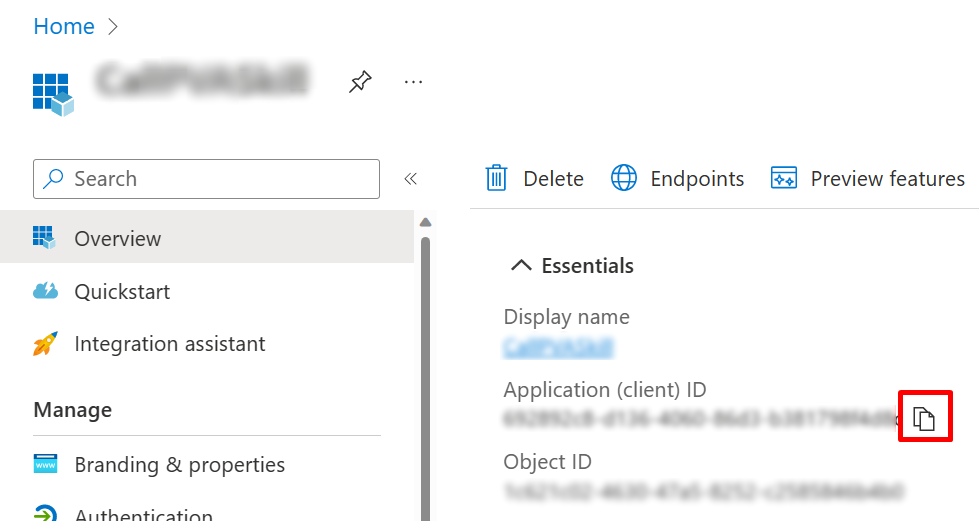
Voer bij Resource-URI de URI van de toepassings-id in vanuit uw app-registratie.
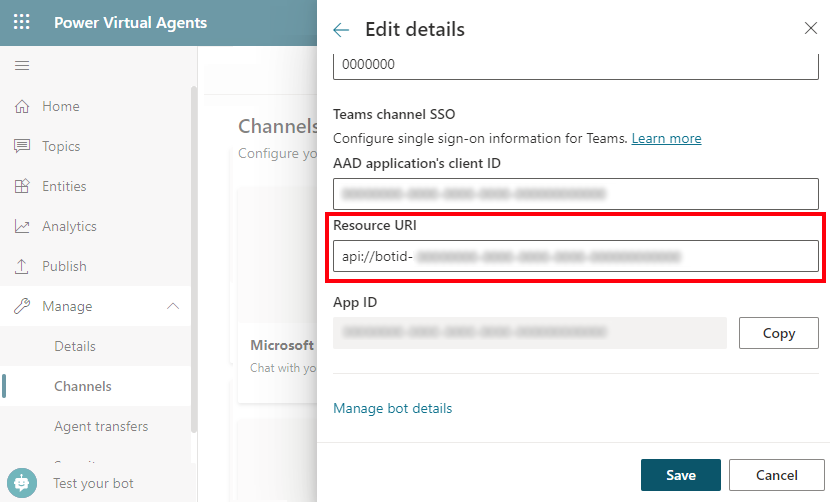
Open de Azure-portal om deze waarde te verkrijgen. Ga vervolgens op uw blade voor app-registratie naar Een API beschikbaar maken. Kopieer de waarde in het vak URI van de toepassings-id.
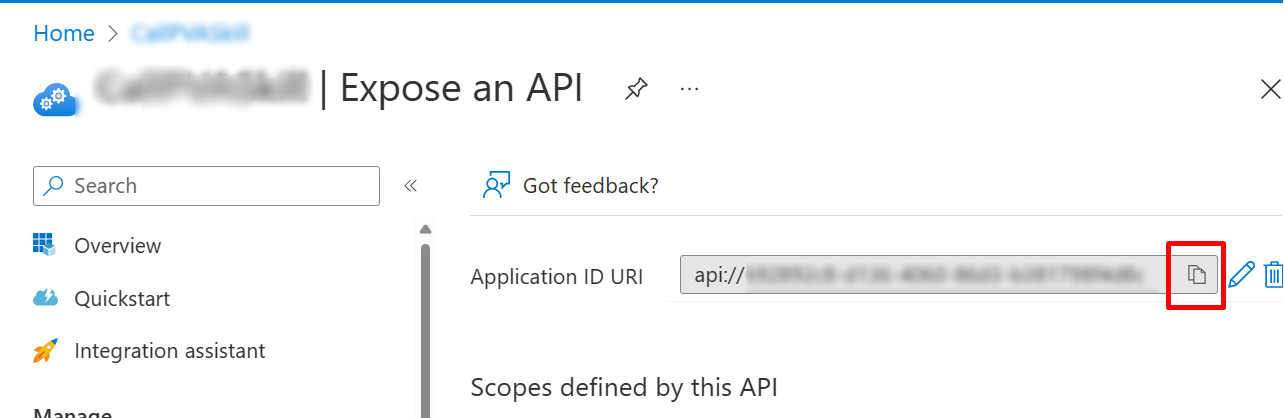
Selecteer Opslaan en vervolgens Sluiten.
Selecteer onder de instellingen voor de copilot de optie Publiceren.
Selecteer Publiceren om de nieuwste copilot-inhoud beschikbaar te maken voor uw klanten.
Selecteer in het navigatiemenu onder Instellingen de optie Kanalen.
Selecteer Microsoft Teams en vervolgens Copilot openen.
Start een nieuw gesprek met uw copilot in Microsoft Teams om te testen of u automatisch wordt aangemeld.
Feedback
Binnenkort: Gedurende 2024 worden GitHub Issues uitgefaseerd als het feedbackmechanisme voor inhoud. Dit wordt vervangen door een nieuw feedbacksysteem. Ga voor meer informatie naar: https://aka.ms/ContentUserFeedback.
Feedback verzenden en bekijken voor