Een record in een canvas-app weergeven, bewerken of toevoegen
Voeg in een canvas-app het formulierbesturingselement Weergeven toe om alle velden in een record weer te geven. U kunt ook een formulierbesturingselement Bewerken toevoegen als u een veld in een record wilt bewerken, of een record wilt toevoegen, en u de wijzigingen wilt opslaan in een gegevensbron.
Vereisten
Leer hoe u een besturingselement toevoegt en configureert in Power Apps.
Download dit Excel-bestand, dat voorbeeldgegevens bevat voor deze zelfstudie.
Upload het Excel-bestand naar een cloudopslagaccount, bijvoorbeeld bij OneDrive voor Bedrijven.
Maak of open een app voor telefoons, voeg een verbinding toe naar de tabel FlooringEstimates in het Excel-bestand.
U kunt een formulier toevoegen aan een tablet-app, maar dit komt niet overeen met dit artikel omdat het formulier standaard drie kolommen heeft.
Als u een bestaande app opent, voegt u er een scherm aan toe.
Een formulier toevoegen en gegevens weergeven
Voeg op een leeg scherm een Vervolgkeuzelijst-besturingselement toe en geeft het de naam ChooseProduct.
Notitie
Als u niet zeker weet hoe u een besturingselement toevoegt, hoe u de naam wijzigt of hoe u een eigenschap instelt, bekijkt u Besturingselementen toevoegen en configureren.
Stel op het tabblad Eigenschappen in het rechterdeelvenster Items in op
FlooringEstimatesen Waarde opName.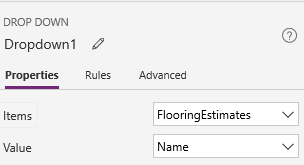
In de lijst staan de namen van vloerproducten uit de gegevensbron.
Voeg het formulierbesturingselement Bewerken toe, plaats het onder ChooseProduct en wijzig de grootte van het formulier, zodat dit het grootste deel van het scherm beslaat.
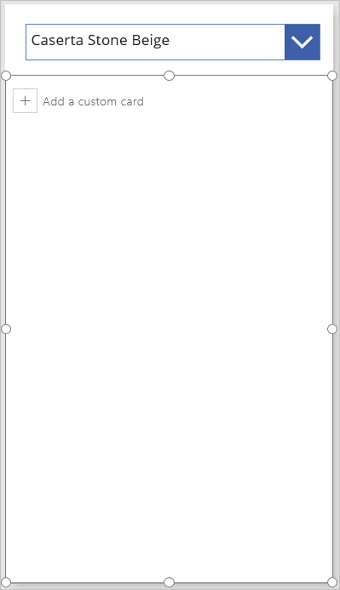
Notitie
In dit onderwerp wordt het formulierbesturingselement Bewerken beschreven, maar er zijn vergelijkbare principes van toepassing op het formulierbesturingselement Weergeven.
Stel de eigenschap DataSource van het formulier in op FlooringEstimates en stel de eigenschap Item van het formulier in op deze formule:
ChooseProduct.SelectedIn deze formule wordt opgegeven dat, wanneer u klaar bent met het configureren van het formulier, de record wordt weergegeven die de gebruiker selecteert in ChooseProduct.
Selecteer op het tabblad Eigenschappen in het rechterdeelvenster de optie Velden bewerken.
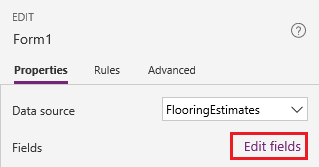
Selecteer in het deelvenster Velden de optie Veld toevoegen, schakel het selectievakje voor elk veld in en selecteer vervolgens Toevoegen.
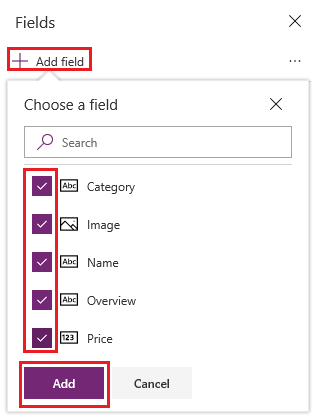
Selecteer het beletselteken (...) naast Veld toevoegen, selecteer Alles samenvouwen en sleep vervolgens Naam bovenaan de lijst.
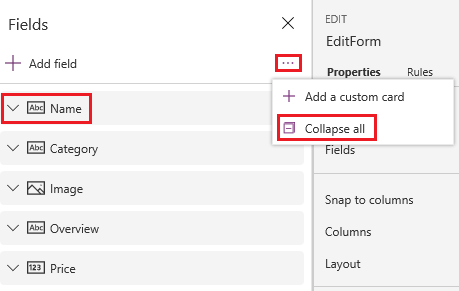
Uw wijzigingen worden toegepast op het formulierbesturingselement Bewerken.
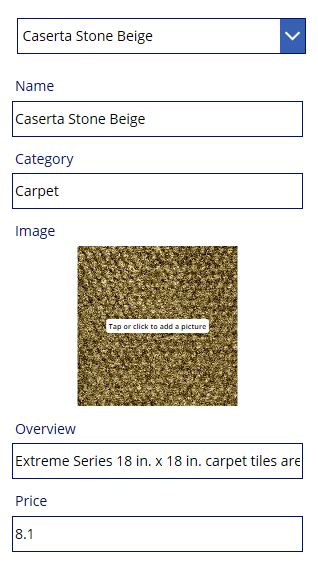
Het kaarttype voor een veld instellen
Breid in het deelvenster Velden het veld Prijs uit door de pijl-omlaag te selecteren.
Open de lijst Type besturingselement en selecteer vervolgens Schuifregelaar bewerken.
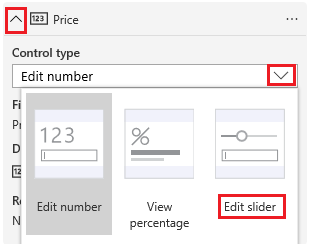
In het formulier toont het veld Prijs het besturingselement Schuifregelaar in plaats van Tekstinvoer.
(optioneel) Volg hetzelfde proces om het besturingselement voor het veld Overzicht te wijzigen in het besturingselement Tekst met meerdere regels bewerken.
(alleen voor Formulier bewerken) Wijzigingen opslaan
Wijzig de naam van het formulier in EditForm.
Voeg een besturingselement van het type Knop toe en stel de bijbehorende eigenschap OnSelect in op deze formule:
SubmitForm(EditForm)Druk op F5 om Voorbeeld te openen, de naam van een product te wijzigen en selecteer vervolgens de knop die u hebt gemaakt.
De functie SubmitForm slaat uw wijzigingen op in de gegevensbron.
(optioneel) Sluit Voorbeeld door op Esc te drukken (of door het pictogram voor sluiten in de rechterbovenhoek te selecteren).
Volgende stappen
Meer informatie over het werken met formulieren en formules.
Notitie
Laat ons uw taalvoorkeuren voor documentatie weten! Beantwoord een korte enquête. (houd er rekening mee dat deze in het Engels is)
De enquête duurt ongeveer zeven minuten. Er worden geen persoonlijke gegevens verzameld (privacyverklaring).