Verbinding maken met SharePoint vanuit een canvas-app
![]()
Maak verbinding met een SharePoint-site om automatisch een app uit een lijst te genereren of om een verbinding tot stand te brengen voordat u gegevens aan een bestaande app toevoegt of een geheel nieuwe app bouwt.
Afhankelijk van waar uw gegevens zich bevinden, kunt u een of beide van deze benaderingen volgen:
- Toon gegevens uit een lijst in een SharePoint Online-site of een on-premises-site.
- Afbeeldingen weergeven en video- of audiobestanden afspelen in een bibliotheek (alleen SharePoint Online).
Een app genereren
Als u gegevens in een lijst wilt beheren, kan Power Apps automatisch een app met drie schermen voor u genereren. Gebruikers kunnen door de lijst op het eerste scherm bladeren, details van een item in het tweede scherm weergeven en items in het derde scherm maken of bijwerken.
Notitie
Zie Gegevens in een galerie weergeven verderop in dit onderwerp als de lijst een kolom bevat van het type Keuze, Opzoeken of Persoon of groep.
Een verbinding maken
Meld u aan bij Power Apps, selecteer Gegevens > Verbindingen in de linkernavigatiebalk en selecteer Nieuwe verbinding in de linkerbovenhoek.
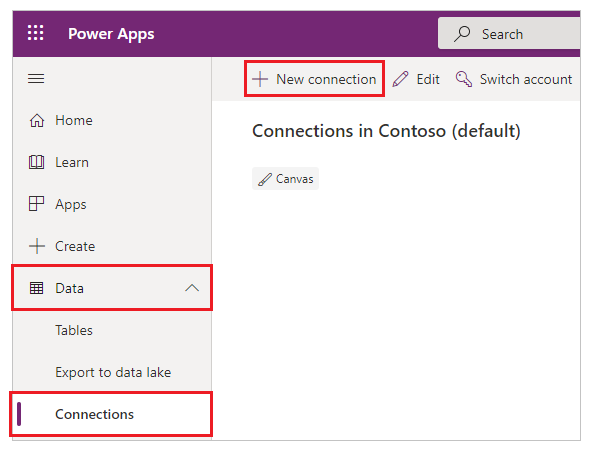
Selecteer SharePoint.
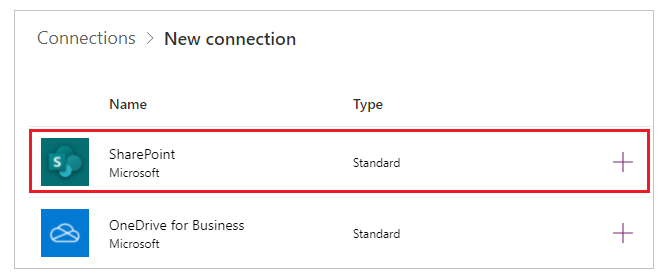
Voer een van de volgende reeksen stappen uit:
Om verbinding te maken met SharePoint Online, selecteert u Rechtstreeks verbinding maken (cloudservices), selecteer Maken en geef uw inloggegevens op (als daarom wordt gevraagd).
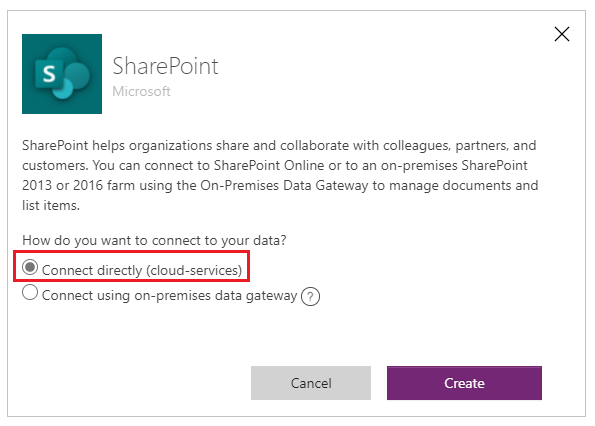
De verbinding wordt gemaakt en u kunt gegevens toevoegen aan een bestaande app of een app helemaal opnieuw bouwen.
Om verbinding te maken met een on-premises site, selecteert u Verbinding maken via een on-premises gegevensgateway.
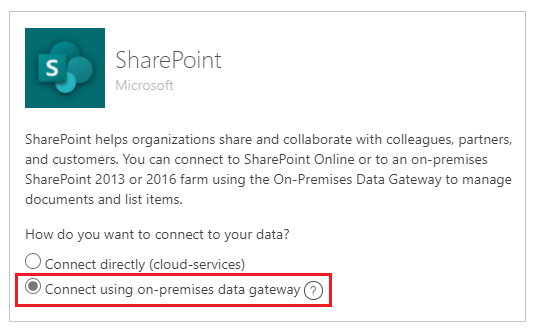
Geef Windows op als verificatietype en geef uw inloggegevens op. (Als uw inloggegevens een domeinnaam bevatten, geef deze dan op als domein\alias.)
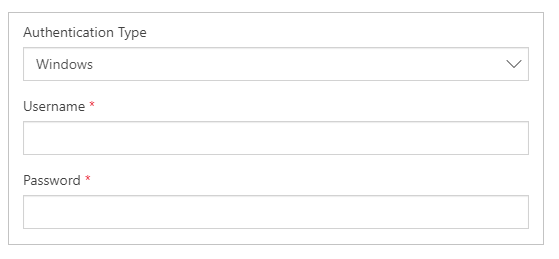
Selecteer onder Een gateway kiezen de gateway die u wilt gebruiken en selecteer Maken.
Notitie
Als er geen on-premises gegevensgateway is geïnstalleerd, installeert u er een en selecteert u het pictogram om de lijst met gateways te vernieuwen.
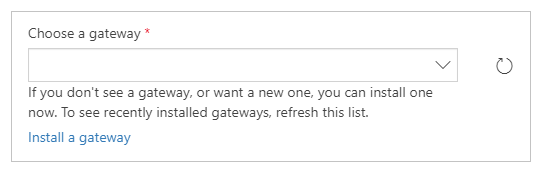
De verbinding wordt gemaakt en u kunt gegevens toevoegen aan een bestaande app of een app helemaal opnieuw bouwen.
Gegevens toevoegen aan een bestaande app
Open in Power Apps Studio de app die u wilt bijwerken en selecteer Gegevens in het linkerdeelvenster.
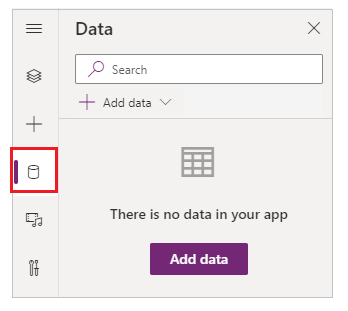
Selecteer Gegevens toevoegen > Connectors > SharePoint.
Selecteer onder Verbinding maken met een SharePoint-site een vermelding in de lijst Recente sites (of typ of plak de URL voor de site die u wilt gebruiken) en selecteer Verbinden.
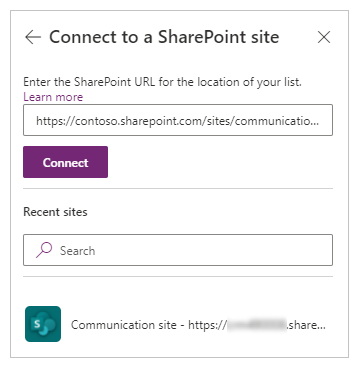
Schakel onder Een lijst kiezen het selectievakje in voor een of meer lijsten die u wilt gebruiken en selecteer vervolgens Verbinden:
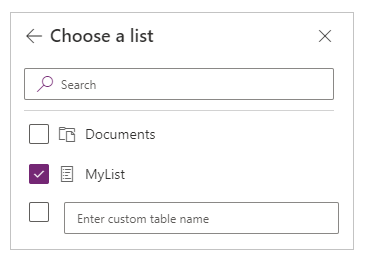
Niet alle soorten lijsten worden standaard weergegeven. Power Apps biedt ondersteuning voor lijsten, niet voor op sjablonen gebaseerde lijsten. Als de naam van de lijst die u wilt gebruiken niet wordt weergegeven, scrolt u naar beneden en typt u de lijstnaam in het vak Een aangepaste tabelnaam invoeren.
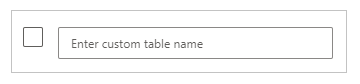 De gegevensbron(nen) wordt/worden toegevoegd aan uw app.
De gegevensbron(nen) wordt/worden toegevoegd aan uw app.
Zelf een volledig nieuwe app bouwen
Pas de concepten in Een compleet nieuwe app maken toe op SharePoint in plaats van Excel.
Lijstkolommen weergeven in een galerij
Als uw lijst een of meer van deze typen kolommen bevat, geeft u die gegevens weer in een besturingselement Galerij door de formulebalk te gebruiken om de eigenschap Text van een of meer Label-besturingselementen in die galerie in te stellen:
Voor een kolom van het type Keuze of Opzoeken geeft u ThisItem.ColumnName.Value op om gegevens weer te geven in die kolom.
Geef bijvoorbeeld ThisItem.Locatie.Value op als u een kolom keuze hebt met de naam Locatie en geef ThisItem.Postcode.Value op als u een kolom opzoeken met de naam Postcode hebt.
Voor een kolom van het type Persoon of groep geeft u ThisItem.ColumnName.DisplayName op om de weergavenaam van de gebruiker of de groep weer te geven.
Geef bijvoorbeeld ThisItem.Manager.DisplayName op om weergavenamen weer te geven uit een kolom van het type Persoon of groep genaamd Manager.
U kunt ook andere informatie over gebruikers weergeven, zoals e-mailadressen of functies. Als u een volledige lijst met opties wilt weergeven, geeft u ThisItem.ColumnName. op (inclusief de punt aan het eind).
Notitie
Voor een kolom van het type CreatedBy geeft u ThisItem.Author.DisplayName op om de weergavenamen weer te geven van gebruikers die items in de lijst hebben gemaakt. Voor een kolom van het type ModifiedBy geeft u ThisItem.Editor.DisplayName op om de weergavenamen weer te geven van gebruikers die items in de lijst hebben gewijzigd.
Voor een kolom met beheerde metagegevens geeft u ThisItem.ColumnName.Label op om gegevens in die kolom weer te geven.
Geef bijvoorbeeld ThisItem.Talen.Label op als u een kolom met beheerde metagegevens genaamd Talen hebt.
Gegevens uit een bibliotheek weergeven
Als u meerdere afbeeldingen in een SharePoint-bibliotheek hebt, kunt u een besturingselementen Vervolgkeuzelijst aan uw app toevoegen, zodat gebruikers kunnen opgeven welke afbeelding moet worden weergegeven. U kunt dezelfde principes ook toepassen op andere bedieningselementen, zoals Galerie-besturingselementen en andere soorten gegevens, zoals video's.
Als u dat nog niet hebt gedaan, maak een verbinding en voeg gegevens toe aan een bestaande app.
Voeg een besturingselement Vervolgkeuzelijst toe en geef deze de naam Afbeeldingenlijst.
Stel de eigenschap Items van Afbeeldingenlijst in op Documenten.
Open op het tabblad Eigenschappen in het rechterdeelvenster de lijst Waarde en selecteer Naam.
De bestandsnamen van de afbeeldingen in uw bibliotheek worden in Afbeeldingenlijst weergegeven.
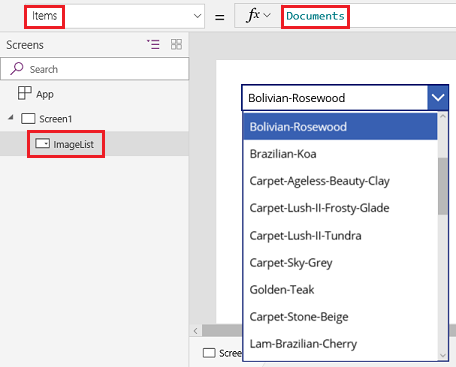
Voeg een besturingselement Afbeelding toe en stel de eigenschap Afbeelding in op deze expressie:
ImageList.Selected.'Link to item'Druk op F5 en selecteer een andere waarde in Afbeeldingenlijst.
De afbeelding die u hebt opgegeven, wordt weergegeven.
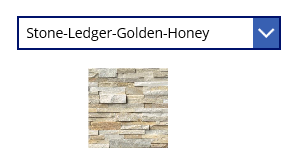
U kunt een voorbeeldapp downloaden die een complexere benadering heeft van het weergeven van gegevens uit een SharePoint-bibliotheek.
- Download de app en open Power Apps Studio, selecteer Openen op de linkernavigatiebalk en selecteer Bladeren.
- Zoek in het dialoogvenster Openen het bestand dat u hebt gedownload, open het en voeg een SharePoint-bibliotheek als gegevensbron toe door de eerste twee procedures in dit onderwerp te volgen.
Notitie
In deze app worden standaard delegeringswaarschuwingen weergegeven, maar u kunt ze negeren als uw bibliotheek minder dan 500 items bevat.
In deze app met één scherm toont de lijst in de linkerbenedenhoek alle bestanden in uw bibliotheek.
- U kunt naar een bestand zoeken door een of meer tekens in het zoekvak bovenaan te typen of te plakken.
- Als uw bibliotheek mappen bevat, kunt u de lijst met bestanden filteren door een filterpictogram te selecteren in de lijst met mappen, net onder de titelbalk.
Wanneer u het gewenste bestand hebt gevonden, selecteert u het om het in het besturingselement Video, Afbeelding of Audio aan de rechterkant weer te geven.
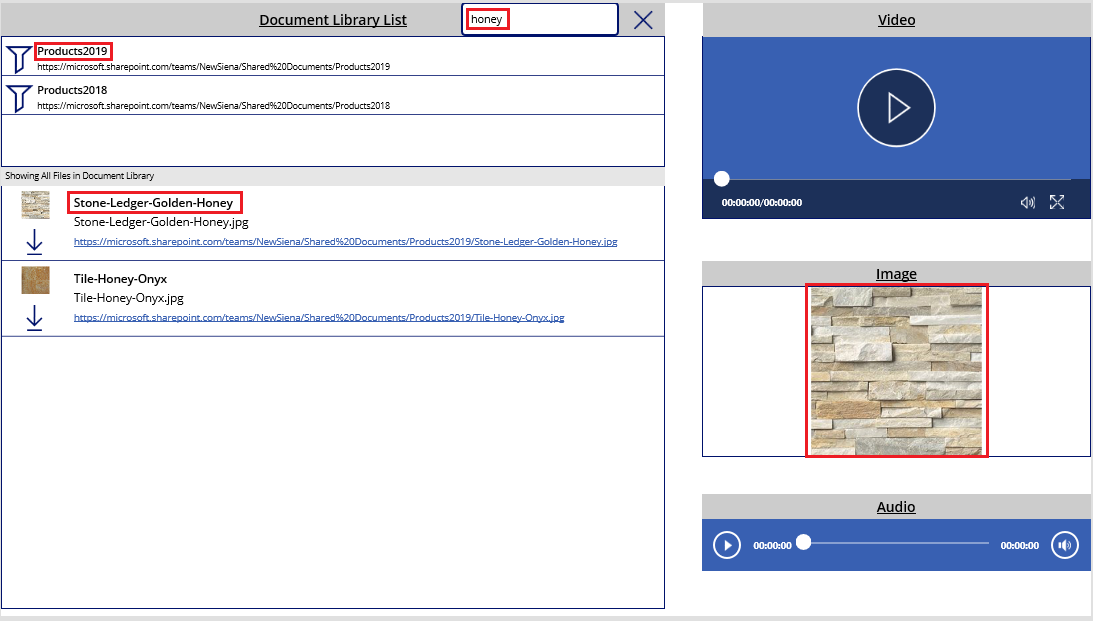
Bekende problemen
Als u canvas-apps deelt met de SharePoint-connector Power Apps worden er geen canvas-apps weergegeven die verbinding maken met SharePoint die alleen worden gedeeld met Iedereen, tenzij u de maker van de app bent OF als met u de app expliciet is gedeeld (als gebruiker of als mede-eigenaar) via een groepslidmaatschap, of rechtstreeks via de gebruikerstoewijzing. Gebruik de directe koppeling naar de app om dergelijke apps af te spelen.
Lijsten
Kolommen die spaties bevatten, kunnen door Power Apps worden gelezen. De spaties worden echter wel vervangen door de hexadecimale escape-code '_x0020_'. 'Kolomnaam' wordt in SharePoint bijvoorbeeld weergegeven als 'Naam_x0020_kolom' in de gegevensindeling of in een formule in Power Apps.
Niet alle typen kolommen worden ondersteund en niet alle typen kolommen ondersteunen alle typen kaarten.
| Kolomtype | Ondersteuning | Standaardkaarten |
|---|---|---|
| Eén tekstregel | Ja | Tekst weergeven |
| Meerdere tekstregels | Ja | Tekst weergeven |
| Keuze | Ja | Zoekopdracht weergeven Zoekopdracht bewerken Multiselect weergeven (alleen SharePoint Online) Multiselect bewerken (alleen SharePoint Online) |
| Getal | Ja | Percentage weergeven Classificatie weergeven Tekst weergeven |
| Valuta | Ja | Percentage weergeven Classificatie weergeven Tekst weergeven |
| Datum en tijd | Ja | Tekst weergeven |
| Opzoeken | Ja | Zoekopdracht weergeven Zoekopdracht bewerken Multiselect weergeven Multiselect bewerken |
| Boolean (Ja/Nee) | Ja | Tekst weergeven Wisselknop weergeven |
| Persoon of groep | Ja | Zoekopdracht weergeven Zoekopdracht bewerken Multiselect weergeven Multiselect bewerken |
| Hyperlink | Ja | URL voor weergaven Tekst weergeven |
| Afbeelding | Ja (alleen-lezen) | Afbeelding weergeven Tekst weergeven |
| Bijlage | Ja (alleen-lezen) | Bijlagen weergeven |
| Berekend | Ja (alleen-lezen) | |
| Installatiekopie | Nee | |
| Taakresultaat | Nee | |
| Externe gegevens | Nee | |
| Beheerde metagegevens | Ja (alleen-lezen) | |
| Kwalificatie | Nee |
Bibliotheken
- U kunt geen bestanden van Power Apps naar een bibliotheek uploaden.
- U kunt geen PDF-bestanden uit een bibliotheek weergeven in een besturingselement PDF-viewer.
- Power Apps Mobile ondersteunt de functie Downloaden niet.
- Als uw gebruikers de app in Power Apps Mobile of de Windows 10-app gebruiken, gebruikt u de functie Launch om bibliotheekinhoud in een galerie weer te geven.
Afbeeldingen uit de SharePoint-documentbibliotheek worden met tussenpozen weergegeven
Lijsten met koppelingen naar afbeeldingen die zijn opgeslagen in SharePoint-documentbibliotheken worden mogelijk niet binnen Power Apps weergegeven, met verificatiefouten.
Power Apps-verbindingen met SharePoint worden gemaakt naar een expliciet geïdentificeerde lijst, niet naar een SharePoint-site in het algemeen. Power Apps probeert een externe koppeling naar een externe bron om te zetten. Het weergeven van deze afbeeldingen lukt als er verificatie niet vereist is, of als de gebruiker zich eerder heeft geverifieerd bij de SharePoint-site waarnaar wordt verwezen. Het gebeurt echter vaker dat Power Apps-gebruikers op mobiele apparaten zich nog niet eerder hebben geverifieerd bij de SharePoint-site waarnaar voor afbeeldingen wordt verwezen. Het gebruik van koppelingen om te verwijzen naar afbeeldingen in SharePoint-documentbibliotheken kan in dit scenario mislukken. Dit gedrag is zelfs van toepassing als in de app een afzonderlijke verbinding bestaat voor de documentbibliotheek.
Als oplossing voor dergelijke scenario's kunt u afbeeldingen opslaan op een bron die met CORS kan werken, zoals Azure Storage of een CDN-service zoals Azure CDN waarmee anonieme toegang mogelijk is.
Volgende stappen
- Lees hoe u gegevens uit een gegevensbron weergeeft.
- Lees hoe u gegevens weergeeft en records maakt of bijwerkt.
- Bekijk andere typen gegevensbronnen waarmee u verbinding kunt maken.
Zie ook
Notitie
Laat ons uw taalvoorkeuren voor documentatie weten! Beantwoord een korte enquête. (houd er rekening mee dat deze in het Engels is)
De enquête duurt ongeveer zeven minuten. Er worden geen persoonlijke gegevens verzameld (privacyverklaring).