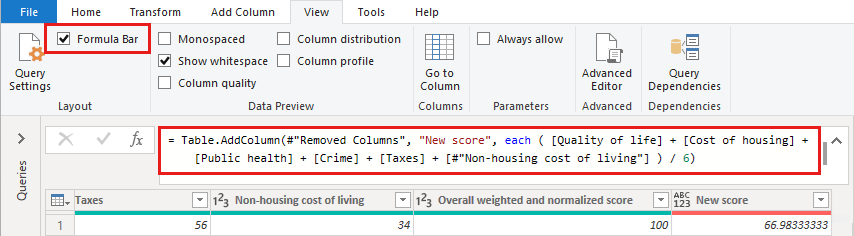Zelfstudie: Gegevens vormgeven en combineren in Power BI Desktop
Met Power BI Desktop kunt u verbinding maken met veel verschillende typen gegevensbronnen en vervolgens de gegevens vormgeven om aan uw behoeften te voldoen, zodat u visuele rapporten kunt maken die u met anderen kunt delen. Het vormgeven van gegevens betekent het transformeren van de gegevens: kolommen of tabellen een andere naam geven, tekst wijzigen in getallen, rijen verwijderen, de eerste rij instellen als kopteksten, enzovoort. Het combineren van gegevens betekent dat u verbinding maakt met twee of meer gegevensbronnen, hoe u ze zo nodig kunt vormgeven en deze vervolgens samenvoegt in één query.
In deze zelfstudie leert u het volgende:
- Shapegegevens met behulp van Power Query-editor.
- Verbinding maken met verschillende gegevensbronnen.
- Combineer deze gegevensbronnen en maak een gegevensmodel voor gebruik in rapporten.
Power Query-editor in Power BI Desktop gebruikt de snelmenu's en de Het lint transformeren. Het grootste deel van wat u op het lint kunt selecteren, is ook beschikbaar door met de rechtermuisknop op een item, zoals een kolom, te klikken en een keuze te maken in het menu dat wordt weergegeven.
Gegevens vormgeven
Als u gegevens in Power Query-editor wilt vormgeven, geeft u stapsgewijze instructies voor Power Query-editor om de gegevens aan te passen tijdens het laden en weergeven van de gegevens. De oorspronkelijke gegevensbron wordt niet beïnvloed; alleen deze specifieke weergave van de gegevens wordt aangepast of vormgegeven.
Power Query-editor registreert de stappen die u opgeeft (zoals de naam van een tabel wijzigen, een gegevenstype transformeren of een kolom verwijderen). Telkens wanneer deze query verbinding maakt met de gegevensbron, voert Power Query-editor deze stappen uit, zodat de gegevens altijd worden vormgegeven zoals u opgeeft. Dit proces vindt plaats wanneer u Power Query-editor gebruikt of voor iedereen die uw gedeelde query gebruikt, zoals op de Power BI-service. Deze stappen worden achtereenvolgens vastgelegd in het deelvenster Queryinstellingen onder TOEGEPASTE STAPPEN. We doorlopen elk van deze stappen in dit artikel.
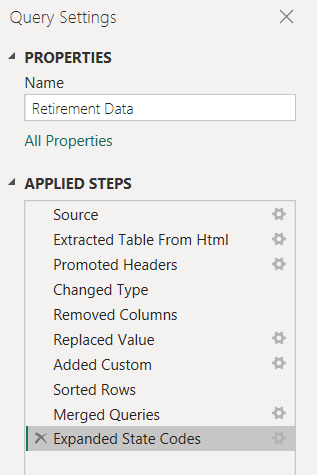
Importeer de gegevens uit een webbron. Selecteer de vervolgkeuzelijst Gegevens ophalen en kies vervolgens Web.

Plak deze URL in het dialoogvenster Van het web en selecteer OK.
https://www.fool.com/research/best-states-to-retire
Schakel in het dialoogvenster Navigator het selectievakje in voor de vermelding waarmee u begint
Individual factor scoresen kies Gegevens transformeren.
Tip
Sommige informatie in de tabellen uit de vorige URL kan af en toe worden gewijzigd of bijgewerkt. Als gevolg hiervan moet u mogelijk de selecties of stappen in dit artikel dienovereenkomstig aanpassen.
Het venster Power Query-editor wordt geopend. U ziet de standaardstappen die tot nu toe zijn toegepast, in het deelvenster Queryinstellingen onder TOEGEPASTE STAPPEN.
- Bron: Verbinding maken met de website.
- Geëxtraheerde tabel uit HTML: de tabel selecteren.
- Gepromoveerde kopteksten: de bovenste rij met gegevens wijzigen in kolomkoppen.
- Gewijzigd type: de kolomtypen, die als tekst worden geïmporteerd, wijzigen in de afgeleide typen.
Wijzig de tabelnaam van de standaardinstelling
Individual factor scores...inRetirement Dataen druk op Enter.
De bestaande gegevens worden gerangschikt op een gewogen score, zoals beschreven op de bronwebpagina onder Methodologie. Vervolgens sorteren we de tabel in deze kolom om de classificatie van de aangepaste score te vergelijken met de bestaande score.
Selecteer Aangepaste kolom op het lint Kolom toevoegen.
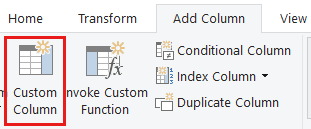
Voer in het dialoogvenster Aangepaste kolom in het veld Nieuwe kolomnaam nieuwe score in. Voer voor de formule aangepaste kolom de volgende gegevens in:
( [Quality of life] + [Cost of housing] + [Public health] + [Crime] + [Taxes] + [Weather] + [#"Non-housing cost of living"] ) / 7Controleer of het statusbericht geen syntaxisfouten is gedetecteerd en selecteer VERVOLGENS OK.

In de lijst TOEGEPASTE STAPPEN wordt nu de nieuwe aangepaste stap toegevoegd weergegeven die we zojuist hebben gedefinieerd.

De gegevens aanpassen
Voordat we met deze query werken, gaan we enkele wijzigingen aanbrengen om de gegevens aan te passen:
Pas de classificaties aan door een kolom te verwijderen.
Stel dat het weer geen factor is in onze resultaten. Het verwijderen van deze kolom uit de query heeft geen invloed op de andere gegevens.
Los eventuele fouten op.
Omdat we een kolom hebben verwijderd, moeten we onze berekeningen in de kolom Nieuwe score aanpassen door de formule te wijzigen.
Sorteer de gegevens.
Sorteer de gegevens op basis van de kolom Nieuwe score en vergelijk deze met de bestaande rangschikkingskolom.
Vervang de gegevens.
We laten zien hoe u een specifieke waarde vervangt en hoe u een toegepaste stap invoegt.
Deze wijzigingen worden beschreven in de volgende stappen.
Als u de kolom Weer wilt verwijderen, selecteert u de kolom, kiest u het tabblad Start op het lint en kiest u Kolommen verwijderen.

Notitie
De nieuwe scorewaarden zijn niet gewijzigd vanwege de volgorde van de stappen. Power Query-editor registreert de stappen opeenvolgend, maar onafhankelijk van elkaar. Als u acties in een andere volgorde wilt toepassen, kunt u elke toegepaste stap omhoog of omlaag verplaatsen.
Klik met de rechtermuisknop op een stap om het contextmenu te bekijken.

Selecteer Vóór verplaatsen in het contextmenu om de laatste stap, Verwijderde kolommen, naar net boven de aangepaste stap toegevoegd te gaan. U kunt de muis ook gebruiken om een stap naar de gewenste positie te verplaatsen.

Selecteer de aangepaste stap Toegevoegd.
U ziet dat in de kolom Nieuwe score nu Fout wordt weergegeven in plaats van de berekende waarde.

Er zijn verschillende manieren om meer informatie over elke fout op te halen. Als u de cel selecteert zonder op het woord Fout te klikken, geeft Power Query-editor de foutgegevens weer.

Als u het woord Fout rechtstreeks selecteert, maakt Power Query-editor een toegepaste stap in het deelvenster Queryinstellingen en geeft u informatie weer over de fout. Omdat we nergens anders foutinformatie hoeven weer te geven, selecteert u Annuleren.
Er zijn twee wijzigingen nodig om de fouten op te lossen: de naam van de weerkolom verwijderen en de deler wijzigen van 7 in 6. U kunt deze wijzigingen op twee manieren aanbrengen:
Klik met de rechtermuisknop op de stap Aangepast toegevoegd en selecteer Instellingen bewerken of klik op het tandwielpictogram naast de naam van de stap om het dialoogvenster Aangepaste kolom weer te geven dat u hebt gebruikt om de kolom Nieuwe score te maken. Bewerk de formule zoals eerder beschreven, totdat deze er als volgt uitziet:

Selecteer de kolom Nieuwe score en geef vervolgens de gegevensformule van de kolom weer door het selectievakje Formulebalk in te schakelen op het tabblad Weergave .
Bewerk de formule zoals eerder beschreven, totdat deze er als volgt uitziet. Druk vervolgens op Enter.
= Table.AddColumn(#"Removed Columns", "New score", each ( [Quality of life] + [Cost of housing] + [Public health] + [Crime] + [Taxes] + [#"Non-housing cost of living"] ) / 6)
Power Query-editor de gegevens vervangt door de herziene waarden en de Aangepaste stap is voltooid zonder fouten.
Notitie
U kunt ook Fouten verwijderen selecteren met behulp van het lint of het snelmenu, waarmee rijen met fouten worden verwijderd. In deze zelfstudie willen we echter alle gegevens in de tabel behouden.
Sorteer de gegevens op basis van de kolom Nieuwe score . Selecteer eerst de laatste toegepaste stap, Aangepast toegevoegd om de meest recente gegevens weer te geven. Selecteer vervolgens de vervolgkeuzelijst naast de kolomkop Nieuwe score en kies Aflopend sorteren.

De gegevens worden nu gesorteerd op basis van de nieuwe score. U kunt een toegepaste stap overal in de lijst selecteren en doorgaan met het vormgeven van de gegevens op dat punt in de volgorde. Power Query-editor automatisch een nieuwe stap invoegen direct na de geselecteerde toegepaste stap.
Selecteer in TOEGEPASTE STAPPEN de stap voorafgaand aan de aangepaste kolom. Dit is de stap Verwijderde kolommen . Hier vervangen we de waarde van de Kosten van huisvestingsclassificatie in Oregon. Klik met de rechtermuisknop op de juiste cel met de kosten van de huisvestingswaarde van Oregon en selecteer Waarden vervangen. Let op welke toegepaste stap momenteel is geselecteerd.

Selecteer Invoegen.
Omdat we een stap invoegen, herinnert Power Query-editor ons eraan dat de volgende stappen ervoor kunnen zorgen dat de query wordt verbroken.

Wijzig de gegevenswaarde in 100,0.
Power Query-editor vervangt de gegevens voor Oregon. Wanneer u een nieuwe toegepaste stap maakt, Power Query-editor deze een naam op basis van de actie, in dit geval Vervangen waarde. Als u meer dan één stap met dezelfde naam in uw query hebt, voegt Power Query-editor een toenemend aantal toe aan de naam van elke volgende toegepaste stap.
Selecteer de laatste toegepaste stap, gesorteerde rijen.
U ziet dat de gegevens zijn gewijzigd met betrekking tot de nieuwe rangschikking van Oregon. Deze wijziging treedt op omdat we de stap Vervangen waarde op de juiste locatie hebben ingevoegd voordat de aangepaste stap is toegevoegd.
We hebben onze gegevens nu vormgegeven in de mate die we nodig hebben. Vervolgens gaan we verbinding maken met een andere gegevensbron en gegevens combineren.
Gegevens combineren
De gegevens over verschillende statussen zijn interessant en zijn nuttig voor het bouwen van verdere analyse-inspanningen en query's. De meeste gegevens over staten gebruiken echter een afkorting van twee letters voor staatscodes, niet de volledige naam van de staat. We hebben een manier nodig om namen van staten te koppelen aan hun afkortingen.
Er is een andere openbare gegevensbron die die koppeling biedt, maar er is een behoorlijke hoeveelheid vormgeving nodig voordat we deze kunnen verbinden met onze buitengebruikstellingstabel. Voer de volgende stappen uit om de gegevens vorm te geven:
Selecteer nieuw bronweb> op het lint Start in Power Query-editor.
Voer het adres van de website in voor afkortingen https://en.wikipedia.org/wiki/List_of_U.S._state_and_territory_abbreviationsvan staten en selecteer VERVOLGENS OK.
De Navigator geeft de inhoud van de website weer.

Selecteer Codes en afkortingen voor Amerikaanse staten, federale districten, gebieden en andere regio's.
Tip
Het duurt even om de gegevens van deze tabel te parseren tot wat we willen. Is er een snellere of eenvoudigere manier om de volgende stappen uit te voeren? Ja, we kunnen een relatie tussen de twee tabellen maken en de gegevens vormgeven op basis van die relatie. De volgende voorbeeldstappen zijn handig om te leren werken met tabellen. Met relaties kunt u echter snel gegevens uit meerdere tabellen gebruiken.
Voer de volgende stappen uit om de gegevens in vorm te krijgen:
Verwijder de bovenste rij. Omdat het een resultaat is van de manier waarop de tabel van de webpagina is gemaakt, hebben we deze niet nodig. Selecteer op het lint Start de optie Bovenste > rijen verwijderen.

Het dialoogvenster Bovenste rijen verwijderen wordt weergegeven. Geef 1 rij op die u wilt verwijderen.
Omdat de tabel Retirement Data geen informatie heeft voor Washington DC of gebieden, moeten we ze filteren uit onze lijst. Selecteer de vervolgkeuzelijst Status van de regiokolom en schakel alle selectievakjes uit behalve Staat en Staat (officieel Gemenebest).

Verwijder alle overbodige kolommen. Omdat we alleen de toewijzing van elke staat nodig hebben aan de officiële afkorting van twee letters (naam en ANSI-kolommen ), kunnen we de andere kolommen verwijderen. Selecteer eerst de kolom Naam en houd vervolgens Ctrl ingedrukt en selecteer de ANSI-kolom. Selecteer Op het tabblad Start op het lint de optie Kolommen > verwijderen Andere kolommen.

Notitie
De volgorde van toegepaste stappen in Power Query-editor is belangrijk en beïnvloedt de vorm van de gegevens. Het is ook belangrijk om te overwegen hoe een stap van invloed kan zijn op een andere volgende stap. Als u bijvoorbeeld een stap verwijdert uit de toegepaste stappen, gedragen de volgende stappen zich mogelijk niet zoals oorspronkelijk bedoeld.
Notitie
Wanneer u het formaat van het Power Query-editor venster wijzigt om de breedte kleiner te maken, worden sommige lintitems ingekort om het beste gebruik te maken van zichtbare ruimte. Wanneer u de breedte van het Power Query-editor-venster vergroot, worden de lintitems uitgevouwen om optimaal gebruik te maken van het toegenomen lintgebied.
Wijzig de naam van de kolommen en de tabel. Er zijn een aantal manieren om de naam van een kolom te wijzigen: selecteer eerst de kolom en selecteer Vervolgens Naam wijzigen op het tabblad Transformeren op het lint of klik met de rechtermuisknop en selecteer Naam wijzigen. In de volgende afbeelding ziet u beide opties, maar u hoeft er slechts een te kiezen.

Wijzig de naam van de kolommen in State Name en State Code. Als u de naam van de tabel wilt wijzigen, voert u Staatcodes in het veld Naam in het deelvenster Queryinstellingen in.

Query's combineren
Nu we de tabel Staatscodes naar wens hebben gevormd, gaan we deze twee tabellen of query's combineren in één tabel. Omdat de tabellen die we nu hebben, het resultaat zijn van de query's die we op de gegevens hebben toegepast, worden ze vaak query's genoemd.
Er zijn in feite twee manieren om query's te combineren: samenvoegen en toevoegen.
- Voor een of meer kolommen die u aan een andere query wilt toevoegen, voegt u de query's samen .
- Voor een of meer rijen met gegevens die u aan een bestaande query wilt toevoegen, voegt u de query toe .
In dit geval willen we de query's samenvoegen:
Selecteer in het linkerdeelvenster van Power Query-editor de query waarin u de andere query wilt samenvoegen. In dit geval zijn het buitengebruikstellingsgegevens.
Selecteer Query's > samenvoegen op het tabblad Start op het lint.

Mogelijk wordt u gevraagd om de privacyniveaus in te stellen, om ervoor te zorgen dat de gegevens worden gecombineerd zonder gegevens die u niet wilt overdragen, op te geven of over te dragen.
Het venster Samenvoegen wordt weergegeven. U wordt gevraagd om te selecteren welke tabel u wilt samenvoegen in de geselecteerde tabel en de overeenkomende kolommen die u voor de samenvoegbewerking wilt gebruiken.
Selecteer State in de tabel Retirement Data en selecteer vervolgens de query State Codes .
Wanneer u een overeenkomende kolom selecteert, wordt de knop OK ingeschakeld.

Selecteer OK.
Power Query-editor maakt een nieuwe kolom aan het einde van de query, die de inhoud bevat van de tabel (query) die is samengevoegd met de bestaande query. Alle kolommen uit de samengevoegde query zijn samengevoegd in de kolom, maar u kunt de tabel uitbreiden en de gewenste kolommen opnemen.
Als u de samengevoegde tabel wilt uitvouwen en wilt selecteren welke kolommen u wilt opnemen, selecteert u het uitvouwpictogram (
 ).
).Het venster Uitvouwen wordt weergegeven.

In dit geval willen we alleen de kolom Staatcode . Selecteer die kolom, schakel oorspronkelijke kolomnaam als voorvoegsel gebruiken uit en selecteer VERVOLGENS OK.
Als we het selectievakje voor Oorspronkelijke kolomnaam als voorvoegsel gebruiken hadden ingeschakeld, krijgt de samengevoegde kolom de naam State Codes.State Codes.
Notitie
Als u wilt verkennen hoe u de tabel Staatcodes kunt opnemen, kunt u een beetje experimenteren. Als u niet tevreden bent over de resultaten, verwijdert u die stap uit de lijst TOEGEPASTE STAPPEN in het deelvenster Queryinstellingen en keert uw query terug naar de status voordat u deze stap uitvouwen toepast. U kunt dit zo vaak doen als u wilt totdat het uitbreidingsproces er op de gewenste manier uitziet.
We hebben nu één query (tabel) die twee gegevensbronnen combineert, die elk zijn vormgegeven om aan onze behoeften te voldoen. Deze query kan een basis zijn voor interessante gegevensverbindingen, zoals statistieken over huisvestingskosten, kwaliteit van leven of criminaliteit in elke staat.
Als u uw wijzigingen wilt toepassen en Power Query-editor wilt sluiten, selecteert u Sluiten en toepassen op het linttabblad Start.
Het getransformeerde semantische model wordt weergegeven in Power BI Desktop, klaar om te worden gebruikt voor het maken van rapporten.
Gerelateerde inhoud
Zie de volgende bronnen voor meer informatie over Power BI Desktop en de mogelijkheden ervan: