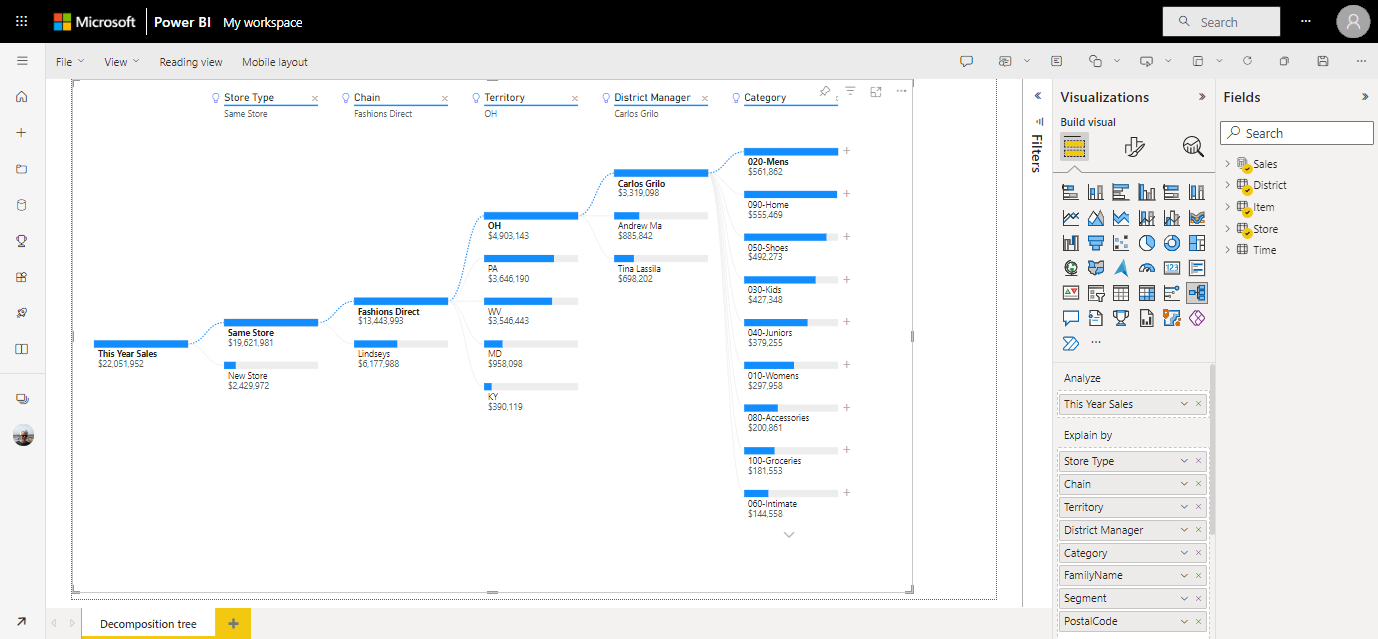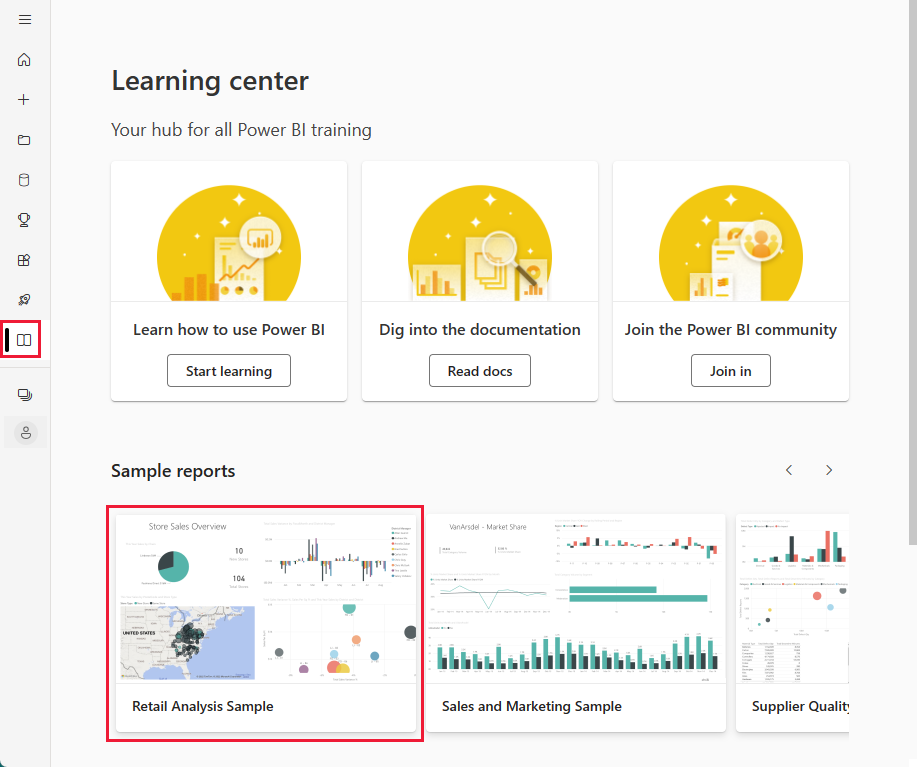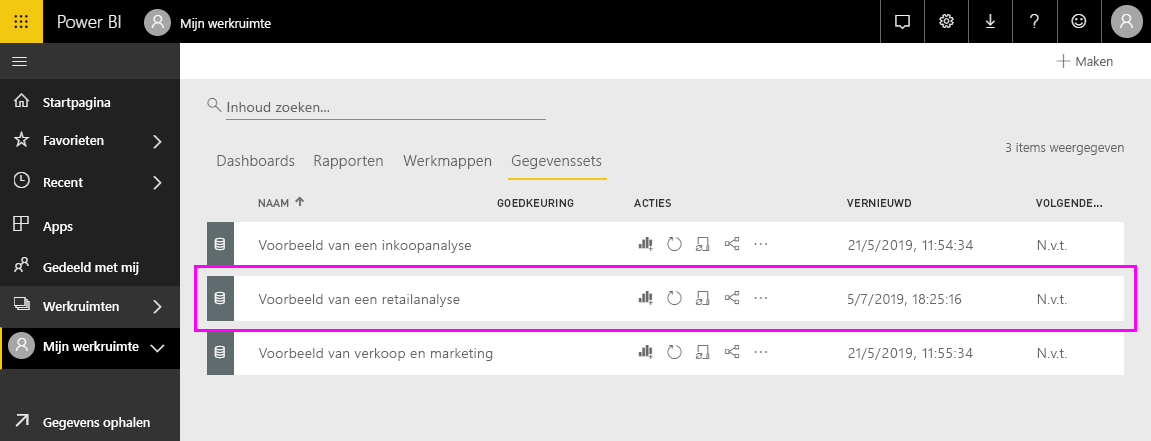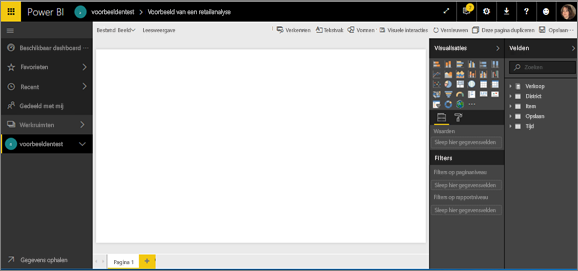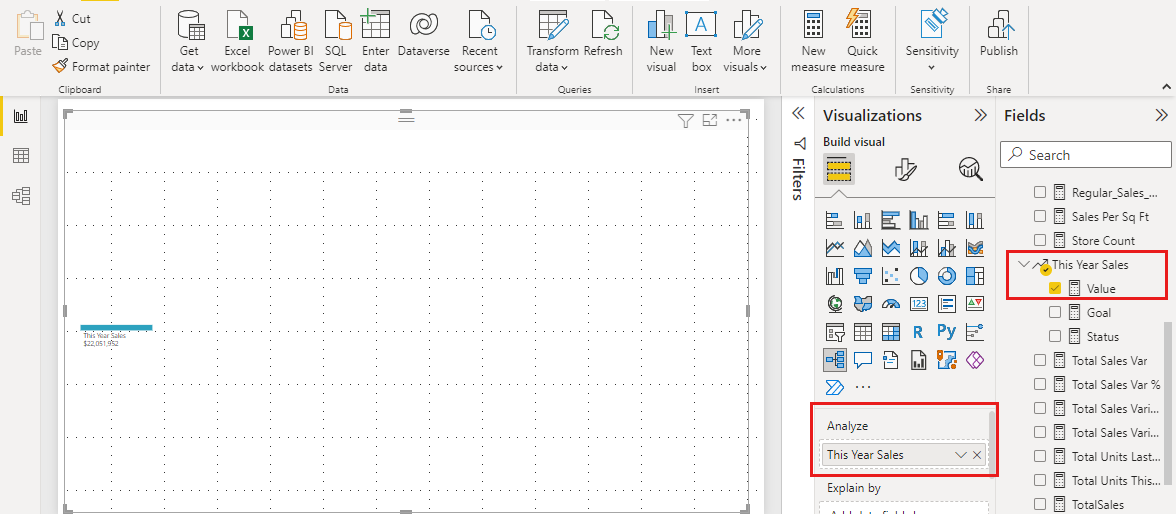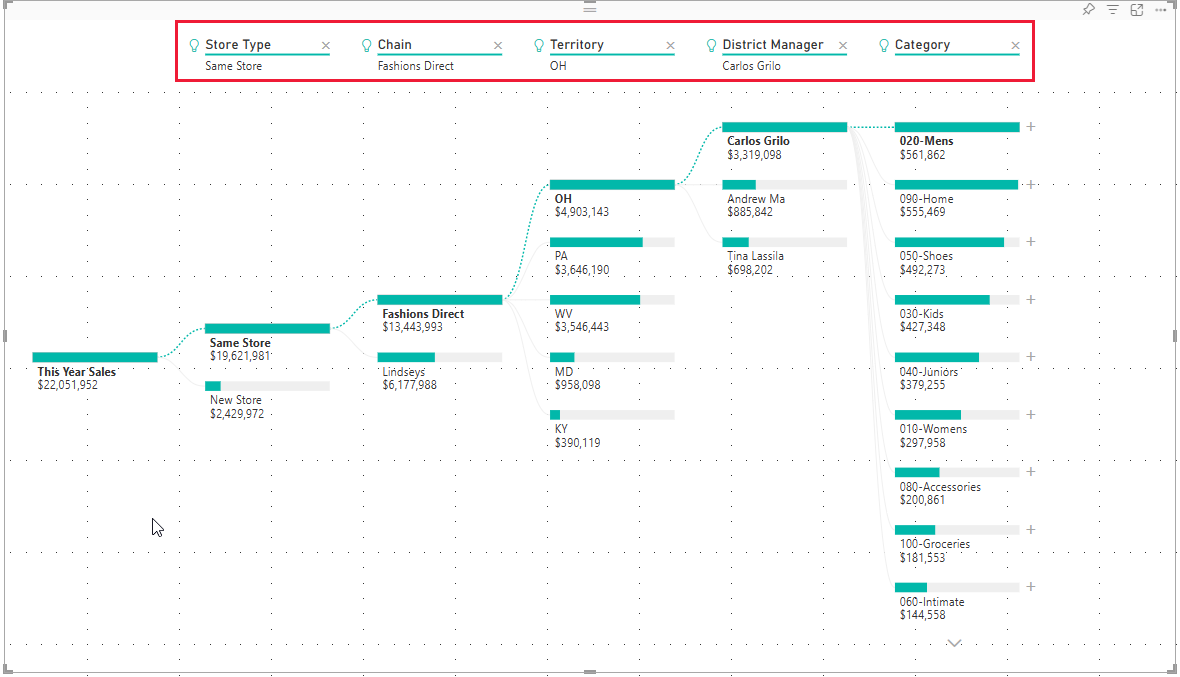Zelfstudie: Een uitgevouwen structuur maken met een Power BI-voorbeeld
VAN TOEPASSING OP: Power BI Desktop-Power BI-service
In deze zelfstudie begint u met een ingebouwd semantisch Power BI-voorbeeldmodel en maakt u een rapport met een uitgevouwen structuur. Een uitgevouwen structuur is een interactieve visual voor ad-hocverkenning en het uitvoeren van hoofdoorzaakanalyses. Het is ook een ai-visualisatie (kunstmatige intelligentie). U kunt het vragen om de volgende categorie of dimensie te vinden om in te zoomen op basis van bepaalde criteria. Zie Visuals met een uitgevouwen structuur maken en weergeven in Power BI voor meer informatie.
In deze handleiding ontdekt u hoe u:
- Meld u aan voor een Power BI-licentie als u er nog geen hebt.
- Importeer het voorbeeld van een retailanalyse en voeg het toe aan de Power BI-service.
- Maak een uitgevouwen structuur.
- Voer een hoofdoorzaakanalyse uit op uw gegevens in de uitgevouwen structuur in de bewerkingsmodus.
- Sla het rapport op en ga door met de hoofdoorzaakanalyse in de leesweergave.
Als u vertrouwd wilt raken met het ingebouwde voorbeeld in deze zelfstudie en het bijbehorende scenario, raadpleegt u het voorbeeld van een retailanalyse voor Power BI: Een rondleiding volgen voordat u begint.
Vereisten
U hebt geen Power BI-licentie nodig om de voorbeelden in Power BI Desktop te verkennen. U hebt alleen een gratis Fabric-licentie nodig om het voorbeeld in de Power BI-service te verkennen en op te slaan in mijn werkruimte.
Als u een PBIX-bestand van Power BI wilt openen, moet u Power BI Desktop downloaden. Het is een gratis download.
Importeer het voorbeeld in de Power BI-service
Open de Power BI-service (
app.powerbi.com) en selecteer Learn in het linkernavigatievenster.Schuif op de pagina Learning Center, onder Voorbeeldrapporten, totdat u het voorbeeld van een retailanalyse ziet.
Selecteer het voorbeeld. Het wordt geopend in de leesmodus.
Power BI importeert het ingebouwde voorbeeld, voegt een nieuw dashboard, rapport en semantisch model toe aan uw huidige werkruimte.
Een rapport maken op basis van het semantische model
Op het tabblad Semantische modellen en gegevensstromen hebt u verschillende opties voor het verkennen van uw semantische model. In deze zelfstudie gaat u het semantische model verkennen door uw eigen rapport helemaal zelf te maken.
Meer opties selecteren (...) >Rapport maken.

Het semantische model wordt geopend in de rapportbewerkingsmodus.
Een uitgevouwen structuur maken
Laten we een uitgevouwen structuur of een uitgevouwen structuur toevoegen aan ons rapport voor ad-hocanalyse.
Open Power BI Desktop en laad het voorbeeld van een retailanalyse. U kunt dit voorbeeld downloaden uit de oorspronkelijke Power BI-voorbeeldbestanden downloaden.
Selecteer het pictogram Rapport om de weergave Rapporten te openen. Selecteer in het deelvenster Visualisaties het pictogram Uitgevouwen structuur .
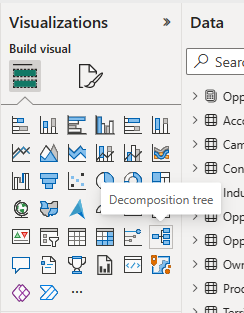
Sleep de rand zodat de meeste pagina's worden gevuld. Ontledingsstructuren kunnen breed worden.
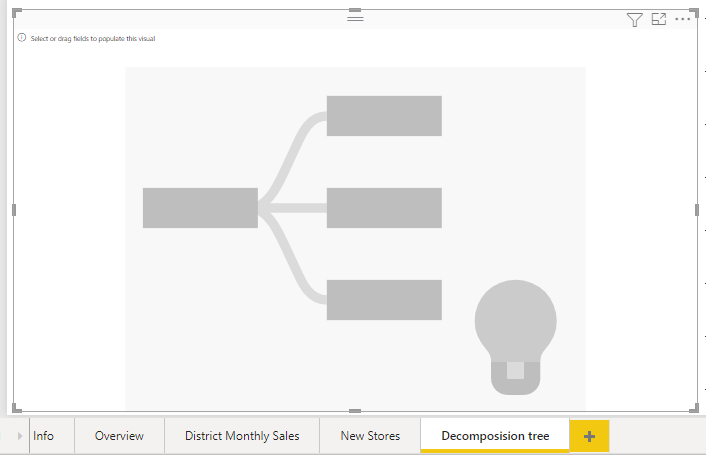
Ontcompemensingsstructuren analyseren één waarde op basis van veel categorieën of dimensies. Vouw Verkoop>dit jaar uit en selecteer Waarde. Power BI voegt waarde toe aan het vak Analyseren.
Selecteer vervolgens dimensievelden en voeg ze toe aan het vak Uitleg per . Voeg zo veel toe als u wilt, in elke gewenste volgorde. U kunt ze wel of niet in een willekeurige volgorde gebruiken in de ontcompetingsstructuur. We hebben het volgende toegevoegd:
- Districtmanager
- Categorie
- FamilyName
- Segment
- Chain
- PostalCode
- Typeopslag
- Territory
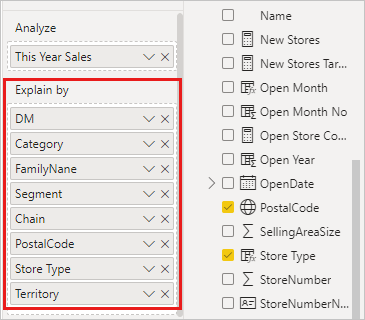
Analyseren in de structuur voor decompetie
Nu komt het ad-hocanalyseonderdeel.
Selecteer het plusteken (+) naast verkoop dit jaar en selecteer Hoge waarde. Dat betekent dat Power BI kunstmatige intelligentie gebruikt om alle verschillende categorieën in het vak Uitleg per te analyseren en de categorie te kiezen om in te zoomen om de hoogste waarde van de meting te verkrijgen die wordt geanalyseerd.
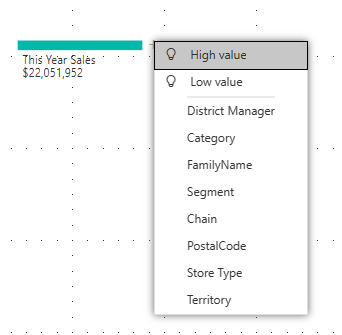
Power BI selecteert Store-type.
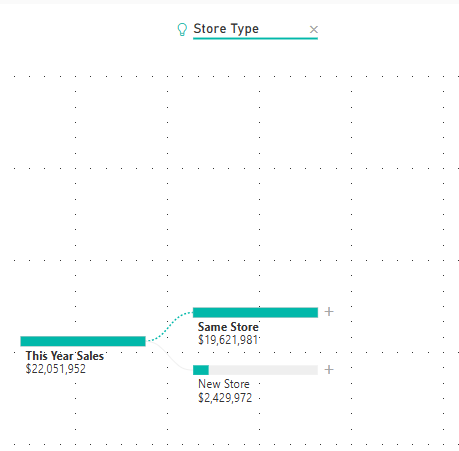
Blijf hoge waarde selecteren totdat u een uitgevouwen structuur hebt die er als volgt uitziet.
Of selecteer zelf andere waarden en kijk waar u mee eindigt.
U kunt niveaus verwijderen door de X in de kop te selecteren.
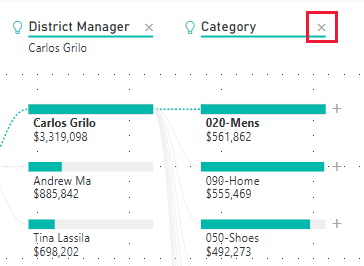
Sla uw rapport op. Iedereen die uw rapport bekijkt, kan nu communiceren met de structuur voor ontcompensering, te beginnen bij de eerste verkoop van dit jaar en het kiezen van hun eigen pad om te volgen.
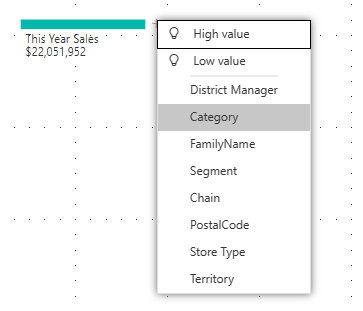
Meer informatie over alles wat u kunt doen met ontledingsstructuren in Visuals voor het maken en weergeven van uitgevouwen structuur in Power BI.
Gerelateerde inhoud
Meer vragen? Probeer de Power BI-community
Feedback
Binnenkort: Gedurende 2024 worden GitHub Issues uitgefaseerd als het feedbackmechanisme voor inhoud. Dit wordt vervangen door een nieuw feedbacksysteem. Ga voor meer informatie naar: https://aka.ms/ContentUserFeedback.
Feedback verzenden en bekijken voor