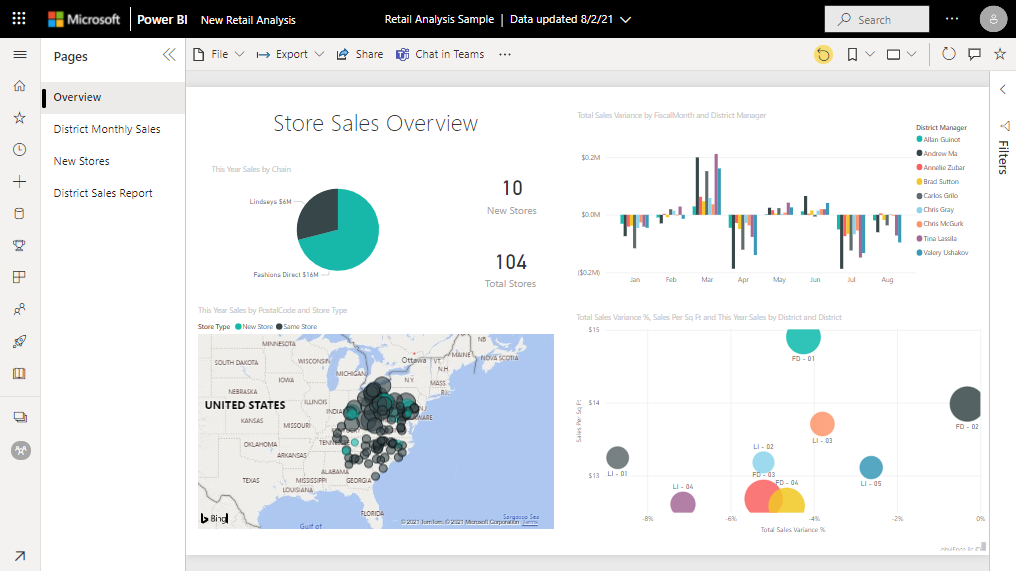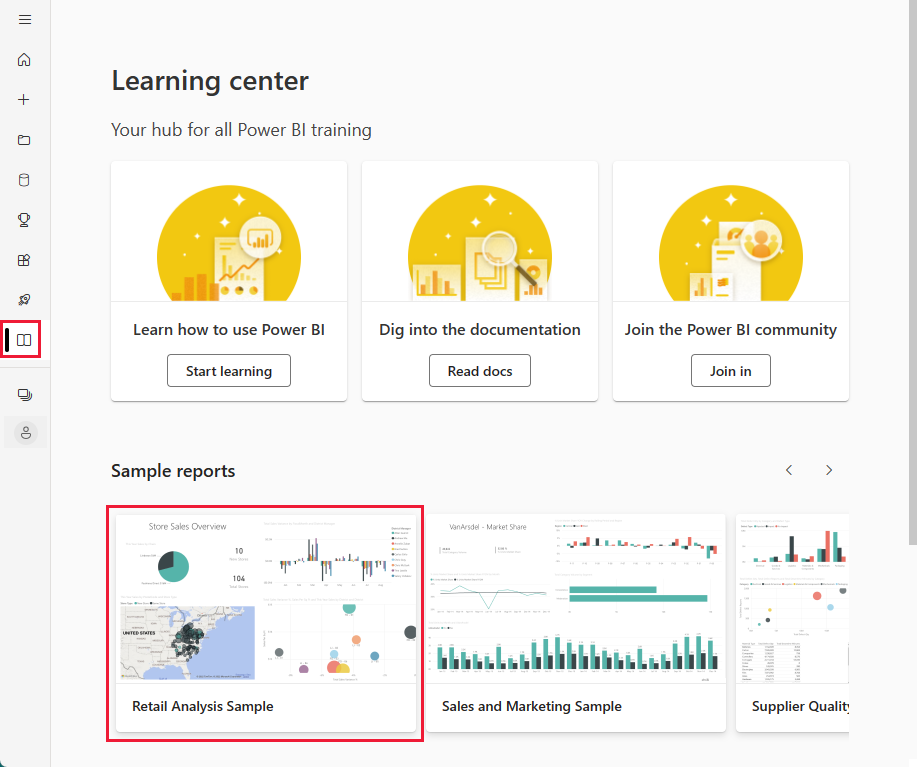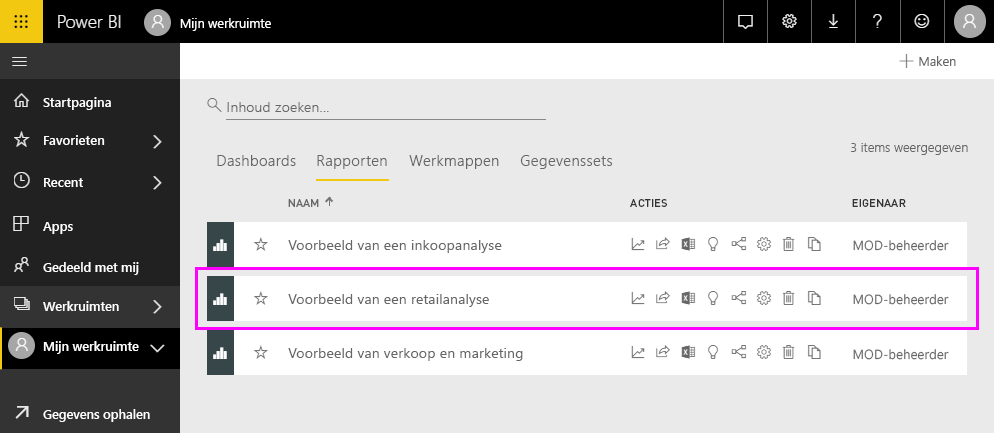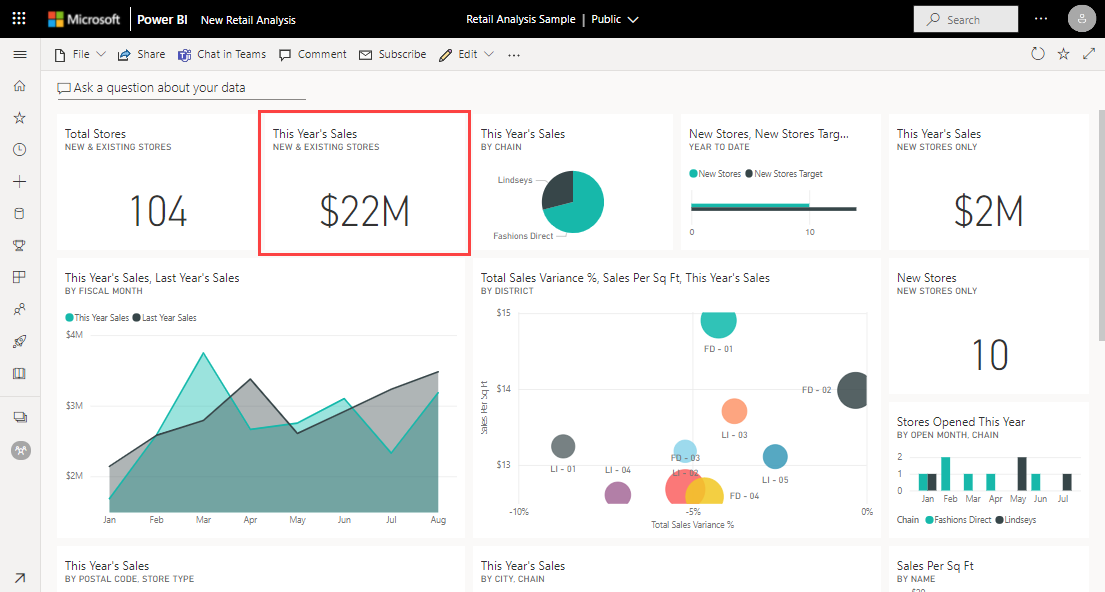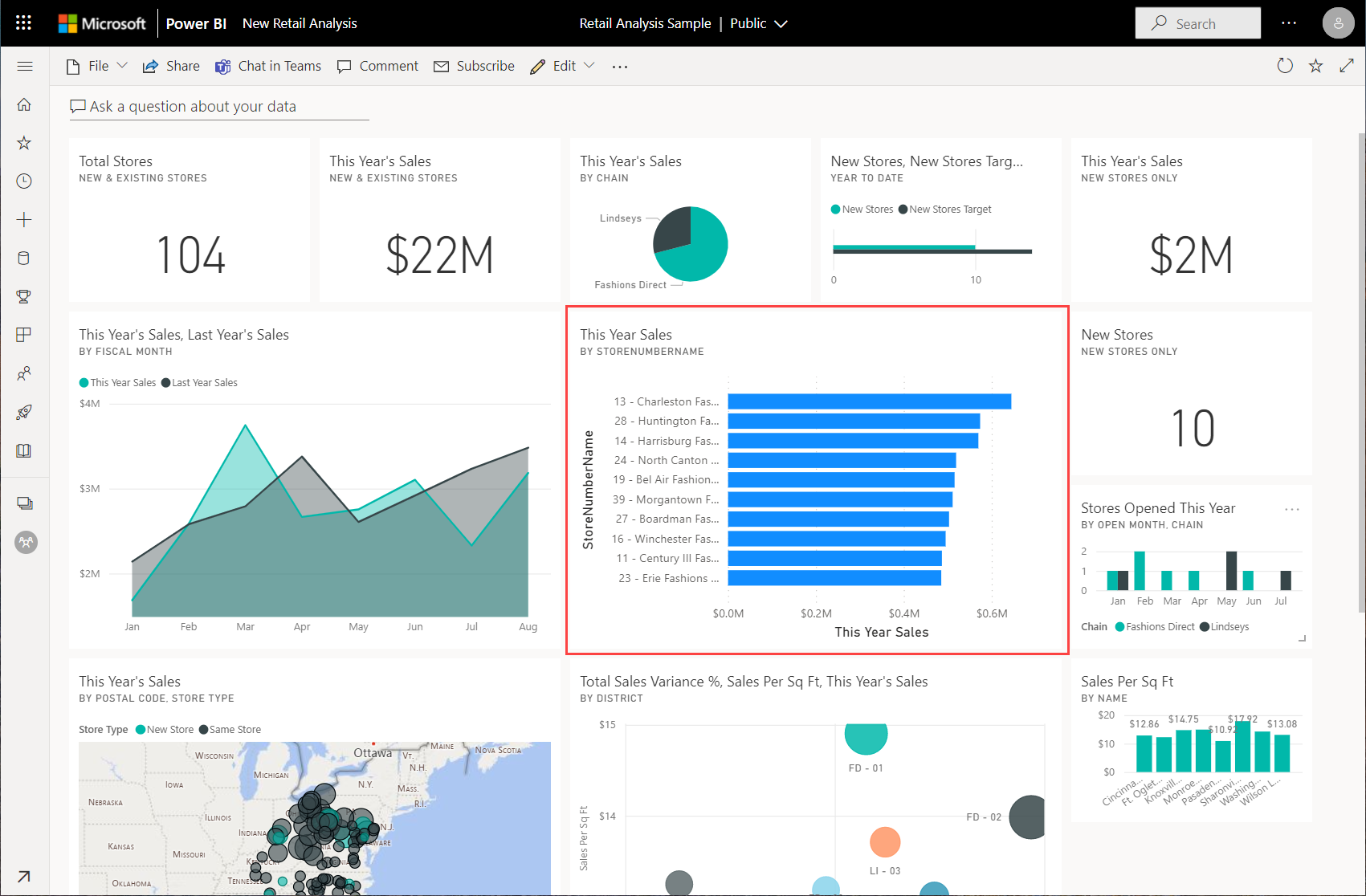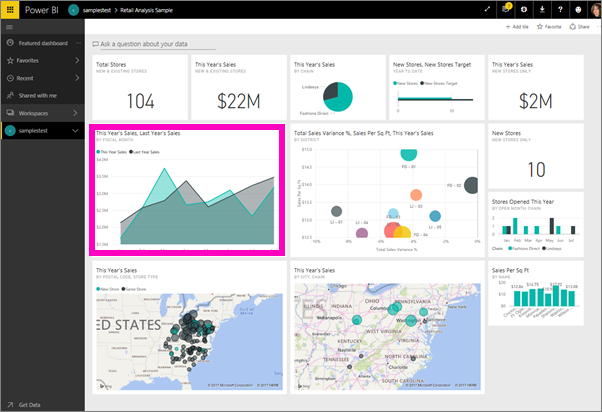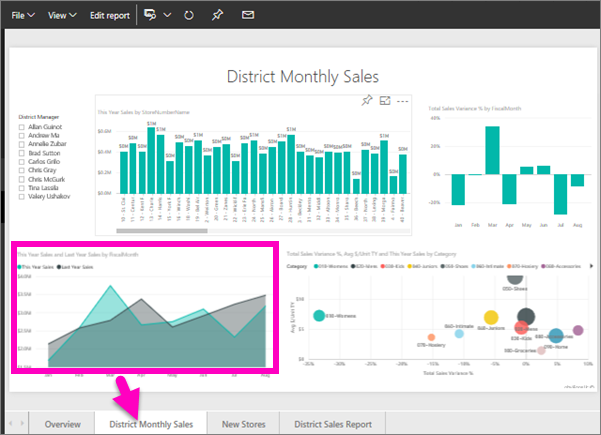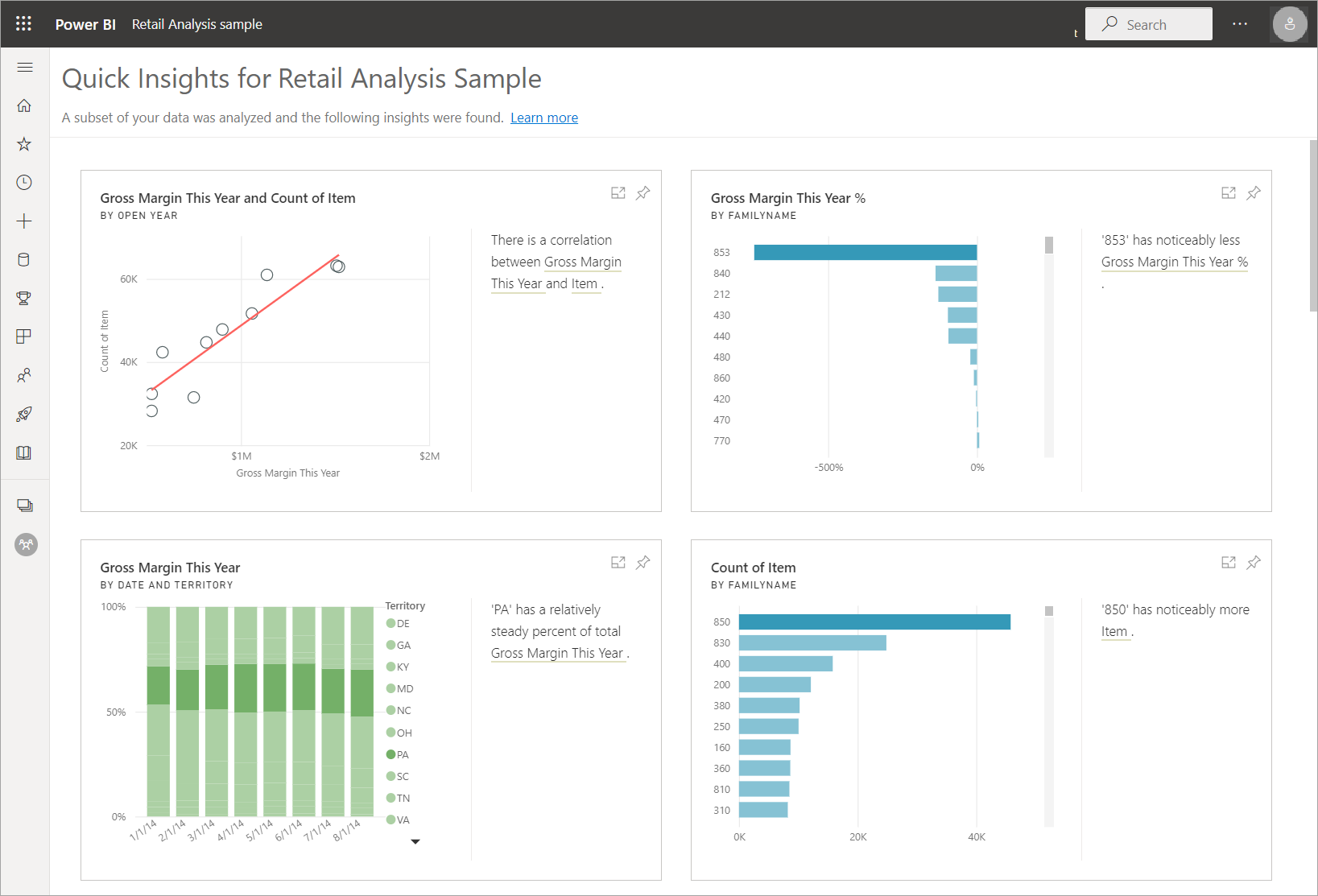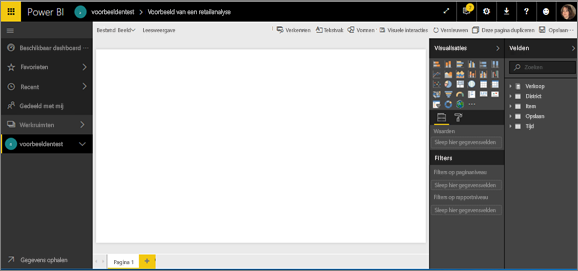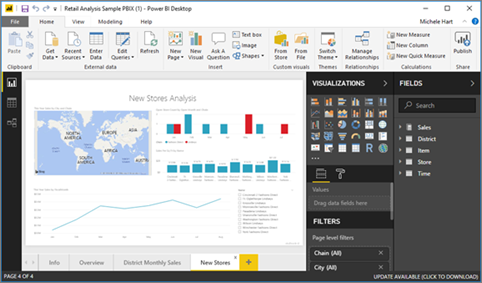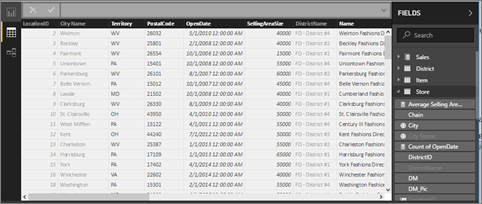Zelfstudie: Een Power BI-voorbeeld verkennen
VAN TOEPASSING OP: Power BI Desktop-Power BI-service
Power BI heeft verschillende voorbeelden die u kunt downloaden in de Power BI-service of openen in Power BI Desktop. In een ingebouwd voorbeeld wordt het rapport gebundeld met een dashboard en semantisch model en ingebouwd in de Power BI-service. Het PBIX-bestand dat u in Power BI Desktop kunt bekijken, bevat een rapport en een semantisch model.
In deze handleiding ontdekt u hoe u:
- Meld u aan voor een Power BI-licentie als u er nog geen hebt.
- Importeer het voorbeeld van een retailanalyse en voeg het toe aan de Power BI-service.
- Verken het voorbeeld in de service.
- Een visual maken met behulp van natuurlijke taal in Q&A.
- Snelle inzichten genereren op basis van het semantische model.
- Open het PBIX-bestand met het voorbeeld van een retailanalyse in Power BI Desktop.
Als u meer achtergrondinformatie wilt, raadpleegt u Voorbeeld van semantische modellen voor Power BI. In dat artikel leert u hoe u de voorbeelden kunt ophalen, waar u ze kunt opslaan en hoe u ze kunt gebruiken.
Als u vertrouwd wilt raken met het ingebouwde voorbeeld in deze zelfstudie en het bijbehorende scenario, raadpleegt u het voorbeeld van een retailanalyse voor Power BI: Een rondleiding volgen.
Vereisten
U hebt geen Power BI-licentie nodig om de voorbeelden in Power BI Desktop te verkennen. U hebt alleen een gratis Fabric-licentie nodig om het voorbeeld in de Power BI-service te verkennen en op te slaan in mijn werkruimte.
Als u een PBIX-bestand van Power BI wilt openen, moet u Power BI Desktop downloaden. Het is een gratis download.
Importeer het voorbeeld in de Power BI-service
Open de Power BI-service (
app.powerbi.com) en selecteer Learn in het linkernavigatievenster.Schuif op de pagina Learning Center, onder Voorbeeldrapporten, totdat u het voorbeeld van een retailanalyse ziet.
Selecteer het voorbeeld. Het wordt geopend in de leesmodus.
Power BI importeert het ingebouwde voorbeeld, voegt een nieuw dashboard, rapport en semantisch model toe aan uw huidige werkruimte.
Wat is geïmporteerd?
Met de ingebouwde voorbeelden krijgt Power BI een kopie van dat ingebouwde voorbeeld en slaat deze voor u op in de cloud.
Power BI maakt het nieuwe dashboard, rapport en semantisch model in uw werkruimte.
Op het tabblad Inhoud ziet u het dashboard en het rapport, beide met de naam Voorbeeld van een retailanalyse.
Op het tabblad Semantische modellen en gegevensstromen ziet u het semantische model, ook wel voorbeeld van een retailanalyse genoemd.
Uw nieuwe inhoud verkennen
Verken nu zelf het dashboard, het semantische model en het rapport. Er zijn veel verschillende manieren om naar uw dashboards, rapporten en semantische modellen te navigeren. Laten we eerst beginnen met het dashboard.
- Als er een tegel is gemaakt met behulp van Q&A van Power BI, wordt de Q&A-pagina geopend wanneer u deze selecteert.
- Als een tegel is vastgemaakt vanuit een rapport, wordt het rapport geopend.
- Als een tegel is vastgemaakt vanuit Excel, wordt Excel Online geopend in Power BI.
De eerste twee van deze methoden worden beschreven in de volgende procedures. In deze zelfstudie zijn geen tegels vastgemaakt vanuit Excel.
U kunt het semantische model ook rechtstreeks verkennen:
- Probeer snelle inzichten.
- Laat Power BI automatisch een rapport voor u maken.
Verkennen in Q&A
Met de Q&A-functie in het Power BI-service kunt u uw gegevens in uw eigen woorden verkennen en vragen stellen met behulp van natuurlijke taal.
Selecteer in uw werkruimte het dashboard Voorbeeld vaneen retailanalyse om het te openen.
Het dashboard wordt geopend, met verschillende visualisatietegels.
Selecteer de tegel Verkoop van dit jaar, nieuwe en bestaande winkels , van $ 22 M.
Deze tegel is gemaakt met Q&A van Power BI, dus wanneer u de tegel selecteert, wordt Q&A opnieuw geopend.
Begin in de bovenste balk naast de verkoop van dit jaar te typen per winkel. Q&A maakt een staafdiagram met waarden voor elk archief.
Selecteer visual vastmaken in de rechterbovenhoek.
Maak uw nieuwe visual vast aan uw bestaande dashboard, voorbeeld van een retailanalyse.
Selecteer Q&A afsluiten.
Power BI heeft uw nieuwe tegel toegevoegd aan het einde van het dashboard. U kunt het formaat ervan wijzigen en het naar elke gewenste locatie op het dashboard slepen. U ziet hoe de andere tegels worden verplaatst om ervoor te zorgen.
Het rapport verkennen
Selecteer een van de andere tegels in het dashboard om het onderliggende rapport te openen. In dit voorbeeld selecteert u het vlakdiagram, de verkoop van dit jaar, de omzet van vorig jaar per fiscale maand.
Het rapport wordt geopend op de pagina met het vlakdiagram dat u hebt geselecteerd, in dit geval de pagina Maandelijkse verkoop district van het rapport.
Bekijk meer informatie over de gegevens in het artikel 'Voorbeeld van een retailanalyse voor Power BI: Een rondleiding volgen' voor suggesties over het verkennen van het rapport.
Snelle inzichten verkennen
Een eenvoudige manier om een semantisch model te verkennen, is om snelle inzichten uit te voeren.
Selecteer op het tabblad Semantische modellen + gegevensstromen meer opties (...) naast het semantische voorbeeld van een retailanalyse en kies Snelle inzichten verkrijgen.
Wanneer de inzichten klaar zijn, selecteert u Inzichten weergeven.
Als een inzicht interessant is, maakt u dit vast aan het dashboard.
Een rapport maken op basis van het semantische model
Op het tabblad Semantische modellen hebt u verschillende opties voor het verkennen van uw semantische model. U kunt de rijen en kolommen van uw gegevens echter niet weergeven, zoals u kunt in Power BI Desktop of Excel. Een manier om het semantische model te verkennen, is door een rapport te maken met behulp van automatisch maken.
Een rapport automatisch maken:
Selecteer in uw werkruimte het semantische model retailanalysevoorbeeld om het te openen.
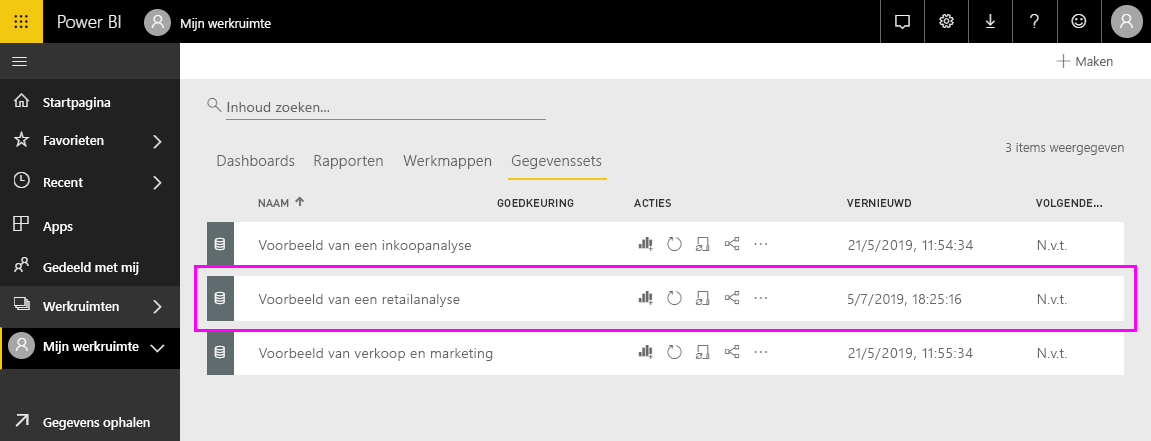
Selecteer Een rapport maken en vervolgens Automatisch maken.
In Power BI ziet u het nieuwe rapport. Selecteer Bewerken om deze te wijzigen en te verbeteren.
Het voorbeeld downloaden in Power BI Desktop
Wanneer u het PBIX-voorbeeldbestand voor het eerst opent in Power BI Desktop, wordt het weergegeven in de rapportweergave, waar u bestaande rapportpagina's kunt verkennen en wijzigen en nieuwe kunt toevoegen, met uw eigen visualisaties. De rapportweergave biedt bijna dezelfde ontwerpervaring als de bewerkingsweergave van rapporten in de Power BI-service. U kunt visualisaties verplaatsen, kopiëren en plakken, het soort visualisatie wijzigen, enzovoort.
In tegenstelling tot het bewerken van een rapport in de Power BI-service, kunt u in Power BI Desktop ook met uw query's werken en uw gegevens modelleren om ervoor te zorgen dat uw gegevens de beste inzichten in uw rapporten ondersteunen. Vervolgens kunt u uw Power BI Desktop-bestand opslaan waar u maar wilt, ongeacht of het naar uw lokale station of naar de Power BI-service.
Het voorbeeld downloaden:
Download het PBIX-bestand met een retailanalyse en open het in Power BI Desktop.
Het bestand wordt geopend in de rapportweergave. Er zijn vier tabbladen onder aan de rapporteditor. Deze tabbladen vertegenwoordigen de vier pagina's in dit rapport. Voor dit voorbeeld is de pagina Nieuwe winkels momenteel geselecteerd.

Zie Een rondleiding door de rapporteditor volgen voor uitgebreide informatie over de rapporteditor.
Wat staat er in uw rapport?
Wanneer u een PBIX-voorbeeldbestanddownloadt, hebt u niet alleen een rapport gedownload, maar ook het onderliggende semantische model. Wanneer u het bestand opent, worden de gegevens in Power BI Desktop geladen met de bijbehorende query's en relaties. U kunt de onderliggende gegevens en relaties bekijken, maar u kunt de onderliggende query's niet weergeven in de Power Query-editor.
De onderliggende gegevens en het model weergeven:
Schakel over naar de gegevensweergave door het pictogram
 Gegevensweergave te selecteren.
Gegevensweergave te selecteren.In de gegevensweergave kunt u gegevens in uw Power BI Desktop-model inspecteren, verkennen en begrijpen. Dit verschilt van de manier waarop u tabellen, kolommen en gegevens in de Power Query-editor bekijkt. De gegevens in de gegevensweergave zijn al in het model geladen.
Wanneer u uw gegevens modelleert, wilt u soms zien wat er daadwerkelijk in de rijen en kolommen van een tabel staat, zonder dat u een visual op het rapportcanvas hoeft te maken. Dit feit geldt met name wanneer u metingen en berekende kolommen maakt, of als u een gegevenstype of gegevenscategorie moet identificeren.
Schakel over naar de modelweergave door het volgende pictogram te selecteren:
 .
.In de modelweergave ziet u alle tabellen en kolommen in uw model en de relaties ertussen. Hier kunt u relaties bekijken, wijzigen en maken.
Gerelateerde inhoud
Deze omgeving is veilig om in te spelen, omdat u ervoor kunt kiezen om uw wijzigingen niet op te slaan. Maar als u ze wel opslaat, kunt u altijd terugkeren naar het Leercentrum voor een nieuwe kopie van dit voorbeeld.
We hopen dat deze rondleiding heeft laten zien hoe Power BI-dashboards, semantische modellen, relaties en rapporten inzicht kunnen geven in voorbeeldgegevens. Nu is het jouw beurt. Verbinding maken naar uw eigen gegevens. Met Power BI kunt u verbinding maken met een groot aantal gegevensbronnen. Zie Aan de slag met de Power BI-service en aan de slag met Power BI Desktop voor meer informatie.
Meer vragen? Probeer de Power BI-community