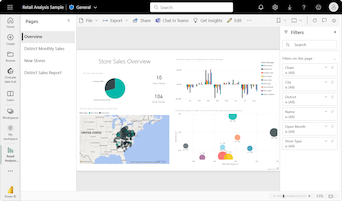Treemaps in Power BI
VAN TOEPASSING OP: Power BI Desktop-Power BI-service
Treemaps geven hiërarchische gegevens weer als een set geneste rechthoeken. Elk niveau van de hiërarchie wordt vertegenwoordigd door een gekleurde rechthoek, een vertakkingsknooppunt genoemd. Elke vertakking bevat kleinere rechthoeken met de naam leaf-knooppunten . Power BI gebruikt de meetwaarde om de rechthoekgrootte voor vertakkingen en bladeren te bepalen.
De rechthoeken worden gerangschikt op grootte met het grootste vertakkingsknooppunt linksboven en de kleinste vertakking rechtsonder. De rangschikking van de leaf-knooppunten binnen elke vertakking volgt dezelfde volgorde.
Overweeg een scenario waarin u verkoopgegevens van kleding moet analyseren. U wilt de verkoop van producten bijhouden op kledingtype en fabrikant. De vertakkingsknooppunten kunnen de kledingcategorieën vertegenwoordigen: Urban, Rural, Youth en Mix. De bladeren kunnen de gegevens van de kledingfabrikant vertegenwoordigen voor producten die in elke kledingcategorie worden verkocht. De bladknooppunten zijn groot en gearceerd op basis van het aantal verkochte producten.
De treemap vertegenwoordigt de productverkoophiërarchie per kledingtype en vervolgens per fabrikant.
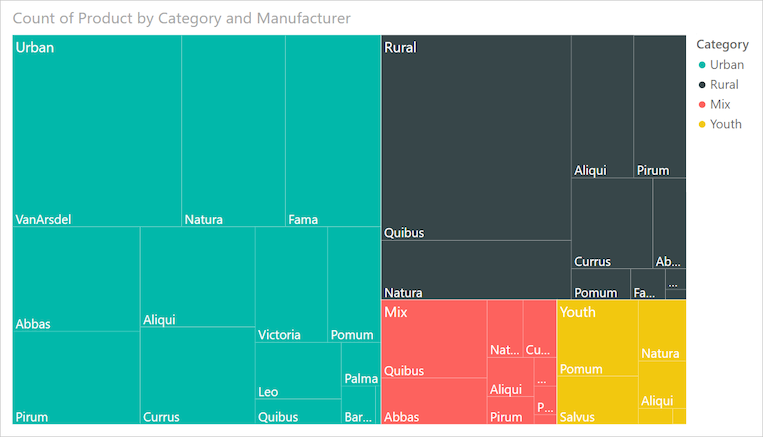
Het grootste vertakkingsknooppunt is voor Urban kleding en de kleinste tak is voor Jeugd. Binnen elke vertakking onthullen de bladknooppunten de populariteit van elke fabrikant.
Laten we eens kijken naar enkele details:
Stedelijke kleding heeft de hoogste verkoop en Jeugd heeft de laagste.
De populairste fabrikant van Urban kleding is VanArsdel. Natura en Fama zijn iets minder populair.
Er zijn vergelijkbare productverkopen voor Mix - en Jeugdkleding .
In de vier kledingtypen produceren kleding van Natura en Aliqui de beste verkoop.
Salvus levert redelijk sterke verkopen op voor Jeugdkleding , maar de fabrikant produceert geen merkbare verkoop in andere categorieën.
U kunt het aantal verkochte producten in de kledingcategorieën vergelijken door de grootte en arcering van elk bladknooppunt te vergelijken. Grotere en donkerder gearceerde rechthoeken (knooppunten) geven een hogere waarde aan.
Wanneer gebruikt u een treemap?
Treemaps zijn een uitstekende keuze voor veel scenario's:
Grote hoeveelheden hiërarchische gegevens weergeven.
Een groot aantal waarden presenteren dat niet effectief kan worden weergegeven met een staafdiagram.
Illustreer de verhoudingen tussen elk deel en het geheel.
Het distributiepatroon van meting weergeven voor elk niveau van categorieën in de hiërarchie.
Kenmerken weergeven met behulp van grootte- en kleurcodering.
Identificeer patronen, uitbijters, belangrijkste inzenders en uitzonderingen.
Notitie
Als u uw rapport wilt delen met een collega, moet u beide afzonderlijke Power BI Pro-licenties hebben. Als beide partijen geen afzonderlijke Power BI Pro-licenties hebben, moet het rapport worden opgeslagen in Premium-capaciteit om delen mogelijk te maken. Zie rapporten delen voor meer informatie.
Het voorbeeld ophalen
Als u mee wilt doen, downloadt u het PBIX-bestand voorbeeld van een retailanalyse in Power BI Desktop of het Power BI-service.
In deze zelfstudie wordt gebruikgemaakt van het PBIX-bestand voorbeeld van een retailanalyse.
Download het PBIX-bestand Voorbeeld van een retailanalyse naar uw bureaublad.
Selecteer in Power BI Desktop het rapport Bestand>openen.
Blader naar het bestand Voorbeeld van een retailanalyse en selecteer vervolgens Openen.
Het PBIX-bestand Voorbeeld van een retailanalyse wordt geopend in de rapportweergave.

Selecteer onderaan het groene plusteken
 om een nieuwe pagina aan het rapport toe te voegen.
om een nieuwe pagina aan het rapport toe te voegen.
Een eenvoudige treemap maken
Met de volgende stappen maakt u een rapport en treemap om de verkoop in de loop van de tijd weer te geven voor verschillende producten.
Vouw in het deelvenster Gegevens het selectievakje Verkoop uit en schakel het selectievakje Verkoop vorig jaar in. In Power BI worden de gegevens standaard weergegeven als een gegroepeerd kolomdiagram.
Met deze actie worden de verkoopgegevens van afgelopen jaar geconfigureerd als de Y-as voor de grafiek in het deelvenster Visualisaties .
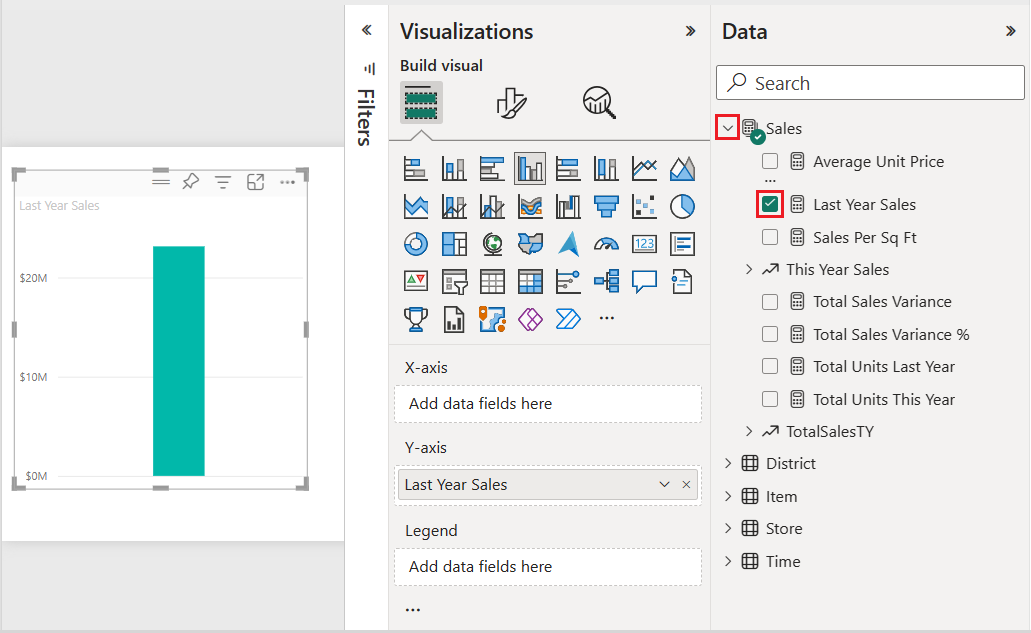
Als u de visualisatie wilt converteren naar een treemap, selecteert u Treemap in het deelvenster Visualisaties .
Met deze actie worden de secties Categorie en Details in het deelvenster Visualisaties weergegeven. De verkoopgegevens van afgelopen jaar worden de waarden voor de grafiek in het deelvenster Visualisaties .
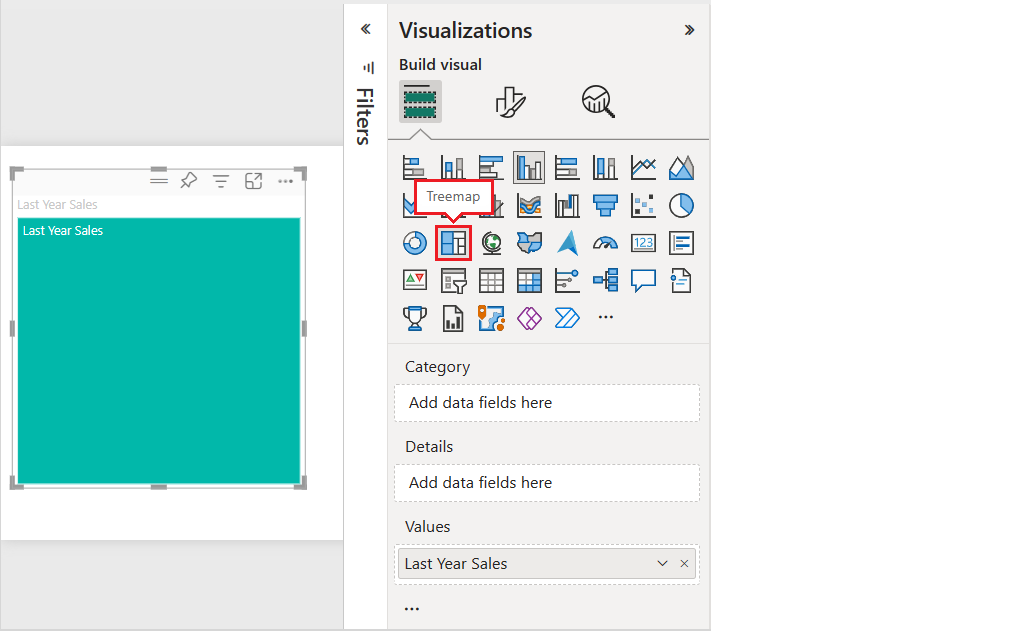
Vouw item uit in het deelvenster Gegevens en schakel het selectievakje Categorie in.
Power BI werkt de treemap bij om de grootte van de rechthoeken weer te geven op basis van de totale verkoop per product. De kleur van de rechthoek vertegenwoordigt de productcategorie. In de hiërarchie wordt de relatieve grootte van de totale verkoop per productcategorie visueel beschreven. De categorie Heren heeft de hoogste verkoop en de categorie Hosiery heeft het laagste.
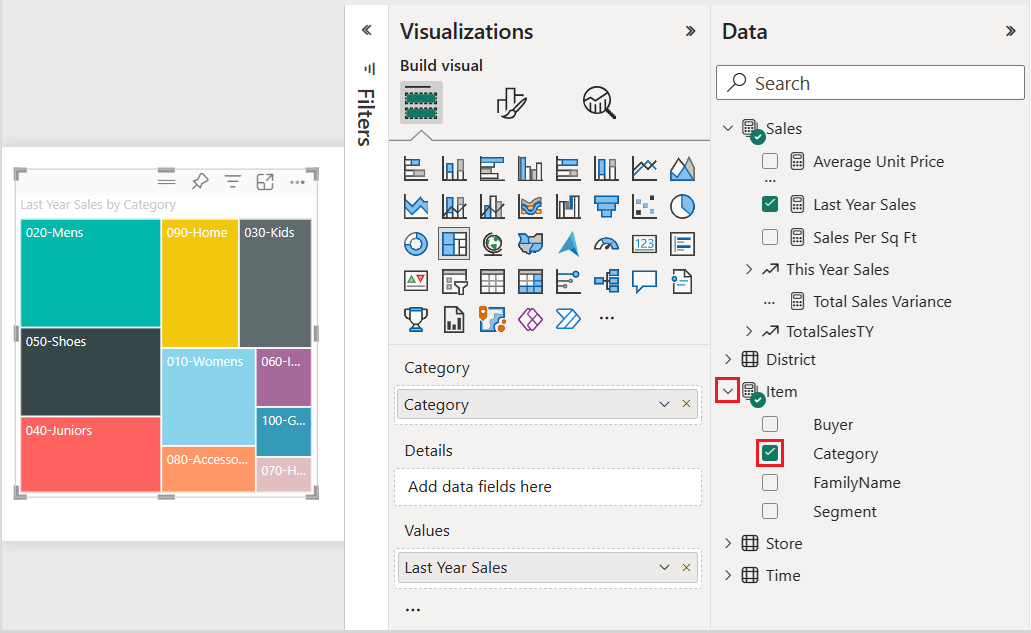
Vouw Store uit in het deelvenster Gegevens en schakel het selectievakje Keten in. De keten wordt toegevoegd aan het veld Details . U kunt nu de verkoop van vorig jaar vergelijken op categorie en winkelketen.
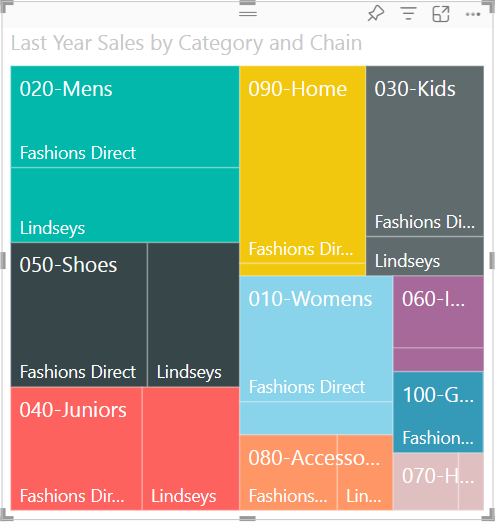
Plaats op de treemap de muisaanwijzer op Fashions Direct in de rechthoek 090-Home om de knopinfo weer te geven voor fashion Direct's gedeelte van de categorie Start.
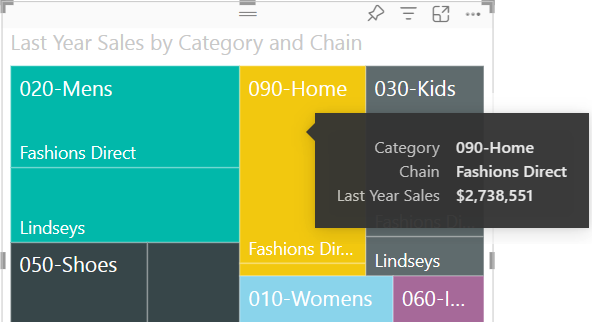
Markeringen en kruislings filteren gebruiken
Wanneer u een item Categorie of Details in een treemap markeert, worden de andere visualisaties op de rapportpagina kruislings gemarkeerd en gefilterd in Power BI.
Voor deze oefening hebt u ten minste één andere visual nodig op de rapportpagina met de treemap.
Selecteer Bestand>opslaan om de rapportpagina op te slaan met de treemap.
Klik onderaan met de rechtermuisknop op het tabblad Pagina 1 en wijzig de naam van het tabblad in Treemap.
Ga naar de pagina Overzichtsrapport .
Klik met de rechtermuisknop op het bovenste menu van de visual met cirkeldiagrammen en selecteer Visual Kopiëren>.
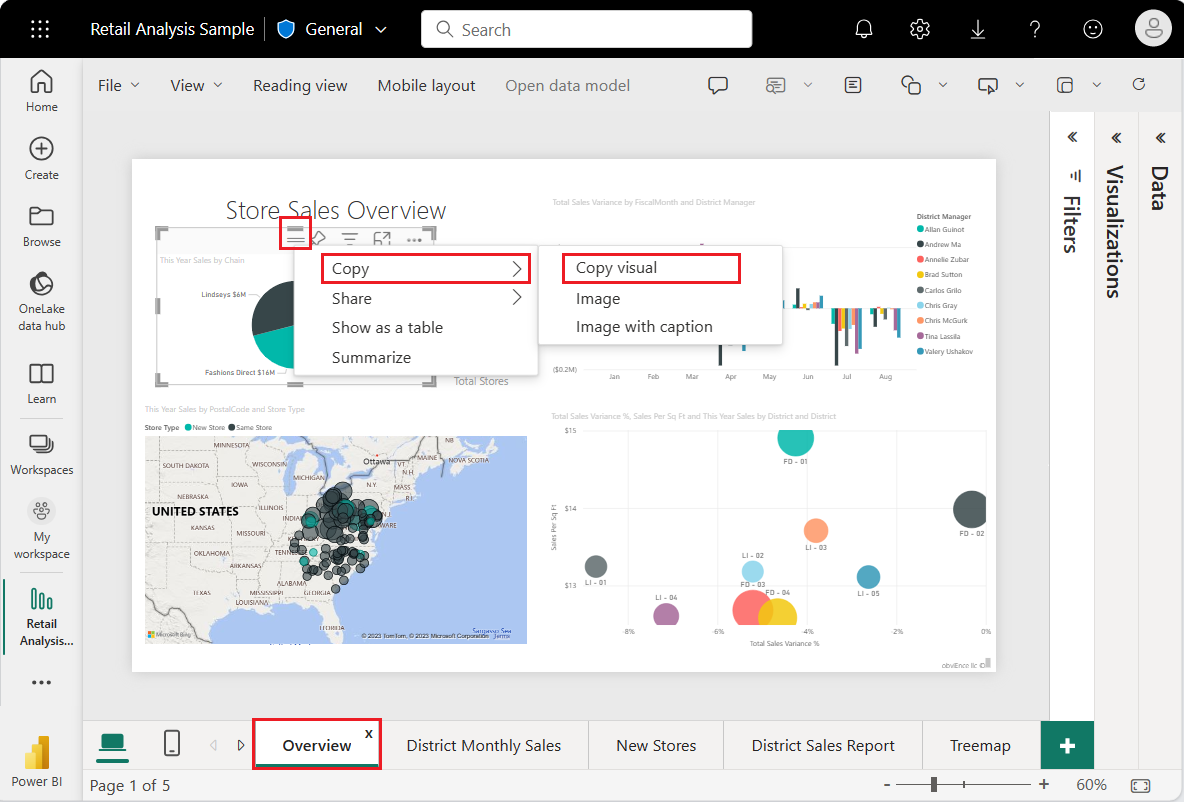
Ga terug naar uw Treemap-rapportpagina .
Voer Ctrl+V in en plak de kopie van de visual van het cirkeldiagram op de pagina.
Selecteer de bovenkant van het cirkeldiagram en verplaats de visual zodat alle visualisaties op de pagina volledig zichtbaar zijn.
Nu kunt u het markeren en kruislings filteren.
Selecteer de treemap om de bijdragende waarden weer te geven in de deelvensters Visualisaties en Gegevens .
Selecteer in de treemap een categorie of een keten binnen een categorie.
Met deze actie worden de andere visualisaties op de pagina kruislings gemarkeerd. Wanneer u 050-Schoenen selecteert, ziet u in de visualisatie dat de verkoop van vorig jaar voor schoenen $ 15.658.108 was. Fashions Direct merchandise accounts voor $ 2.193.016 van de verkoop.
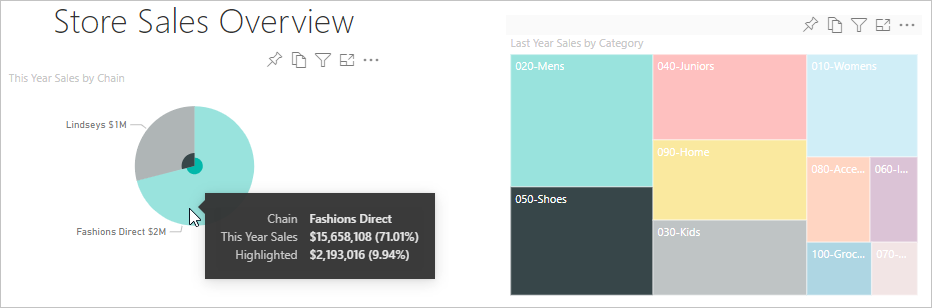
Selecteer in het cirkeldiagram het segment Fashions Direct om de treemap kruislings te filteren. Power BI markeert de verkoop voor Fashions Direct in de treemap.
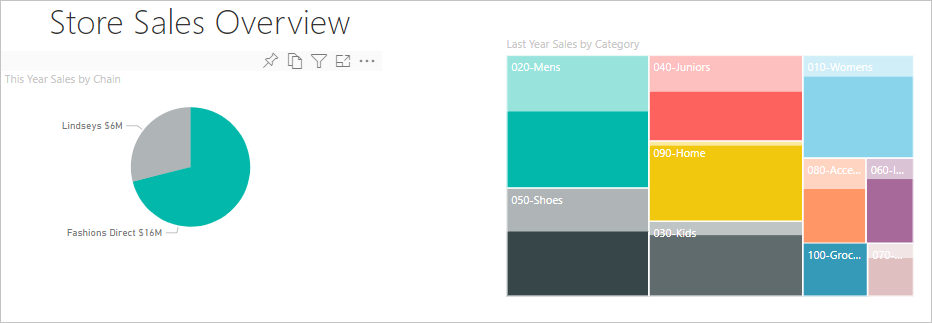
Als u wilt beheren hoe grafieken elkaar kruislings markeren en filteren, raadpleegt u Wijzigen hoe visuals in een Power BI-rapport communiceren.
Voorwaardelijke opmaak gebruiken
Gebruik voorwaardelijke opmaak om de kleuren te definiëren op basis van voorwaarden die u instelt.
Omdat de functies Kleurverzadiging en Details niet tegelijkertijd kunnen worden gebruikt, verwijdert u Keten uit het veld Details .
Selecteer in het deelvenster Visualisaties het penseelpictogram en kies Geavanceerde besturingselementen voor Visuele>kleuren.>
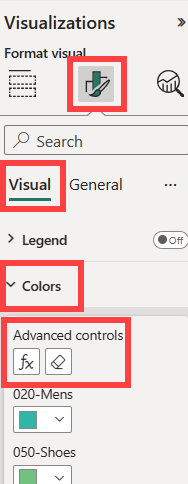
Maak de treemap op kleurenschaal op. Zie Color by color scale voor gedetailleerde instructies over voorwaardelijke opmaak.
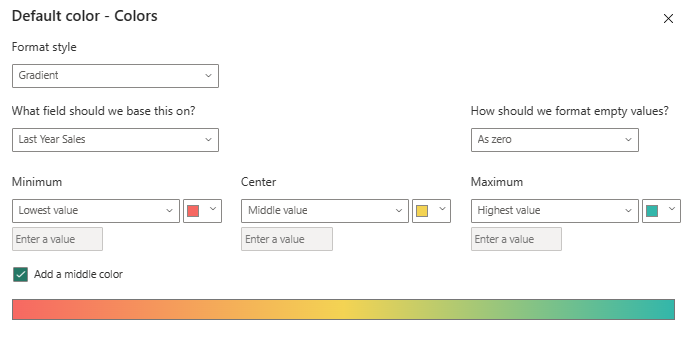
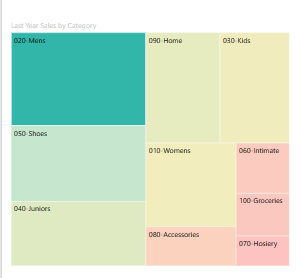
Overwegingen en beperkingen
Houd rekening met de volgende informatie bij het werken met treemaps in Power BI.
- De functies Kleurverzadiging en Details kunnen niet tegelijkertijd worden gebruikt.
Gerelateerde inhoud
- Watervalgrafieken maken in Power BI.
- Bekijk visualisatietypen in Power BI.
Feedback
Binnenkort: Gedurende 2024 worden GitHub Issues uitgefaseerd als het feedbackmechanisme voor inhoud. Dit wordt vervangen door een nieuw feedbacksysteem. Ga voor meer informatie naar: https://aka.ms/ContentUserFeedback.
Feedback verzenden en bekijken voor