How to change built-in OpsMgr performance reports to show data in a timeline - Part1
Some of the built-in performance reports in OpsMgr show data by default as a histogram.
For example: You open a common performance report delivered with the Windows Server 2008 Operating System management pack.
The report name is "Performance History (Processor Queue Length)".
You run this report for a large time frame (e.g. last year), and you see the x-axis with values from 1 to 31.

The reason why this report doesn't show you the whole time range on the x-axis is that the report is defined by default as a histogram report.

In this case the histogram shows the average value of each single day over all months within the selected time frame.
Sometimes such a histogram does not give you the historical view you expect to see.
Unfortunately you can not change this behavior on the parameters section of the report because there is no histogram option available.

Nevertheless there is a way to change this behavior.
Follow these steps:
- Logon to your SQL Reporting Service hosting your OpsMgr Reports.
- Open <SQL_Reporting_Instance>/reports
- Navigate to the specific reports folder (in this example "Microsoft.Windows.Server.2008.Monitoring" )
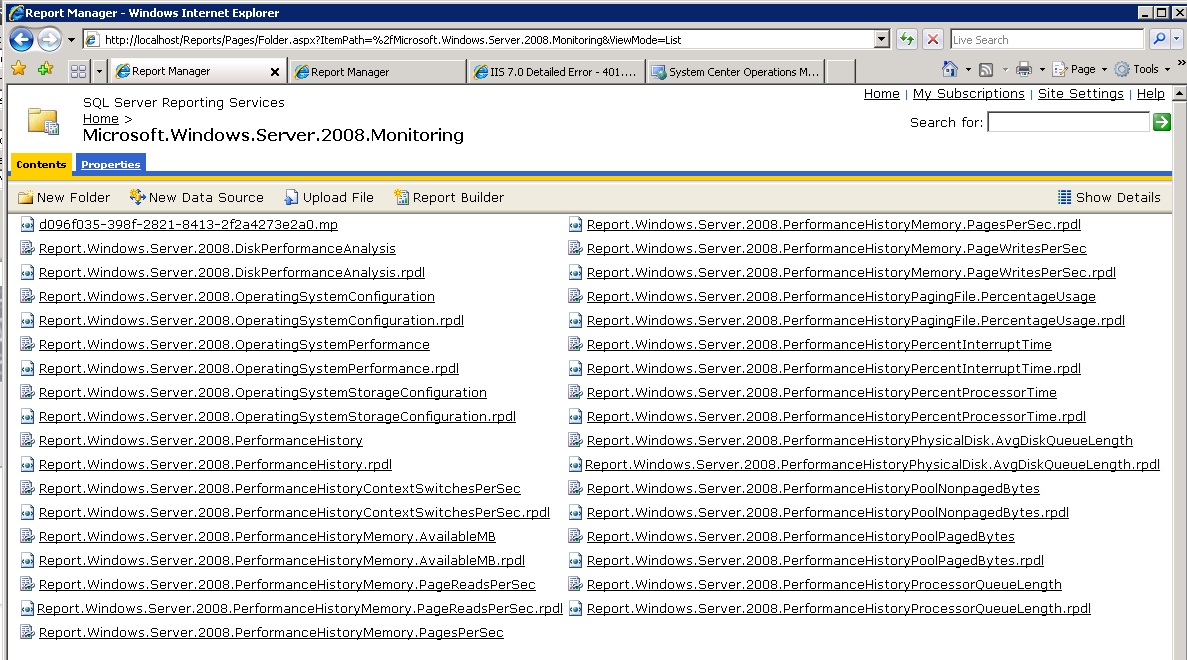
- Click on the report you want to change
- Click on Properties / Parameters

- Change the parameter "AggegationType" to "0" to disable histogram type.
- Click on "Apply" to save the change.
- Go back to your OpsMgr Console and run the report again
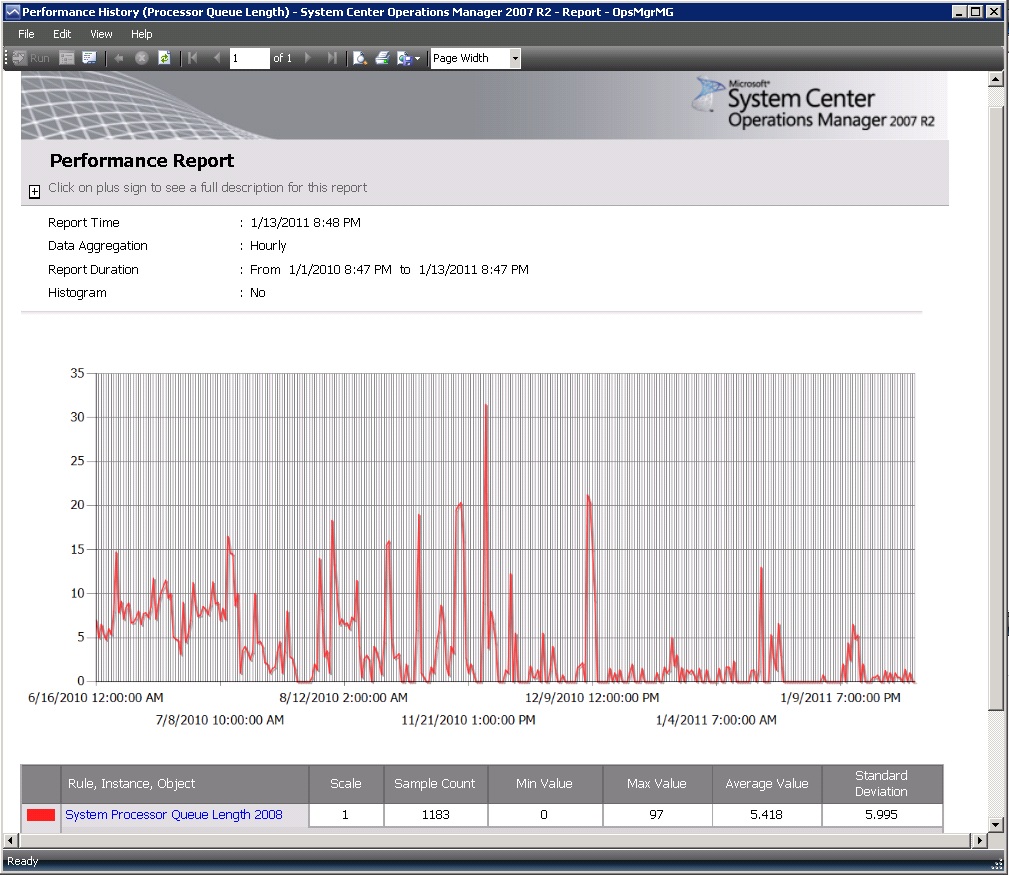
Possible parameter values:
0 = No
1 = Daily by hours
2 = Weekly by weekdays
3 = Monthly by days
4 = Yearly by months
Have Fun ;-)
If you want to be more flexible and modify your histogram type each time individually please review my next post.
NOTE: Please remember the report you modified was delivered with a Management Pack.
If you remove or update this Management Pack in OpsMgr the Report might be overridden or deleted.
So consider to copy the report to any other folder to avoid to loose your changes later on.