Een Kusto-notebook (KQL) maken en uitvoeren (preview)
Belangrijk
Azure Data Studio wordt op 28 februari 2026buiten gebruik gesteld. U wordt aangeraden Visual Studio Codete gebruiken. Ga naar Wat gebeurt er met Azure Data Studio voor meer informatie over migreren naar Visual Studio Code?
In dit artikel leest u hoe u een Azure Data Studio-notebook maakt en uitvoert met behulp van de Kusto-extensie (KQL), waarmee u verbinding maakt met een Azure Data Explorer-cluster.
Met de Kusto-extensie (KQL) kunt u de kerneloptie wijzigen in Kusto.
Deze functie is momenteel beschikbaar in preview.
Vereisten
Als u nog geen abonnement op Azure hebt, maakt u een gratis Azure-account voordat u begint.
- Een Azure Data Explorer-cluster met een database waarmee u verbinding kunt maken.
- Azure Data Studio.
- Kusto-extensie (KQL) voor Azure Data Studio.
Een Kusto-notebook (KQL) maken
De volgende stappen laten zien hoe u een notebookbestand maakt in Azure Data Studio:
Maak in Azure Data Studio verbinding met uw Azure Data Explorer-cluster.
Navigeer naar het deelvenster Verbindingen en klik onder het venster Servers met de rechtermuisknop op de Kusto-database en selecteer Nieuw notitieblok. U kunt ook naar Bestand>nieuw notitieblok gaan.
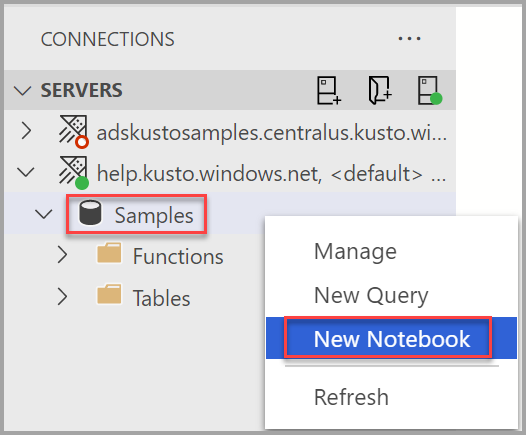
Selecteer Kusto voor de kernel. Controleer of het menu Koppelen aan is ingesteld op de clusternaam en -database. Voor dit artikel gebruiken we het help.kusto.windows.net-cluster met de databasegegevens voorbeelden.
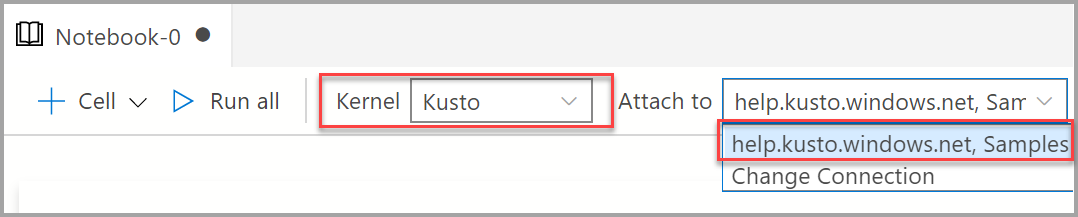
U kunt het notitieblok opslaan met de opdracht Opslaan of Opslaan als... in het menu Bestand .
Als u een notitieblok wilt openen, gebruikt u de opdracht Bestand openen... in het menu Bestand , selecteert u Bestand openen op de welkomstpagina of gebruikt u de opdracht Bestand: Opdracht Openen in het opdrachtenpalet.
De verbinding wijzigen
De Kusto-verbinding voor een notebook wijzigen:
Selecteer het menu Koppelen aan op de werkbalk van het notitieblok en selecteer Vervolgens Verbinding wijzigen.
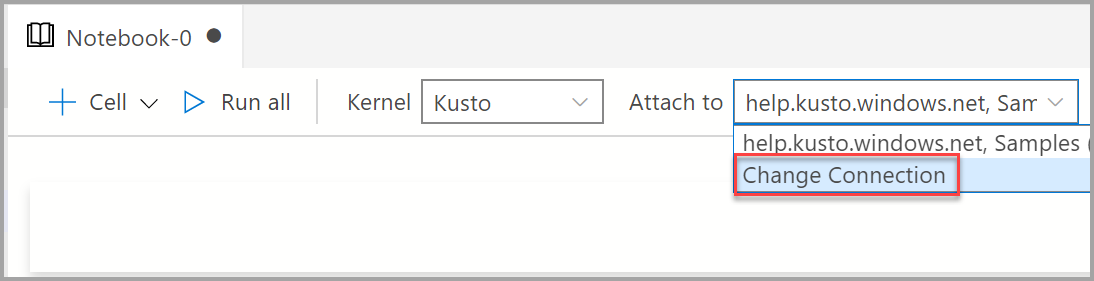
Notitie
Zorg ervoor dat de databasewaarde is ingevuld. Voor Kusto-notebooks moet de database zijn opgegeven.
U kunt nu een recente verbindingsserver selecteren of nieuwe verbindingsgegevens invoeren om verbinding te maken.
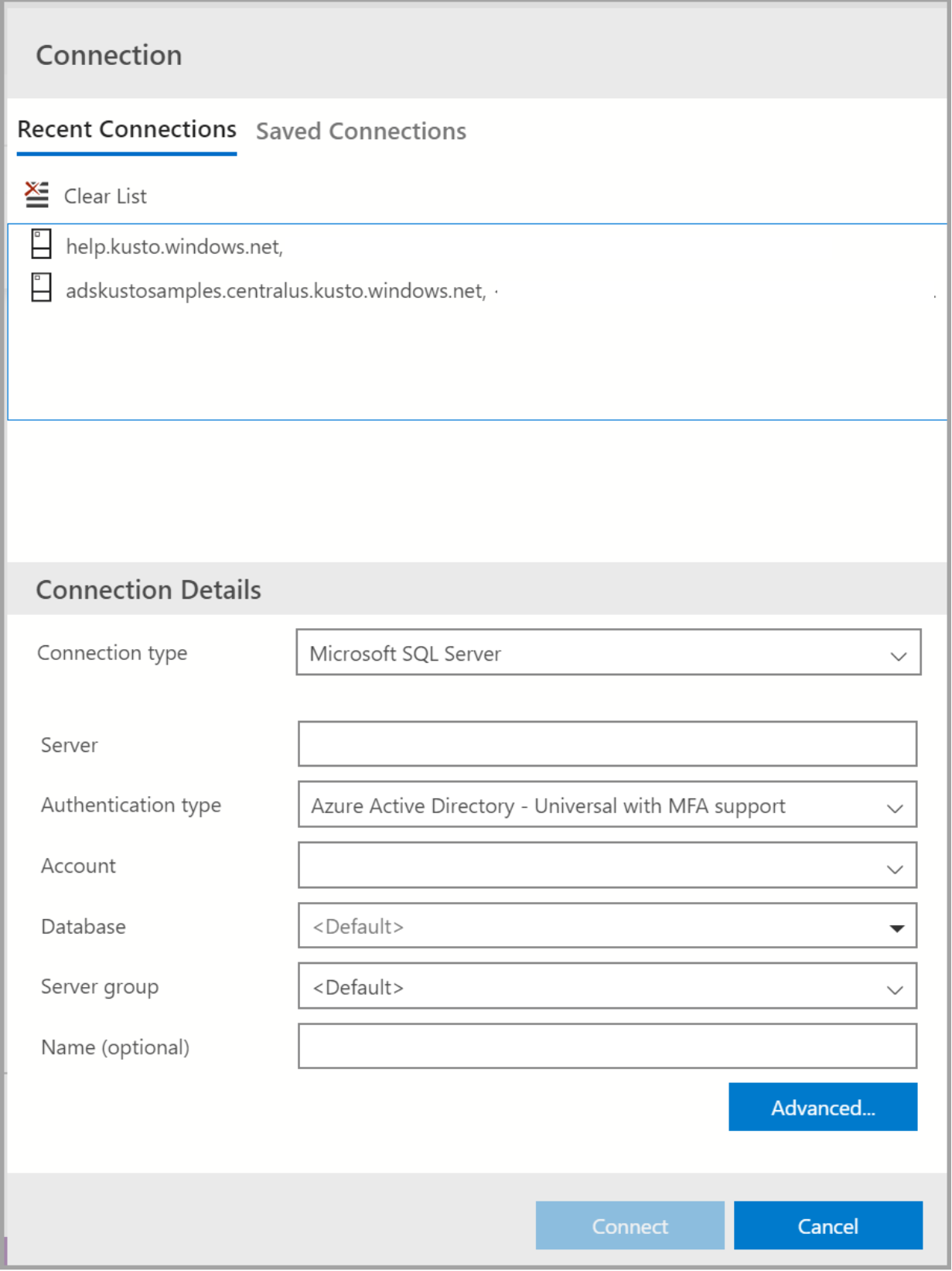
Notitie
Geef de clusternaam op zonder de
https://.
Een codecel uitvoeren
U kunt cellen met KQL-query's maken die u ter plaatse kunt uitvoeren door de knop Cel uitvoeren links van de cel te selecteren. De resultaten worden weergegeven in het notebook nadat de cel is uitgevoerd.
Voorbeeld:
Voeg een nieuwe codecel toe door de opdracht +Code in de werkbalk te selecteren.

Kopieer en plak het volgende voorbeeld in de cel en selecteer Cel uitvoeren. In dit voorbeeld worden de StormEvents-gegevens opgevraagd voor een specifiek gebeurtenistype.
StormEvents | where EventType == "Waterspout"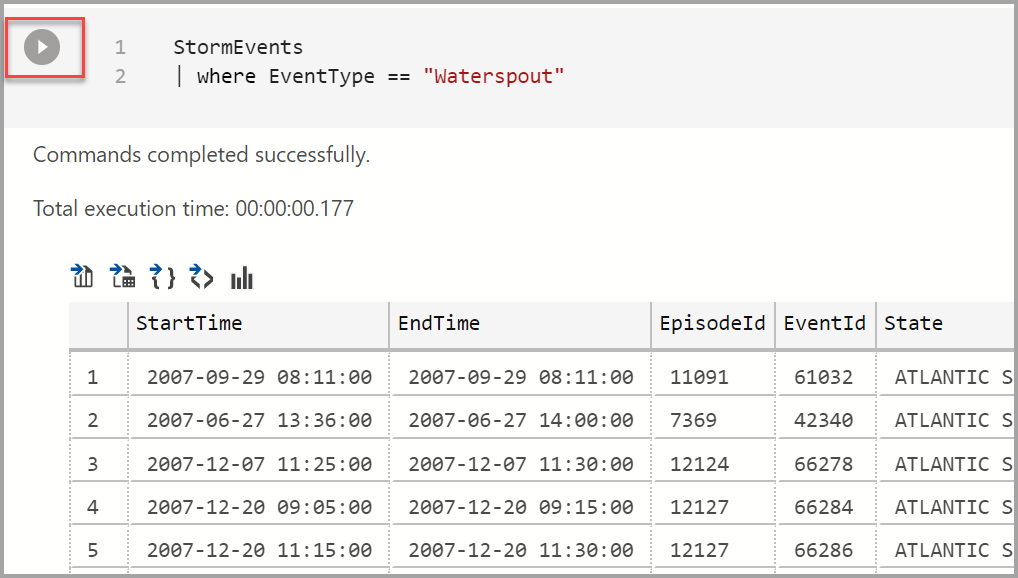
Het resultaat opslaan of grafiek weergeven
Als u een script uitvoert dat een resultaat retourneert, kunt u dat resultaat opslaan in verschillende indelingen met behulp van de werkbalk die boven het resultaat wordt weergegeven.
- Opslaan als CSV
- Opslaan als Excel
- Opslaan als JSON
- Opslaan als XML
- Grafiek weergeven
StormEvents
| limit 10
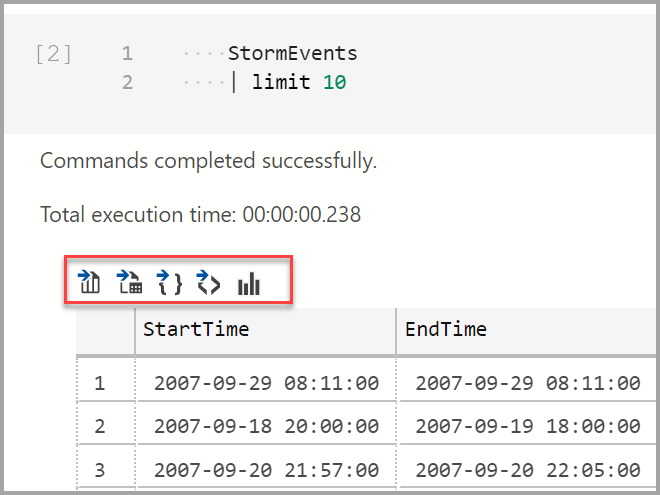
Feedback geven
U kunt een functieaanvraag indienen om feedback te geven aan het productteam.
U kunt een bug indienen om feedback te geven aan het productteam.
Volgende stappen
Meer informatie over notebooks: