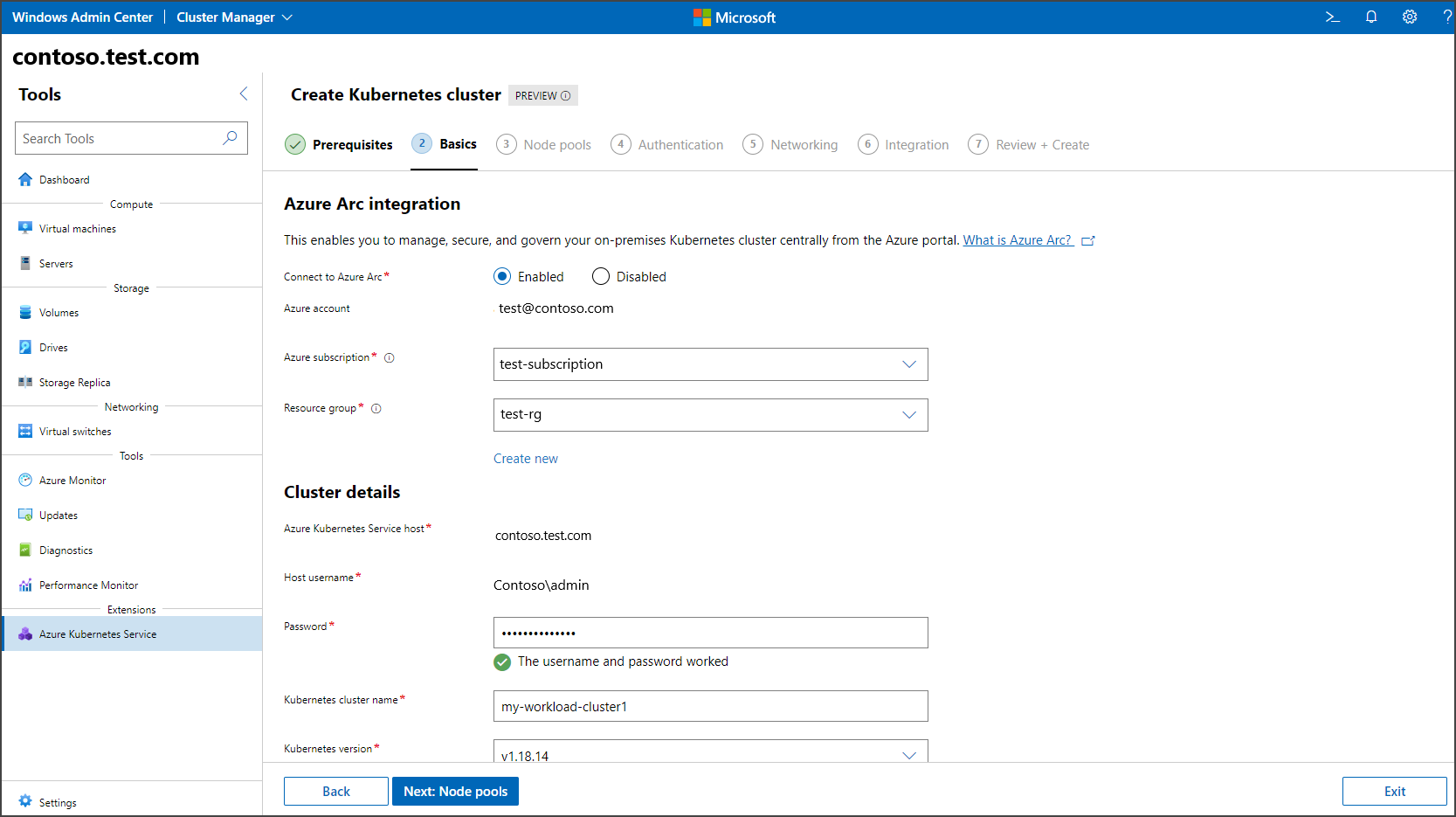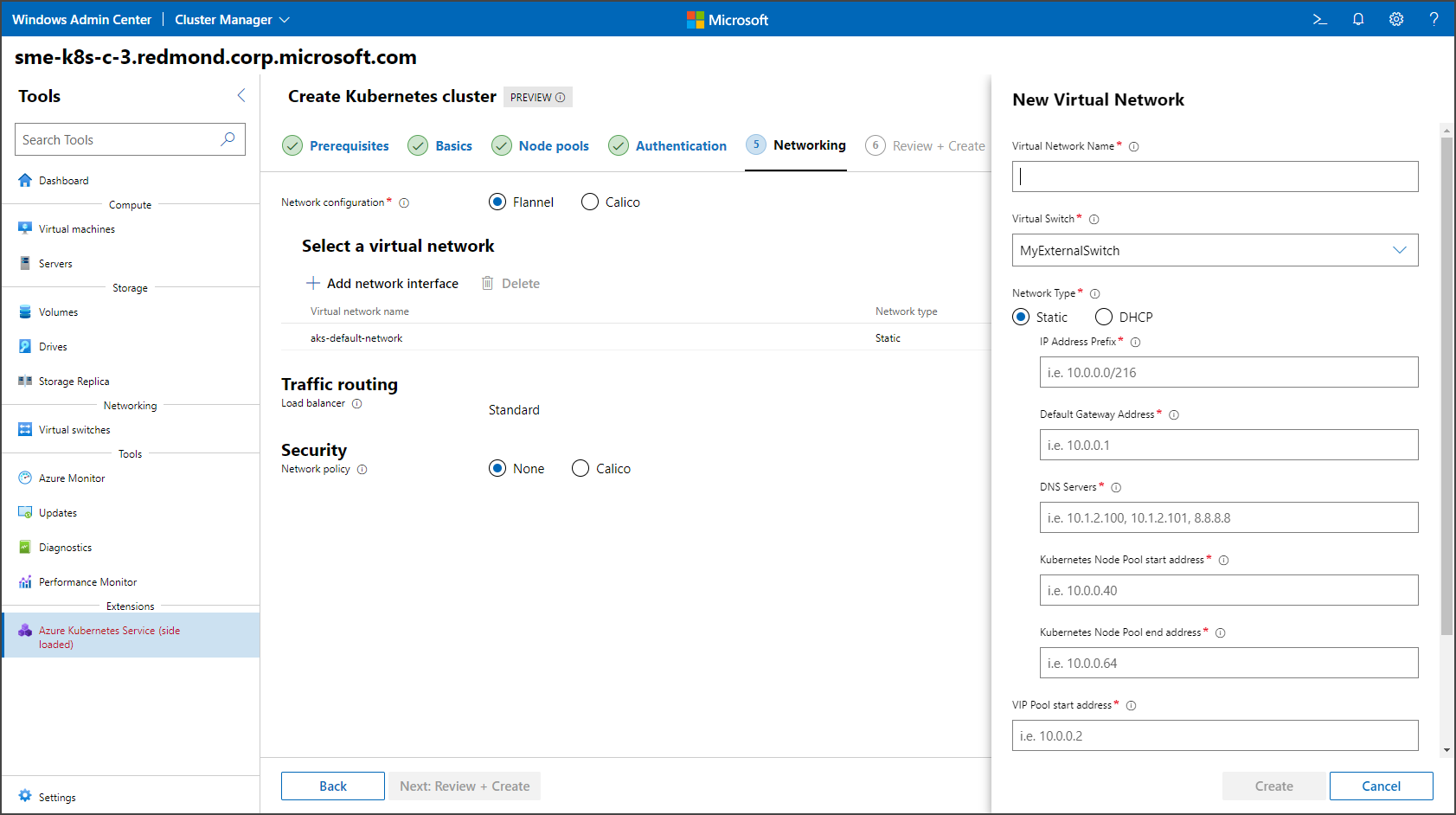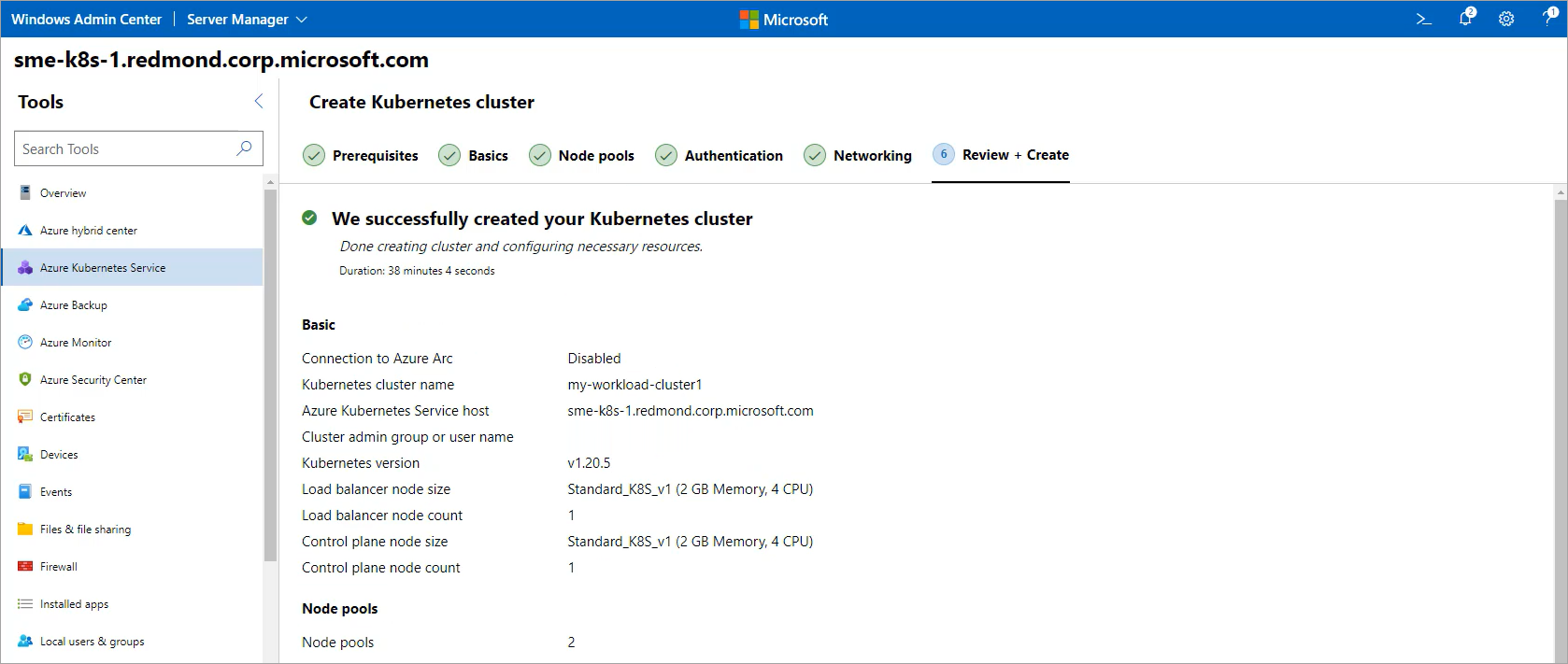Quickstart: Een lokaal Kubernetes-cluster maken op AKS dat wordt ingeschakeld door Azure Arc met behulp van Windows Admin Center
Van toepassing op: AKS op Azure Stack HCI 22H2, AKS op Windows Server
Nadat u de AKS-host (Azure Kubernetes Service) hebt ingesteld, kunt u Windows Admin Center gebruiken om een lokaal Kubernetes-cluster te maken. Zie Een Kubernetes-cluster maken met PowerShell als u PowerShell wilt gebruiken.
Voordat u doorgaat met de wizard Kubernetes-cluster maken, moet u Azure Kubernetes Service instellen en de systeemvereisten controleren. U hebt toegang tot de wizard via het Azure Kubernetes Service hostdashboard, zoals beschreven in de volgende sectie.
Een lokaal Kubernetes-cluster maken in het AKS-hostdashboard
U kunt een lokaal Kubernetes-cluster maken via het AKS-hostdashboard. U vindt dit dashboard in het AKS-hulpprogramma als u bent verbonden met het systeem waarop een AKS-host is geïmplementeerd. Volg deze stappen en ga vervolgens verder met de sectie De wizard Kubernetes-cluster maken gebruiken:
Maak verbinding met het systeem waarop u uw Kubernetes-cluster wilt maken en navigeer vervolgens naar het hulpprogramma Azure Kubernetes Service. Op dit systeem moet al een AKS-host zijn ingesteld.
Selecteer Cluster toevoegen onder de kop Kubernetes-cluster , zoals wordt weergegeven in de volgende afbeelding:
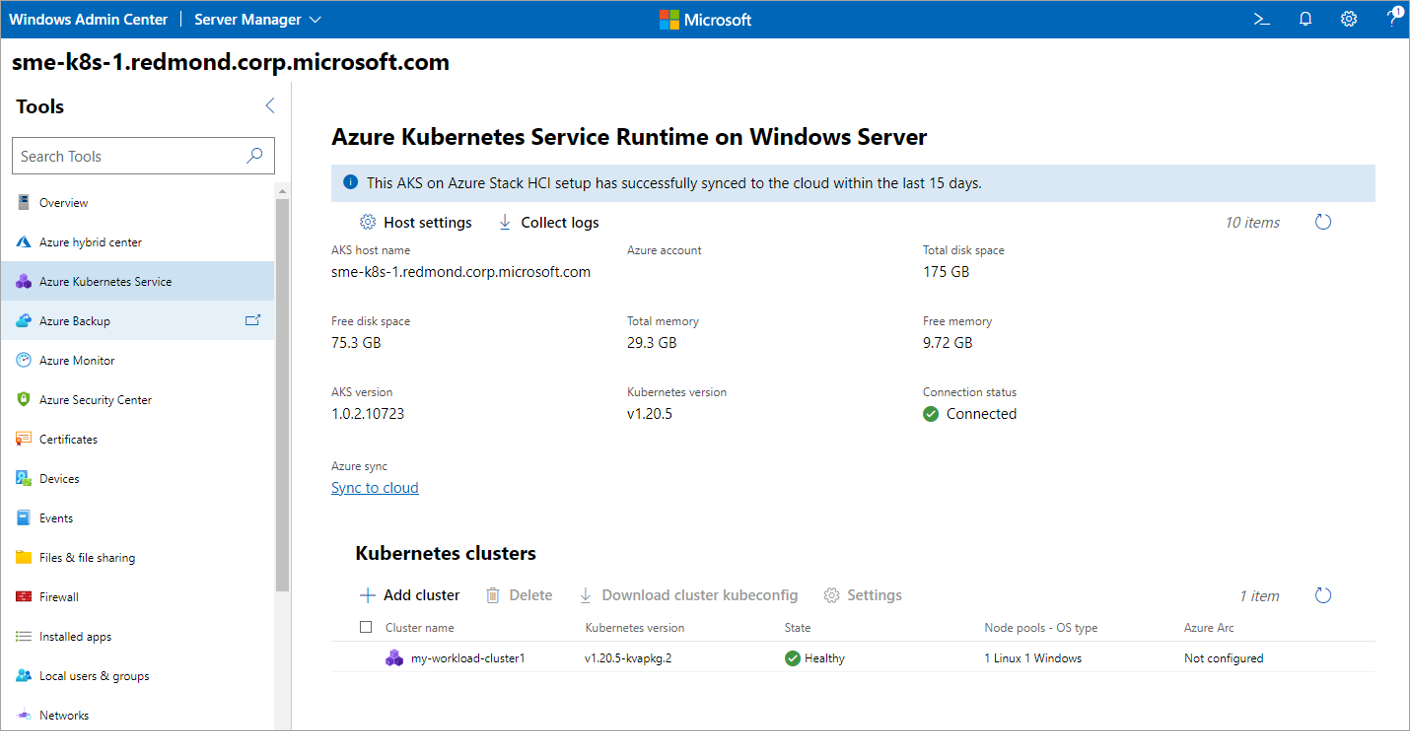
De wizard Kubernetes-cluster maken gebruiken
In deze sectie wordt beschreven hoe u de wizard Kubernetes-cluster maken gebruikt via het hulpprogramma Azure Kubernetes Service.
Controleer de vereisten voor het systeem dat als host fungeert voor het Kubernetes-cluster en Windows Admin Center. Wanneer u klaar bent, selecteert u Volgende.
Configureer op de pagina Basisinformatie over uw Kubernetes-cluster. Het veld Azure Kubernetes Service host vereist de volledig gekwalificeerde domeinnaam van het Kubernetes-cluster dat u tijdens het installatieproces hebt gebruikt. U moet de installatie van de host voor dit systeem voltooien met behulp van het hulpprogramma Azure Kubernetes Service. Wanneer u klaar bent, selecteert u Volgende.
Deze stap is verplicht. Configureer knooppuntgroepen om uw workloads uit te voeren op de pagina Knooppuntgroepen . U kunt een willekeurig aantal Windows-knooppuntgroepen en Linux-knooppuntgroepen toevoegen. Als u Azure Arc-integratie eerder in deze wizard hebt ingeschakeld, configureert u een Linux-knooppuntgroep met ten minste één Linux-werkknooppunt. Als u azure Arc-integratie echter eerder hebt uitgeschakeld, kunt u met elke toevoeging van een knooppuntgroep doorgaan met de volgende stap. U kunt ook het maximumaantal pods en knooppunttaints instellen bij het configureren van knooppuntgroepen. Beide instellingen zijn optioneel. Zie New-AksHciCluster voor meer informatie over de beschikbare taintinstellingen.
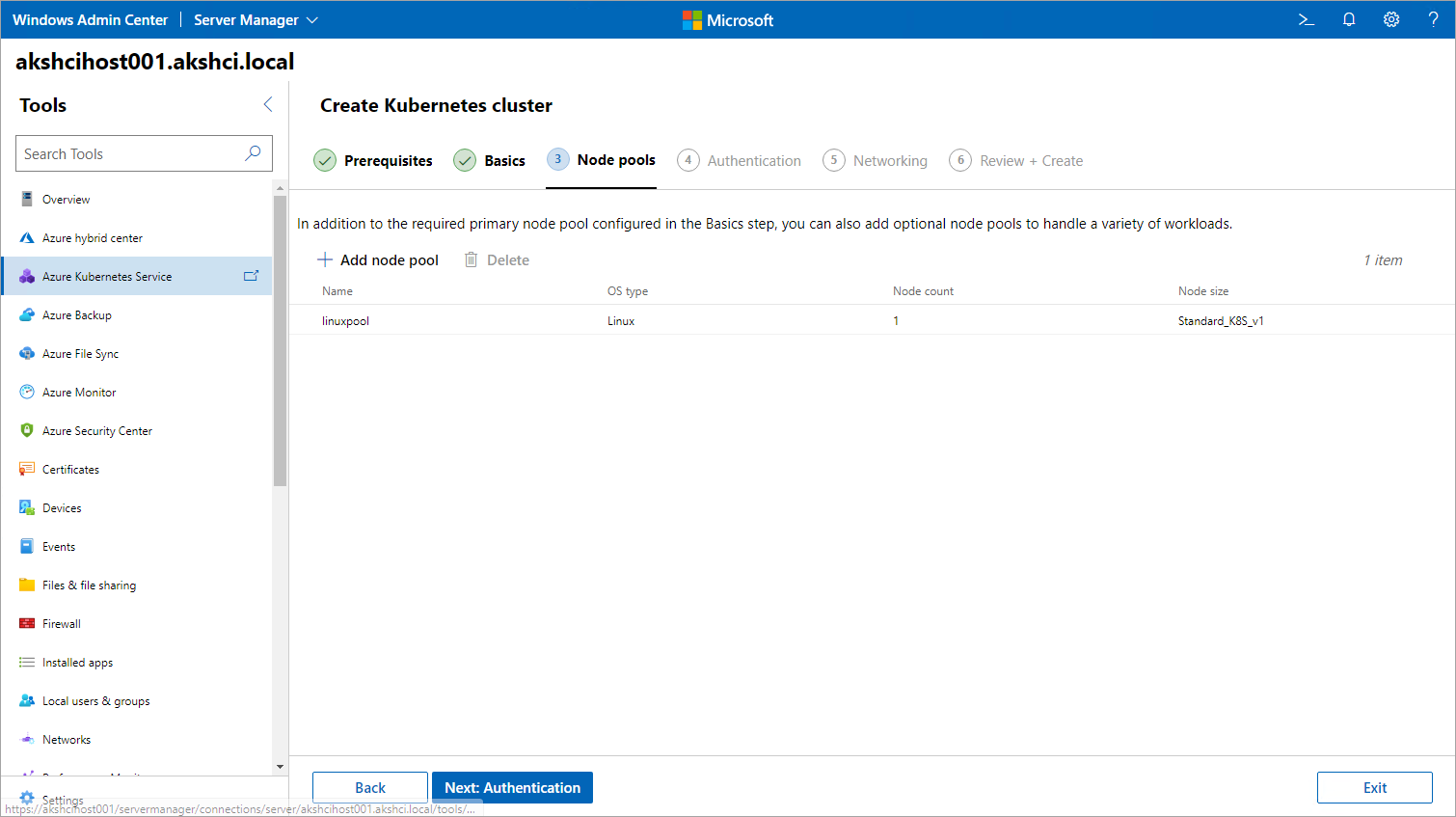
Wanneer u klaar bent, selecteert u Volgende.
Selecteer in de stap Verificatie of u Microsoft Entra verificatie wilt inschakelen. Als u ervoor kiest om deze functie in te schakelen, moet u informatie opgeven, zoals de naam van de service-principal van uw API-server, een Keytab-bestand en een clusterbeheerdersgroep of gebruikersnaam. Wanneer u klaar bent, selecteert u Volgende.
Geef uw netwerkconfiguratie op de pagina Netwerken op. U kunt een bestaand virtueel netwerk selecteren of een nieuw virtueel netwerk maken door Netwerkinterface toevoegen te selecteren. Als u de Flannel Container Network Interface (CNI) selecteert, worden alleen Windows- of hybride clusters ondersteund. Zodra Flannel is ingesteld, kan deze niet meer worden gewijzigd en biedt het cluster geen ondersteuning voor netwerkbeleid. Als de Calico CNI is geselecteerd, is deze niet nodig om calico-netwerkbeleid te ondersteunen en wordt Calico de standaardoptie voor uw netwerkbeleid onder Beveiliging. Wanneer u klaar bent, selecteert u Volgende: Beoordelen en maken.
In de volgende afbeelding ziet u de configuratie-instellingen voor het statische IP-adres:
In de volgende afbeelding ziet u de DHCP-configuratie-instellingen:
Controleer uw selecties op de pagina Beoordelen en maken . Wanneer u tevreden bent, selecteert u Maken om de implementatie te starten. De voortgang van de implementatie wordt bovenaan deze pagina weergegeven.
Wanneer de implementatie is voltooid, wordt op de pagina Volgende stappen beschreven hoe u uw cluster beheert. Als u in de vorige stap ervoor hebt gekozen om de Azure Arc-integratie uit te schakelen, zijn sommige informatie en instructies op deze pagina mogelijk niet beschikbaar of functioneel.
Volgende stappen
In deze quickstart hebt u een Kubernetes-cluster geïmplementeerd. Ga verder met de volgende zelfstudie voor meer informatie over AKS die wordt ingeschakeld door Azure Arc en voor meer informatie over het implementeren en beheren van Linux-toepassingen op AKS die zijn ingeschakeld door Arc:
Feedback
Binnenkort beschikbaar: In de loop van 2024 zullen we GitHub-problemen geleidelijk uitfaseren als het feedbackmechanisme voor inhoud en deze vervangen door een nieuw feedbacksysteem. Zie voor meer informatie: https://aka.ms/ContentUserFeedback.
Feedback verzenden en weergeven voor