Quickstart: AKS instellen die is ingeschakeld door Azure Arc met behulp van Windows Admin Center
Van toepassing op: AKS in Azure Stack HCI 22H2, AKS op Windows Server
In deze quickstart stelt u AKS in die is ingeschakeld door Arc met behulp van Windows Admin Center. Zie Instellen met PowerShell als u PowerShell wilt gebruiken.
Het instellen omvat de volgende taken:
- Stel Windows Admin Center in.
- Stel een Azure Kubernetes Service host in op het systeem waarop u het Kubernetes-cluster wilt implementeren.
Voordat u aan de slag gaat, moet u voldoen aan alle vereisten op de pagina met systeemvereisten .
Windows Admin Center instellen
De AKS-extensie voor Windows Admin Center is standaard beschikbaar als onderdeel van de Windows Admin Center MSI. U kunt Windows Admin Center installeren op een Windows 10 computer of op een server. Als u Windows Admin Center al hebt geïnstalleerd, controleert u of uw versie of hoger is2103.2. U kunt uw Windows Admin Center versie controleren door op het vraagteken in de rechterbovenhoek te klikken.
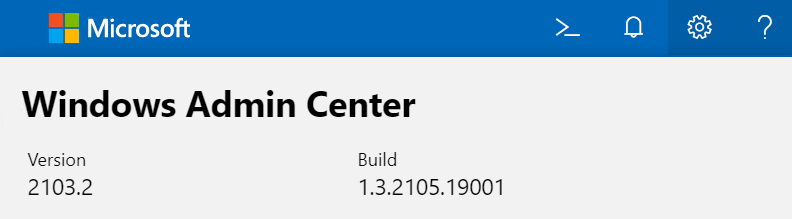
Een AKS-host (Azure Kubernetes Service) instellen
U moet een AKS-host instellen op uw Kubernetes-cluster voordat u AKS-workloadclusters implementeert. Het instellen van een AKS-host wordt ook wel het instellen van de platformservices of het beheercluster genoemd.
Notitie
Het instellen van Azure Kubernetes Service hosts op twee onafhankelijke systemen met de bedoeling deze samen te voegen tijdens het maken van een Kubernetes-cluster is geen ondersteund scenario.
Deze installatie kan worden uitgevoerd met behulp van het nieuwe hulpprogramma Azure Kubernetes Service. Met dit hulpprogramma worden de benodigde pakketten geïnstalleerd en gedownload, en wordt een AKS-hostcluster gemaakt dat kernservices van Kubernetes biedt en toepassingsworkloads organiseert.
Nu u de systeeminstellingen hebt gecontroleerd, volgt u deze stappen:
Selecteer Instellen om de installatiewizard te starten.
Controleer de vereisten voor de computer waarop u Windows Admin Center uitvoert, op het cluster waarmee u bent verbonden en het netwerk. Zorg er bovendien voor dat u bent aangemeld bij een Azure-account op Windows Admin Center en dat het Azure-abonnement dat u van plan bent te gebruiken, niet is verlopen. U moet de rol Eigenaar hebben voor het abonnement dat u van plan bent te gebruiken. Wanneer u klaar bent, selecteert u Volgende.
Waarschuwing
Zorg ervoor dat u ten minste één externe virtuele switch configureert voordat u verdergaat met deze stap, anders kunt u uw AKS-host niet instellen.
Voer op de pagina Systeemcontroles van de wizard de vereiste acties uit, zoals het verbinden van uw Windows Admin Center-gateway met Azure. Wanneer u uw Windows Admin Center-gateway verbindt met Azure, moet u een nieuwe Microsoft Entra-toepassing maken. Met deze stap wordt gecontroleerd of Windows Admin Center en het systeem dat als host fungeert voor AKS de juiste configuratie hebben om door te gaan. Wanneer u klaar bent met het ondernemen van actie, selecteert u Volgende.
Zorg voor systeemconnectiviteit via CredSSP in de stap Connectiviteit . Met CredSSP kunnen Windows Admin Center de referenties van de gebruiker van de gateway delegeren naar een doelserver voor externe verificatie. CredSSP moet zijn ingeschakeld om AKS in te stellen. Nadat u CredSSP hebt ingeschakeld, selecteert u Volgende.
Configureer de computer die als host fungeert voor AKS in de stap Hostconfiguratie . U wordt aangeraden updates automatisch downloaden te selecteren in deze sectie. In deze stap van de wizard wordt u gevraagd de volgende details te configureren:
Hostdetails, zoals een naam voor het AKS-hostcluster en een installatiekopiemap waarin VM-installatiekopieën worden opgeslagen. De installatiekopiemap moet verwijzen naar een gedeeld opslagpad of een SMB-share die toegankelijk is voor de hostcomputer.
Kubernetes-knooppuntnetwerken, dat fungeert als de standaardwaarde voor de AKS-host en alle Linux- en Windows Kubernetes-knooppunt-VM's die zijn gemaakt om containers uit te voeren en containerbeheer te organiseren.
U kunt ook afzonderlijke netwerkconfiguraties opgeven voor een workloadcluster. Deze instellingen omvatten de velden voor de met internet verbonden virtuele switch, het inschakelen van virtuele LAN-identificatie, de toewijzingsmethode voor IP-adressen en het IP-adres van CloudAgent. U kunt het IP-adres van CloudAgent gebruiken om een statisch IP-adres op te geven aan de CloudAgent-service. Dit adres is van toepassing ongeacht de selectie van uw IP-adrestoewijzing. Zie Kubernetes-knooppuntnetwerken voor meer informatie. Als u de toewijzingsmethode voor statische IP-adressen selecteert, zijn er enkele extra velden die moeten worden opgegeven:
- Subnetvoorvoegsel, een IP-adresbereik dat niet conflict veroorzaakt met andere adressen.
- Gateway, de gateway waarmee pakketten buiten de computer worden gerouteerd.
- DNS-servers, de door komma's gescheiden lijst met IP-adressen voor de DNS-servers. Gebruik minimaal één en maximaal drie adressen.
- De IP-adresgroep van het Kubernetes-knooppunt wordt gestart, het beginbereik van de groep voor IP-adressen die worden gebruikt door Kubernetes-clusters.
- Het einde van de IP-adresgroep van het Kubernetes-knooppunt, het eindbereik van de groep voor IP-adressen die worden gebruikt door Kubernetes-clusters.
- Load balancer-instellingen, waarmee de adresgroep wordt gedefinieerd die wordt gebruikt voor externe services. Als u de statische IP-configuratie selecteert in de sectie VM-netwerken, moet het begin en einde van de adresgroep zich binnen het subnetbereik bevinden dat in die sectie is opgegeven.
In de volgende afbeelding ziet u een voorbeeld van een DHCP-hostconfiguratie:
In de volgende afbeelding ziet u een voorbeeld van een configuratie van een statische IP-host:
(Optioneel) Configureer proxy-instellingen zoals vereist voor de AKS-host. Deze instellingen zijn afhankelijk van de proxy-instellingen die zijn ingericht op de Azure Stack HCI-hostcomputer. Zorg ervoor dat u ook de lijst met IP-adressen inricht die de proxy moeten omzeilen. Wanneer u klaar bent, selecteert u Volgende: Beoordelen en maken.
Selecteer Volgende nadat u klaar bent.
Geef op de pagina Azure-registratie van de wizard details op over het abonnement, de resourcegroep en de regio die u voor deze service wilt gebruiken. Uw resourcegroep moet zich in de regio Australië - oost, VS - oost, Azië - zuidoost of Europa - west bevinden.
Windows Admin Center vereist machtigingen voor toegang tot resources in uw organisatie die alleen een beheerder kan verlenen. Selecteer Weergeven in Azure om uw Windows Admin Center-gateway in Azure weer te geven en te bevestigen dat u beheerderstoestemming hebt gekregen voor de volgende services:
- Azure Service Management: user_impersonation
- Microsoft Graph: Application.ReadWrite.All
- Microsoft Graph: Directory.AccessAsUser.All
Als u deze machtigingen hebt, worden de machtigingen groen weergegeven onder Status, zoals hier wordt weergegeven:
Als u geen machtigingen hebt, hebt u mogelijk de eigenaar van het Azure-abonnement nodig om handmatig beheerderstoestemming te verlenen.
Machtigingen toevoegen:
- Selecteer Een machtiging toevoegen in de linkerbovenhoek.
- Selecteer Microsoft Graph en selecteer vervolgens Gedelegeerde machtigingen.
- Zoek naar Application.ReadWrite.All en vouw indien nodig de vervolgkeuzelijst Toepassing uit.
- Zoek naar Directory.AccessAsUser.All en vouw indien nodig de vervolgkeuzelijst Map uit.
- Schakel het selectievakje in en selecteer vervolgens Machtigingen toevoegen.
U kunt ook machtigingen verwijderen die niet vereist zijn voor hybride AKS. Machtigingen verwijderen voordat u beheerderstoestemming verleent:
- Selecteer de ... rechts van de machtiging die niet mag worden verleend.
- Selecteer Machtiging verwijderen.
Zodra de machtigingen juist zijn, selecteert u Beheerderstoestemming verlenen voor <de gebruiker> en selecteert u vervolgens Ja om deze te bevestigen. U kunt machtigingen op elk gewenst moment intrekken.
Wanneer u klaar bent, zien uw machtigingen er ongeveer als volgt uit:
Wanneer u klaar bent, selecteert u Volgende.
Bekijk al uw selecties in de stap Beoordelen en maken . Als u tevreden bent met uw selecties, selecteert u Volgende: nieuw cluster om de installatie van de host te starten.
Op de pagina Voortgang van de installatie kunt u de voortgang van de installatie van uw host watch. Op dit moment kunt u Windows Admin Center openen op een nieuw tabblad en doorgaan met uw beheertaken.
Waarschuwing
Tijdens de installatie van uw Azure Kuberenetes Service-host wordt een Kubernetes - Azure Arc-resourcetype gemaakt in de resourcegroep die is ingesteld tijdens de registratie. Verwijder deze resource niet. het vertegenwoordigt uw Azure Kuberenetes Service-host. U kunt de resource identificeren door het distributieveld te controleren op een waarde van
aks_management. Als u deze resource verwijdert, resulteert dit in een implementatie buiten het beleid.Als de implementatie is geslaagd, selecteert u Voltooien en krijgt u een beheerdashboard te zien waarin u uw Kubernetes-clusters kunt maken en beheren.
Volgende stappen
In deze quickstart hebt u Windows Admin Center geïnstalleerd en een AKS-host geconfigureerd op het systeem waarop u uw Kubernetes-clusters implementeert. U bent nu klaar om een Kubernetes-cluster te maken in Windows Admin Center.
Feedback
Binnenkort beschikbaar: In de loop van 2024 zullen we GitHub-problemen geleidelijk uitfaseren als het feedbackmechanisme voor inhoud en deze vervangen door een nieuw feedbacksysteem. Zie voor meer informatie: https://aka.ms/ContentUserFeedback.
Feedback verzenden en weergeven voor






