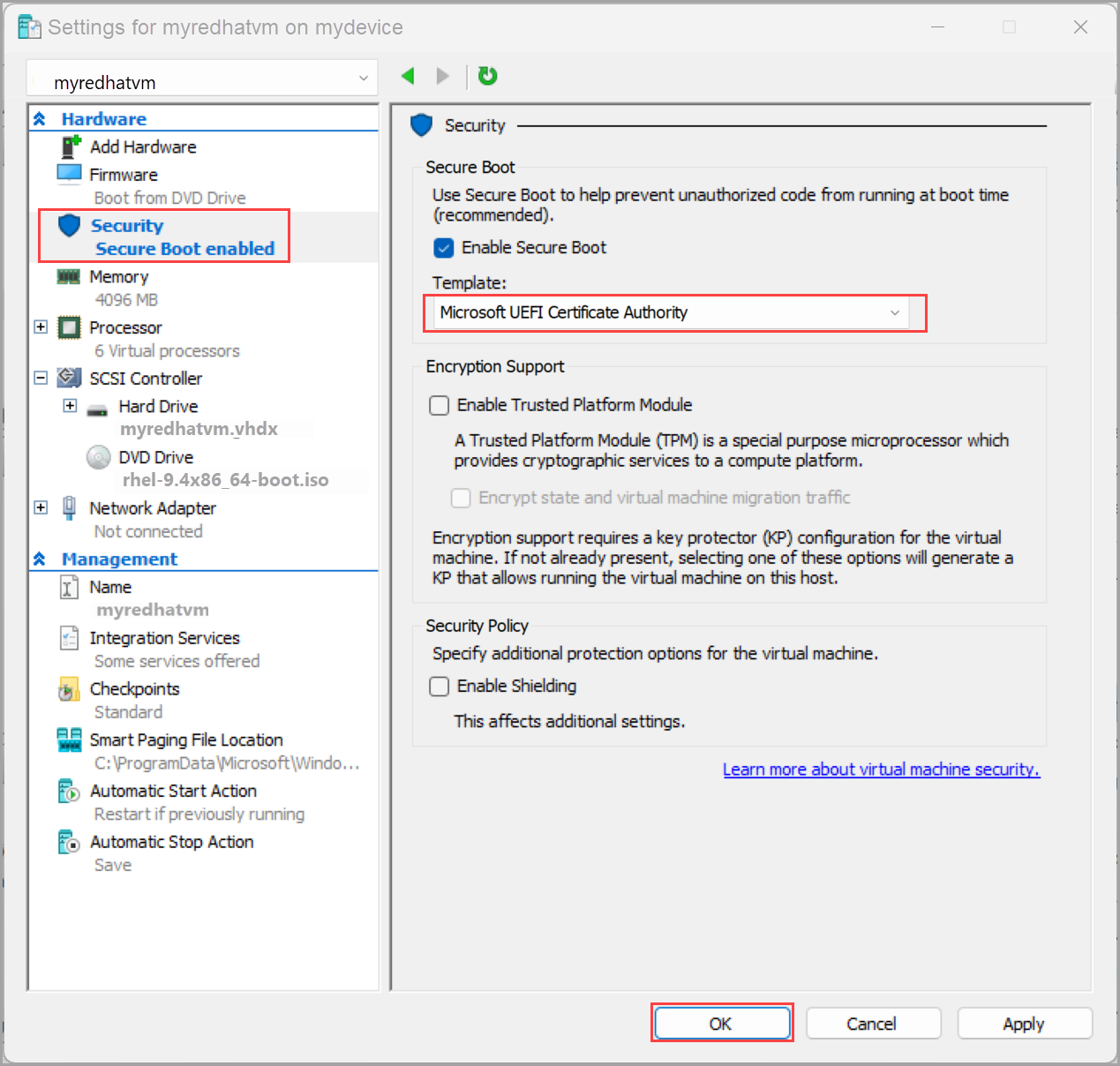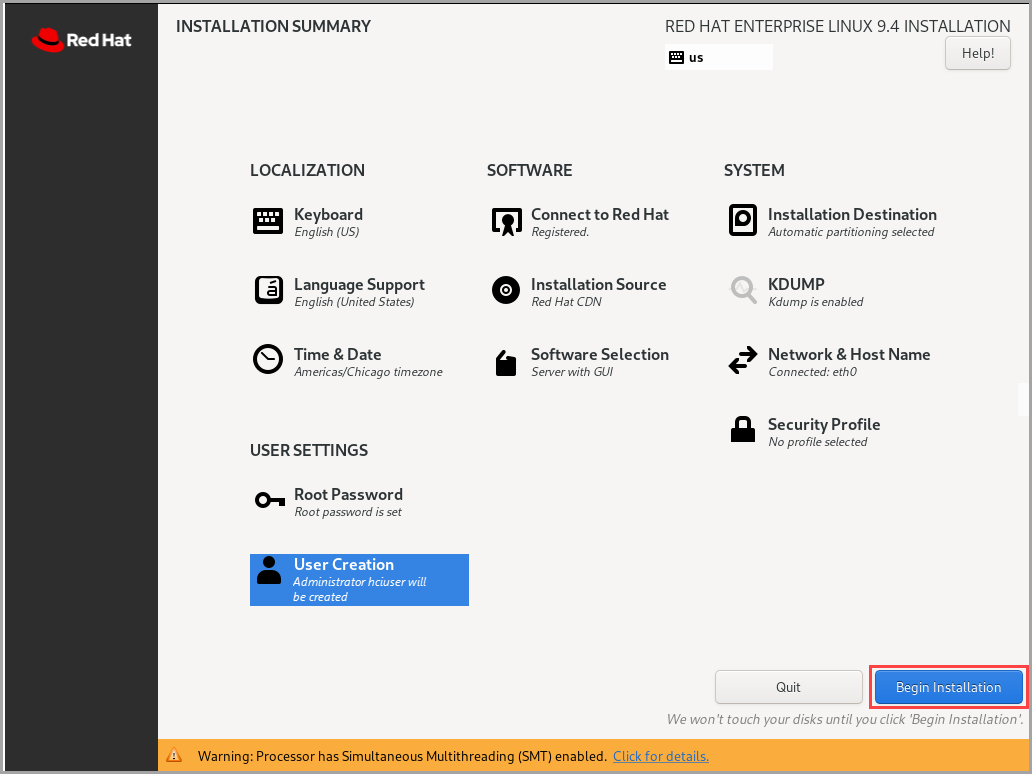Een Red Hat Enterprise-installatiekopie voorbereiden voor virtuele Azure Stack HCI-machines (preview)
Van toepassing op: Azure Stack HCI, versie 23H2
In dit artikel wordt beschreven hoe u een Red Hat Enterprise Linux-installatiekopie voorbereidt om een virtuele machine (VM) te maken in uw Azure Stack HCI-cluster. U gebruikt de Azure CLI voor het maken van de VM-installatiekopie.
Vereisten
Voordat u begint, moet u aan de volgende vereisten voldoen:
- Toegang hebben tot een Azure Stack HCI-cluster. Dit cluster wordt geïmplementeerd, geregistreerd en verbonden met Azure Arc. Ga naar de pagina Overzicht in de Azure Stack HCI-clusterresource. Op het tabblad Server in het rechterdeelvenster moet Azure Arc worden weergegeven als Verbonden.
- Download de meest recente ondersteunde Red Hat Enterprise-serverinstallatiekopie op uw Azure Stack HCI-cluster. We ondersteunen alle Red Hat Enterprise Linux 7.x-, 8.x- en 9.x-versies. Hier hebben we het rhel-9.4-x86_64-boot.iso-bestand gedownload. U gebruikt deze installatiekopieën om een VM-installatiekopieën te maken.
Workflow
Een Red Hat Enterprise-installatiekopie voorbereiden en een VM-installatiekopie maken:
- Een Red Hat Enterprise-VM maken
- Verbinding maken met een virtuele machine en het Red Hat-besturingssysteem installeren
- De VIRTUELE machine configureren
- De restconfiguratie opschonen
- Een Red Hat VM-installatiekopie maken
De volgende secties bevatten gedetailleerde instructies voor elke stap in de werkstroom.
Een VM-installatiekopie maken op basis van een Red Hat Enterprise-installatiekopie
Belangrijk
U wordt aangeraden een Red Hat Enterprise-installatiekopie voor te bereiden als u gastbeheer op de VM's wilt inschakelen.
Volg deze stappen in uw Azure Stack HCI-cluster om een VM-installatiekopieën te maken met behulp van de Azure CLI.
Stap 1: Een Red Hat Enterprise-VM maken
De gedownloade Red Hat Enterprise-installatiekopie gebruiken om een VIRTUELE machine in te richten:
Gebruik de gedownloade installatiekopieën om een virtuele machine te maken met de volgende specificaties:
Geef een beschrijvende naam op voor uw virtuele machine.
Geef generatie 2 op voor uw VIRTUELE machine terwijl u hier met een VHDX-installatiekopieën werkt.
Selecteer Geheugen toewijzen en voer vervolgens 4096 in voor opstartgeheugen.
Selecteer Netwerken configureren. Selecteer in de vervolgkeuzelijst de virtuele switch die de virtuele machine gebruikt voor de verbinding.
Accepteer de standaardwaarden op de pagina Virtuele harde schijf verbinden .
Selecteer Installatieopties en selecteer vervolgens Een besturingssysteem installeren vanuit een opstartbaar installatiekopiebestand. Wijs de ISO aan die u eerder hebt gedownload.
Zie Een VIRTUELE machine inrichten met Hyper-V-beheer voor stapsgewijze instructies.
Gebruik het UEFI-certificaat om het opstarten van de VIRTUELE machine te beveiligen.
Nadat de virtuele machine is gemaakt, wordt deze weergegeven in Hyper-V-beheer. Selecteer de virtuele machine, klik er met de rechtermuisknop op en selecteer Vervolgens Instellingen.
Selecteer in het linkerdeelvenster het tabblad Beveiliging. Selecteer vervolgens microsoft UEFI-certificeringsinstantie onder Beveiligd opstarten in de vervolgkeuzelijst met sjablonen.
Selecteer OK om de wijzigingen op te slaan.
Selecteer de VIRTUELE machine in Hyper-V-beheer en start de VIRTUELE machine. De VM wordt opgestart vanaf de ISO-installatiekopieën die u hebt opgegeven.
Stap 2: Verbinding maken met een virtuele machine en het Red Hat-besturingssysteem installeren
Nadat de VM wordt uitgevoerd, voert u de volgende stappen uit:
Selecteer de virtuele machine in Hyper-V-beheer, klik er met de rechtermuisknop op om het menu te openen en selecteer vervolgens Verbinding maken.
Selecteer Red Hat Enterprise Linux 9.4 installeren in het opstartmenu.
Selecteer de taal en selecteer Vervolgens Doorgaan.
Op de pagina Installatieoverzicht ziet u mogelijk andere actie-items.
Selecteer Verbinding maken met Red Hat en maak referenties. Selecteer Registreren en selecteer Vervolgens Gereed.
Selecteer Softwareselectie, behoud de standaardwaarden en selecteer Gereed.
Selecteer Installatiedoel en selecteer Vervolgens Gereed.
Selecteer Netwerk- en hostnaam.
Schakel de ON-switch voor de netwerkinterface in en selecteer Vervolgens Gereed.
Selecteer De gebruikersinstelling en stel het hoofdwachtwoord in. Voer een wachtwoord in, bevestig het wachtwoord en selecteer Gereed.
Selecteer Installatie starten.
Nadat de installatie is voltooid, selecteert u Systeem opnieuw opstarten om de VIRTUELE machine opnieuw op te starten.
Zie Een VIRTUELE machine inrichten met Hyper-V-beheer voor stapsgewijze instructies.
Stap 3: de VIRTUELE machine configureren
Ga als volgende te werk om de VM te configureren:
Maak verbinding en meld u vervolgens aan bij de virtuele machine met behulp van het hoofdwachtwoord dat u hebt gemaakt tijdens de installatie van Red Hat Enterprise.
Zorg ervoor dat deze
cloud-initniet is geïnstalleerd.Sudo yum list installed | grep cloud-initInstalleer het
cloud-inithulpprogramma en controleer of de versie vancloud-initdie versie is geïnstalleerd.Sudo yum install -y cloud-init cloud-init --versionHier volgt een voorbeeld van uitvoer:
[hcitest@localhost ~]$ sudo yum install -y cloud-init Installed: cloud-init-23.4-7.el9_4.noarch dhcp-client-12:4.4.2-19.bl.el9.x86_64 dhcp-common-12:4.4.2-19.bl.el9.noarch geolite2-city-20191217-6.el9.noarch geolite2-country-20191217-6.el9.noarch ipcalc-l.0.0-5.el9.x86_64 python3-attrs-20.3.0-7.el9.noarch python3-babel-2.9.1-2.el9.noarch python3-configob j-5.0.6-25.el9.noarch python3-jinja2-2.11.3-5.el9.noarch python3-j sonpatch-1.21-16.el9.noarch python3-j sonpointer-2.0-4.el9.noarch python3-j sonschema-3.2.0-13.el9.noarch python3-markupsafe-l.1.1-12.el9.x86_64 python3-netifaces-0.10.6-15.el9.x86_64 python3-oauthlib-3.1.1-5.el9.noarch python3-prettytable-0.7.2-27.el9.noarch python3-pyrsistent-0.17.3-8.el9.x86_64 python3-pyserial-3.4-12.el9.noarch python3-pytz-2021.1-5.el9.noarch Complete! [hcitest@localhost ~]$ cloud-init —version /usr/bin/cloud-init 23.4-7.el9_4
Stap 4: De restconfiguratie opschonen
Verwijder machinespecifieke bestanden en gegevens van uw VIRTUELE machine, zodat u een schone VM-installatiekopieën kunt maken zonder geschiedenis of standaardconfiguraties. Volg deze stappen in uw Azure Stack HCI-cluster om de restconfiguratie op te schonen.
Standaardconfiguraties opschonen
cloud-init.sudo yum clean all sudo cloud-init cleanHier volgt een voorbeeld van uitvoer:
[hcitest@localhost ~]$ sudo yum clean all Updating Subscription Management repositories. 17 files removed [hcitest@localhost ~]$ sudo cloud-init cleanDe logboeken en cache opschonen.
sudo rm -rf /var/lib/cloud/ /var/log/* /tmp/*De registratie van de VIRTUELE machine ongedaan maken.
sudo subscription-manager unregister sudo Subscription-manager cleanHier volgt een voorbeeld van uitvoer:
[hcitest@localhost ~]$ sudo subscription-manager unregister Unregistering from: subscription.rhsm.redhat.com:443/subscription System has been unregistered. [hcitest@localhost ~]$ sudo subscription-manager clean All local data removedSchoon alle hostspecifieke details op.
sudo rm -f /etc/sysconfig/network-scripts/* sudo rm -f /etc/ssh/ssh_host* sudo rm /etc/lvm/devices/system.devicesVerwijder de bash-geschiedenis.
sudo rm -f ~/.bash_history export HISTSIZE=0 exitSluit de virtuele machine af. Ga in Hyper-V-beheer naar Actie>afsluiten.
Exporteer een VHDX of kopieer de VHDX van uw VIRTUELE machine. U kunt de volgende methoden gebruiken:
- Kopieer de VHDX naar een gebruikersopslag op het gedeelde clustervolume op uw Azure Stack HCI.
- U kunt de VHDX ook kopiëren als een pagina-blob naar een container in een Azure Storage-account.
Stap 5: de VM-installatiekopieën maken
Volg deze stappen in uw Azure Stack HCI-cluster om de VM-installatiekopieën te maken op basis van de VHDX die u eerder hebt gemaakt.
Gebruik de Azure CLI om de VM-installatiekopieën te maken:
Voer PowerShell uit als beheerder.
Meld u aan. Voer de volgende cmdlet uit:
az loginStel uw abonnement in. Voer de volgende cmdlet uit:
az account set --subscription <Subscription ID>Stel parameters in voor uw abonnement, resourcegroep, aangepaste locatie, locatie, besturingssysteemtype voor de installatiekopie, de naam van de installatiekopie en het pad waar de installatiekopie zich bevindt. Vervang de parameters door
< >de juiste waarden.$Subscription = "<Subscription ID>" $Resource_Group = "<Resource group>" $CustomLocation = "<Custom location>" $Location = "<Location for your Azure Stack HCI cluster>" $OsType = "<OS of source image>"Parameters worden beschreven in de volgende tabel.
Parameter Description SubscriptionAbonnement dat is gekoppeld aan uw Azure Stack HCI-cluster. Resource_GroupResourcegroep voor Azure Stack HCI-cluster dat u aan deze installatiekopieën koppelt. LocationLocatie voor uw Azure Stack HCI-cluster. De locatie kan bijvoorbeeld zijn eastusofwestreurope.OsTypeBesturingssysteem dat is gekoppeld aan de broninstallatiekopieën. Dit systeem kan Windows of Linux zijn. Gebruik de VHDX van de virtuele machine om een galerie-installatiekopieën te maken. Gebruik deze VM-installatiekopieën om virtuele Azure Arc-machines te maken op uw Azure Stack HCI.
Zorg ervoor dat u de VHDX in de gebruikersopslag kopieert in het gedeelde clustervolume van uw Azure Stack HCI. Het pad kan er bijvoorbeeld uitzien als
C:\ClusterStorage\UserStorage_1\linuxvhdx.$ImagePath = "Path to user storage in CSV" $ImageName = "mylinuxvmimg" az stack-hci-vm image create --subscription $subscription -g $resource_group --custom-location $CustomLocation --location $location --image-path $ImagePath --name $ImageName --debug --os-type 'Linux'Controleer of de installatiekopieën zijn gemaakt.
Gerelateerde inhoud
- Azure Arc-VM's maken in uw Azure Stack HCI-cluster.
Feedback
Binnenkort beschikbaar: In de loop van 2024 zullen we GitHub-problemen geleidelijk uitfaseren als het feedbackmechanisme voor inhoud en deze vervangen door een nieuw feedbacksysteem. Zie voor meer informatie: https://aka.ms/ContentUserFeedback.
Feedback verzenden en weergeven voor