Een Virtuele Linux-machine implementeren voor het hosten van een web-app in Azure Stack Hub
U kunt een eenvoudige virtuele Linux-machine (VM) maken en implementeren met behulp van de Ubuntu-installatiekopie in de Azure Marketplace om een web-app te hosten die u hebt gemaakt met een webframework.
Deze VM kan web-apps hosten met behulp van:
- Python: algemene Python-webframeworks zijn Flask, Bottle en Django.
- Go: Algemene Go-frameworks zijn Onder andere Revel, Martini, Gocraft/web en Gorilla.
- Ruby: Stel Ruby on Rails in als framework om uw Ruby-web-apps te leveren.
- Java: Gebruik Java om web-apps te ontwikkelen die u op een Apache Tomcat-server plaatst. U kunt Tomcat installeren in Linux en vervolgens uw Java WAR-bestanden rechtstreeks op de server implementeren.
Gebruik de instructies in dit artikel om aan de slag te gaan met elke web-app, framework en back-endtechnologie die gebruikmaakt van het Linux-besturingssysteem. Vervolgens kunt u Azure Stack Hub gebruiken om uw infrastructuur te beheren en de beheerhulpprogramma's in uw technologie gebruiken om onderhoudstaken voor uw app af te handelen.
Een Virtuele Linux-machine implementeren voor een web-app
In dit proces maakt u een geheime sleutel, gebruikt u de basisinstallatiekopieën van de Linux-VM, geeft u de specifieke kenmerken van de VM op en maakt u vervolgens de VM. Nadat u de virtuele machine hebt gemaakt, opent u de poorten die nodig zijn voor het werken met de VM en voor het hosten van uw app door de VM. Vervolgens maakt u de DNS-naam. Ten slotte maakt u verbinding met de VM en werkt u de machine bij met behulp van het hulpprogramma apt-get. Nadat u het proces hebt voltooid, hebt u een VM in uw Azure Stack Hub-exemplaar die gereed is om uw web-app te hosten.
Voordat u begint, moet u ervoor zorgen dat u alles hebt wat u nodig hebt.
Vereisten
- Een Azure Stack Hub-abonnement met toegang tot de Ubuntu Server 16.04 LTS-installatiekopie. U kunt een latere versie van de installatiekopieën gebruiken, maar deze instructies zijn geschreven met de 16.04 LTS in gedachten. Als u deze installatiekopieën niet hebt, neemt u contact op met uw cloudoperator om de installatiekopieën op te halen in de Azure Stack Hub Marketplace.
De virtuele machine implementeren met behulp van de portal
Volg de instructies in de volgende secties om de VM te implementeren.
Een virtuele machine maken
Maak een openbare SSH-sleutel (Secure Shell) voor uw server. Zie Een openbare SSH-sleutel gebruiken voor meer informatie.
Selecteer in de Azure Stack Hub-portal Een resource>maken Compute>Ubuntu Server 16.04 LTS.
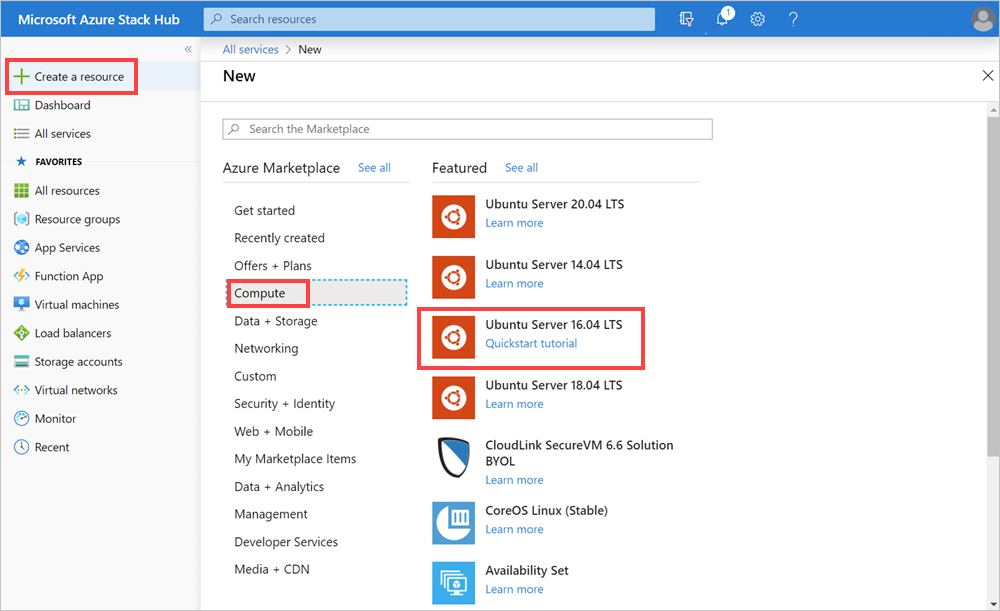
In het deelvenster Een virtuele machine maken voor 1. Basisinstellingen configureren:
a. Voer de naam van de virtuele machine in.
b. Selecteer het type VM-schijf, Premium SSD (voor Premium-schijven [SSD]) of Standard HDD (voor Standard-schijven [HDD]).
c. Voer uw gebruikersnaam in.
d. Selecteer het verificatietype als Openbare SSH-sleutel.
e. Haal de openbare SSH-sleutel op die u hebt gemaakt. Open deze in een teksteditor, kopieer de sleutel en plak deze in het vak Openbare SSH-sleutel . Voeg de tekst van
---- BEGIN SSH2 PUBLIC KEY ----toe aan---- END SSH2 PUBLIC KEY ----. Plak het hele blok tekst in het sleutelvak:---- BEGIN SSH2 PUBLIC KEY ---- Comment: "rsa-key-20190207" <Your key block> ---- END SSH2 PUBLIC KEY ----f. Selecteer het abonnement voor uw Azure Stack Hub-exemplaar.
g. Maak een nieuwe resourcegroep of gebruik een bestaande resourcegroep, afhankelijk van hoe u de resources voor uw app wilt organiseren.
h. Selecteer uw locatie. De Azure Stack Development Kit (ASDK) bevindt zich meestal in een lokale regio. De locatie is afhankelijk van uw Azure Stack Hub-exemplaar.
Voor 2. Grootte, type:
- Selecteer de grootte van de gegevens en het RAM-geheugen voor uw VIRTUELE machine die beschikbaar is in uw Azure Stack Hub-exemplaar.
- U kunt door de lijst bladeren of filteren op de grootte van uw VM op rekentype, CPU's en opslagruimte.
Notitie
- De weergegeven prijzen zijn schattingen in uw lokale valuta. Ze omvatten alleen de kosten van de Azure-infrastructuur en eventuele kortingen voor het abonnement en de locatie. Ze omvatten geen toepasselijke softwarekosten.
- De aanbevolen grootten worden bepaald door de uitgever van de geselecteerde installatiekopieën en zijn gebaseerd op hardware- en softwarevereisten.
- Het gebruik van Standard-schijven (HDD) in plaats van Premium-schijven (SSD) kan de prestaties van het besturingssysteem beïnvloeden.
In 3. Optionele functies configureren , typt u:
a. Selecteer bij Hoge beschikbaarheid een beschikbaarheidsset. Als u redundantie wilt bieden aan uw toepassing, groepeer u twee of meer virtuele machines in een beschikbaarheidsset. Deze configuratie zorgt ervoor dat tijdens een geplande of ongeplande onderhoudsgebeurtenis ten minste één virtuele machine beschikbaar is en voldoet aan de 99,95% Azure Service Level Agreement (SLA). De beschikbaarheidsset van een virtuele machine kan niet worden gewijzigd nadat deze is gemaakt.
b. Voor Opslag selecteert u Premium-schijven (SSD) of Standard-schijven (HDD). Premium-schijven (SSD) worden ondersteund door SSD-schijven en bieden consistente prestaties met lage latentie. Ze bieden de beste balans tussen prijs en prestaties en zijn ideaal voor I/O-intensieve toepassingen en productieworkloads. Standaardschijven worden ondersteund door magnetische schijven en hebben de voorkeur voor toepassingen waar gegevens niet vaak worden geopend. Zone-redundante schijven worden ondersteund door zone-redundante opslag (ZRS), waarmee uw gegevens in meerdere zones worden gerepliceerd. Ze zijn ook beschikbaar als er één zone niet beschikbaar is.
c. Selecteer Beheerde schijven gebruiken. Wanneer u deze functie inschakelt, beheert Azure automatisch de beschikbaarheid van schijven. U profiteert van gegevensredundantie en fouttolerantie, zonder dat u zelf opslagaccounts hoeft te maken en beheren. Beheerde schijven zijn mogelijk niet in alle regio's beschikbaar. Zie Inleiding tot beheerde Azure-schijven voor meer informatie.
d. Als u uw netwerk wilt configureren, selecteert u Virtueel netwerk. Virtuele netwerken zijn logisch van elkaar geïsoleerd in Azure. U kunt hun IP-adresbereiken, subnetten, routetabellen, gateways en beveiligingsinstellingen configureren, net zoals bij een traditioneel netwerk in uw datacenter. Virtuele machines in hetzelfde virtuele netwerk hebben standaard toegang tot elkaar.
e. Selecteer subnet om uw subnet te configureren. Een subnet is een bereik van IP-adressen in uw virtuele netwerk. U kunt een subnet gebruiken om virtuele machines van elkaar of van internet te isoleren.
f. Selecteer Openbaar IP-adres om de toegang tot uw VM of tot services die op uw VM worden uitgevoerd te configureren. Gebruik een openbaar IP-adres om te communiceren met de virtuele machine van buiten het virtuele netwerk.
g. Selecteer Netwerkbeveiligingsgroep, Basis of Geavanceerd. Regels instellen waarmee netwerkverkeer naar de VM wordt toegestaan of geweigerd.
h. Als u toegang wilt instellen voor algemene of aangepaste protocollen voor uw VM, selecteert u openbare binnenkomende poorten. De service geeft het doelprotocol en het poortbereik voor deze regel op. U kunt een vooraf gedefinieerde service kiezen, zoals RdP (Remote Desktop Protocol) of SSH, of een aangepast poortbereik opgeven. Voor de webserver gebruikt u HTTP (80), HTTPS (443) en SSH (22) geopend. Als u van plan bent om de machine te beheren met behulp van een RDP-verbinding, opent u poort 3389.
i. Als u extensies wilt toevoegen aan uw VM, selecteert u Extensies. Extensies voegen nieuwe functies, zoals configuratiebeheer of antivirusbeveiliging, toe aan uw virtuele machine.
j. Bewaking uitschakelen of inschakelen. Als u opstartproblemen wilt diagnosticeren, kunt u bewaking gebruiken om de uitvoer van de seriële console en schermopnamen vast te leggen van een virtuele machine die op een host wordt uitgevoerd.
k. Als u het opslagaccount wilt opgeven dat uw metrische gegevens bevat, selecteert u Opslagaccount voor diagnostische gegevens. Metrische gegevens worden naar een opslagaccount geschreven, zodat u ze kunt analyseren met uw eigen hulpprogramma's.
l. Selecteer OK.
Beoordeling 4. Samenvatting:
- De portal valideert uw instellingen.
- Als u uw instellingen opnieuw wilt gebruiken met een Azure Resource Manager-werkstroom, kunt u de Azure Resource Manager-sjabloon voor uw virtuele machine downloaden.
- Wanneer de validatie is geslaagd, selecteert u OK. Vm-implementatie duurt enkele minuten.
Geef de geopende poorten en DNS-naam op
Als u uw web-app toegankelijk wilt maken voor gebruikers in uw netwerk, opent u de poorten die worden gebruikt om verbinding te maken met de computer en voegt u een beschrijvende DNS-naam toe, zoals mywebapp.local.cloudapp.azurestack.external, die gebruikers in hun webbrowser kunnen gebruiken.
Binnenkomende poorten openen
U kunt het doelprotocol en poortbereik wijzigen voor een vooraf gedefinieerde service, zoals RDP of SSH, of een aangepast poortbereik opgeven. U kunt bijvoorbeeld werken met het poortbereik van uw webframework. GO communiceert bijvoorbeeld via poort 3000.
Open de Azure Stack Hub-portal voor uw tenant.
Zoek uw VM. Mogelijk hebt u de VM vastgemaakt aan uw dashboard of kunt u ernaar zoeken in het vak Resources zoeken .
Selecteer Netwerken in uw VM-deelvenster.
Selecteer Regel voor binnenkomende poort toevoegen om een poort te openen.
Laat bij Bron de standaardselectie Any staan.
Laat bij Bronpoortbereik het jokerteken (*) staan.
Voer bij Doelpoortbereik de poort in die u wilt openen, bijvoorbeeld 3000.
Laat bij Protocol de standaardselectie Any staan.
Bij Actie selecteert u Toestaan.
Laat bij Prioriteit de standaardselectie staan.
Voer een naam en beschrijving in om te onthouden waarom de poort is geopend.
Selecteer Toevoegen.
Een DNS-naam voor uw server toevoegen
Daarnaast kunt u een DNS-naam voor uw server maken, zodat gebruikers verbinding kunnen maken met uw website met behulp van een URL.
Open de Azure Stack Hub-portal voor uw tenant.
Zoek uw VM. Mogelijk hebt u de VM vastgemaakt aan uw dashboard of kunt u ernaar zoeken in het vak Resources zoeken .
Selecteer Overzicht.
Selecteer configureren onder VM.
Bij Toewijzing selecteert u Dynamisch.
Voer het DNS-naamlabel in, zoals mywebapp, zodat uw volledige URL mywebapp.local.cloudapp.azurestack.external (voor een ASDK-app) wordt.
Verbinding maken via SSH om uw VM bij te werken
Open uw SSH-client in hetzelfde netwerk als uw Azure Stack Hub-exemplaar. Zie Een SSH-sleutelpaar gebruiken met Azure Stack Hub voor meer informatie.
Voer de volgende opdrachten in:
sudo apt-get update sudo apt-get -y upgrade
Volgende stappen
Meer informatie over het instellen van een ontwikkelomgeving in Azure Stack Hub.
Feedback
Binnenkort beschikbaar: In de loop van 2024 zullen we GitHub-problemen geleidelijk uitfaseren als het feedbackmechanisme voor inhoud en deze vervangen door een nieuw feedbacksysteem. Zie voor meer informatie: https://aka.ms/ContentUserFeedback.
Feedback verzenden en weergeven voor