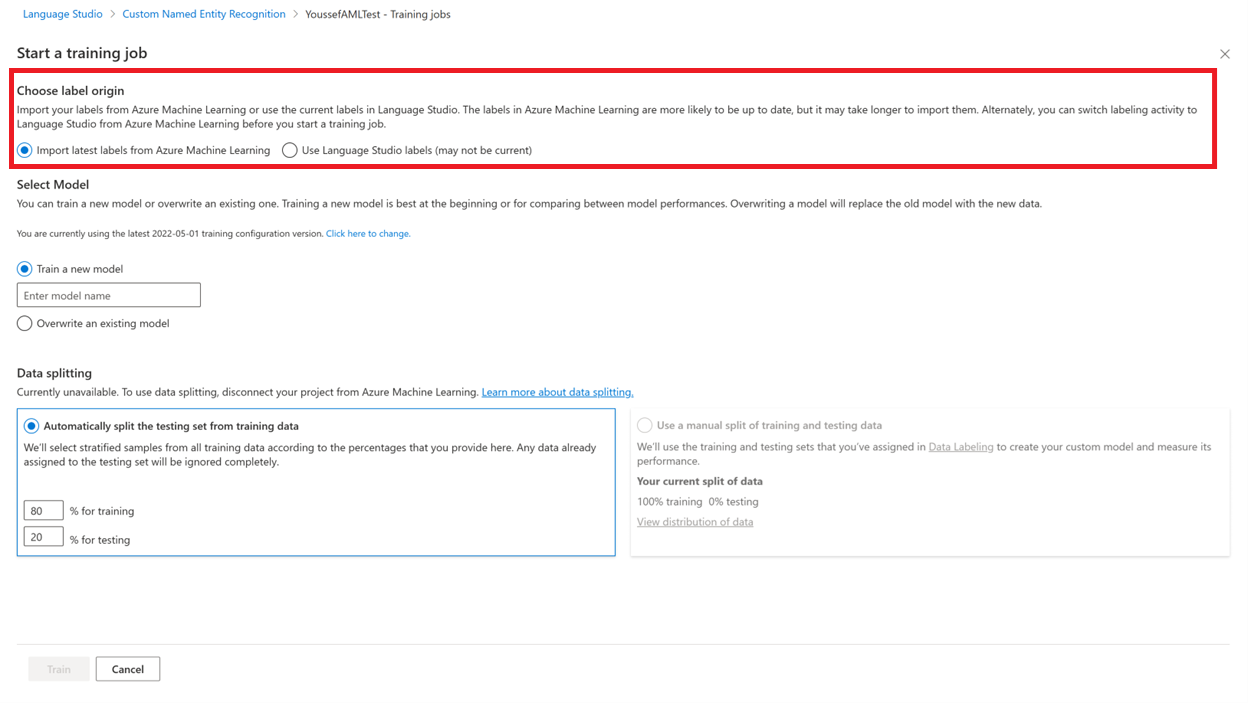Azure Machine Learning-labels gebruiken in Language Studio
Het labelen van gegevens is een belangrijk onderdeel van het voorbereiden van uw gegevensset. Met behulp van de labelervaring in Azure Machine Learning kunt u eenvoudiger samenwerken, meer flexibiliteit en de mogelijkheid om labeltaken uit te besteden aan externe leveranciers van de Azure Market Place. U kunt Azure Machine Learning-labels gebruiken voor:
Vereisten
Voordat u uw labelproject kunt verbinden met Azure Machine Learning, hebt u het volgende nodig:
- Een Language Studio-project gemaakt met een geconfigureerd Azure Blob Storage-account.
- Tekstgegevens die zijn geüpload naar uw opslagaccount.
- Minstens:
- Eén entiteitslabel voor aangepaste benoemde entiteitsherkenning, of
- Twee klasselabels voor aangepaste tekstclassificatieprojecten.
- Een Azure Machine Learning-werkruimte die is verbonden met hetzelfde Azure Blob Storage-account dat uw Language Studio-account gebruikt.
Beperkingen
- Het verbinden van uw labelproject met Azure Machine Learning is een een-op-een-verbinding. Als u de verbinding met uw project verbreekt, kunt u uw project niet meer verbinden met hetzelfde Azure Machine Learning-project
- U kunt niet tegelijkertijd labelen in Language Studio en Azure Machine Learning. De labelervaring wordt in één studio tegelijk ingeschakeld.
- De test- en trainingsbestanden in de labelervaring die u niet meer gebruikt, worden genegeerd bij het trainen van uw model.
- Alleen de JSONL-bestandsindeling van Azure Machine Learning kan worden geïmporteerd in Language Studio.
- Projecten waarvoor de meertalige optie is ingeschakeld, kunnen niet worden verbonden met Azure Machine Learning en niet alle talen worden ondersteund.
- Taalondersteuning wordt geboden door de Azure Machine Learning TextDNNLanguages-klasse.
- De Azure Machine Learning-werkruimte waarmee u verbinding maakt, moet worden toegewezen aan hetzelfde Azure Storage-account waarmee Language Studio is verbonden. Zorg ervoor dat de Azure Machine Learning-werkruimte beschikt over de machtiging Opslagblobgegevenslezer voor het opslagaccount. De werkruimte moet zijn gekoppeld aan het opslagaccount tijdens het aanmaakproces in de Azure Portal.
- Schakelen tussen de twee labelervaringen gaat niet onmiddellijk. Het kan even duren voordat de bewerking is voltooid.
Uw Azure Machine Learning-labels importeren in Language Studio
Language Studio ondersteunt de JSONL-bestandsindeling die wordt gebruikt door Azure Machine Learning. Als u gegevens in Azure Machine Learning hebt gelabeld, kunt u uw bijgewerkte labels importeren in een nieuw aangepast project om de functies van beide studio's te gebruiken.
Begin met het maken van een nieuw project voor aangepaste tekstclassificatie of aangepaste herkenning van benoemde entiteiten.
In het scherm Een project maken dat wordt weergegeven, volgt u de aanwijzingen om verbinding te maken met uw opslagaccount en voert u de basisinformatie over uw project in. Zorg ervoor dat er geen ander opslagaccount is verbonden met de Azure-resource die u gebruikt.
Kies in de sectie Container kiezen de optie die aangeeft dat u al een correct opgemaakt bestand hebt. Selecteer vervolgens uw meest recente Azure Machine Learning-labelsbestand.
Verbinding maken met Azure Machine Learning
Voordat u verbinding maakt met Azure Machine Learning, hebt u een Azure Machine Learning-account nodig met een prijsplan dat voldoet aan de rekenbehoeften van uw project. Zie de sectie vereisten om te controleren of u aan alle vereisten voor het verbinden van uw Language Studio-project met Azure Machine Learning hebt voldaan.
Gebruik de Azure Portal om naar het Azure Blob Storage-account te navigeren dat is verbonden met uw taalresource.
Zorg ervoor dat de rol Inzender voor opslagblobgegevens is toegewezen aan uw AML-werkruimte binnen de roltoewijzingen voor uw Azure Blob Storage-account.
Navigeer naar uw project in Language Studio. Selecteer gegevenslabels in het linkernavigatiemenu van uw project.
Selecteer Azure Machine Learning gebruiken om te labelen in de beschrijving van gegevenslabels of onder het deelvenster Activiteit.
Selecteer Verbinding maken met Azure Machine Learning om het verbindingsproces te starten.
Volg de aanwijzingen in het venster dat wordt weergegeven. Selecteer de Azure Machine Learning-werkruimte die u eerder hebt gemaakt onder hetzelfde Azure-abonnement. Voer een naam in voor het nieuwe Azure Machine Learning-project dat wordt gemaakt om labelen in Azure Machine Learning in te schakelen.
Tip
Zorg ervoor dat uw werkruimte is gekoppeld aan hetzelfde Azure Blob Storage-account en dezelfde taalresource voordat u doorgaat. U kunt een nieuwe werkruimte maken en een koppeling maken naar uw opslagaccount met behulp van de Azure Portal. Zorg ervoor dat het opslagaccount correct is gekoppeld aan de werkruimte.
(Optioneel) Schakel de wisselknop voor het labelen van leveranciers in om leveranciers te labelen. Voordat u de leverancierslabelbedrijven kiest, neemt u contact op met de labelbedrijven van de leverancier op de Azure Marketplace om een contract met hen te voltooien. Zie How to outsource data labeling (Gegevenslabeling uitbesteden) voor meer informatie over het werken met leveranciers.
U kunt ook labelinstructies achterlaten voor de menselijke labelaars die u helpen bij het labelproces. Deze instructies kunnen hen helpen de taak te begrijpen door duidelijke definities van de labels te laten en voorbeelden voor betere resultaten op te geven.
Controleer de instellingen voor uw verbinding met Azure Machine Learning en breng indien nodig wijzigingen aan.
Belangrijk
Het voltooien van de verbinding is permanent. Als u de tot stand gebrachte verbinding op een bepaald moment probeert te verbreken, wordt uw Language Studio-project definitief uitgeschakeld om verbinding te maken met hetzelfde Azure Machine Learning-project.
Nadat de verbinding is gestart, wordt de mogelijkheid om gegevens in Language Studio te labelen enkele minuten uitgeschakeld om de nieuwe verbinding voor te bereiden.
Overschakelen naar labelen met Azure Machine Learning vanuit Language Studio
Zodra de verbinding tot stand is gebracht, kunt u op elk gewenst moment overschakelen naar Azure Machine Learning via het deelvenster Activiteit in Language Studio.
Wanneer u overschakelt, wordt de mogelijkheid om gegevens te labelen in Language Studio uitgeschakeld en kunt u gegevens labelen in Azure Machine Learning. U kunt op elk gewenst moment teruggaan naar labelen in Language Studio via Azure Machine Learning.
Zie Azure Machine Learning labelen voor meer informatie over het labelen van de tekst. Zie Azure Machine Learning een tekstlabelproject instellen en beheren voor meer informatie over het beheren en bijhouden van het tekstlabelproject.
Uw model trainen met behulp van labels van Azure Machine Learning
Wanneer u overschakelt naar labelen met behulp van Azure Machine Learning, kunt u uw model nog steeds trainen, evalueren en implementeren in Language Studio. Uw model trainen met bijgewerkte labels van Azure Machine Learning:
Selecteer Trainingstaken in het navigatiemenu aan de linkerkant van het scherm Language Studio voor uw project.
Selecteer Meest recente labels importeren uit Azure Machine Learning in de sectie Oorsprong van label kiezen op de trainingspagina. Hiermee worden de labels van Azure Machine Learning gesynchroniseerd voordat de trainingstaak wordt gestart.
Overschakelen naar labelen met Language Studio vanuit Azure Machine Learning
Nadat u bent overgeschakeld naar labelen met Azure Machine Learning, kunt u op elk gewenst moment terugkeren naar labelen met het Project Language Studio.
Notitie
- Alleen gebruikers met de juiste rollen in Azure Machine Learning kunnen schakelen tussen labels.
- Wanneer u overschakelt naar het gebruik van Language Studio, wordt labelen op Azure Machine Learning uitgeschakeld.
Ga als volgende te werk om terug te gaan naar labelen met Language Studio:
Navigeer naar uw project in Azure Machine Learning en selecteer Gegevenslabels in het linkernavigatiemenu.
Selecteer het tabblad Language Studio en selecteer Overschakelen naar Language Studio.
Het proces duurt enkele minuten en de mogelijkheid om te labelen in Azure Machine Learning wordt uitgeschakeld totdat het is overgeschakeld van Language Studio.
Verbinding met Azure Machine Learning verbreken
Het loskoppelen van uw project van Azure Machine Learning is een permanent, onomkeerbaar proces en kan niet ongedaan worden gemaakt. U hebt geen toegang meer tot uw labels in Azure Machine Learning en u kunt het Azure Machine Learning-project in de toekomst niet opnieuw verbinden met een Language Studio-project. De verbinding met Azure Machine Learning verbreken:
- Zorg ervoor dat alle bijgewerkte labels die u wilt onderhouden, worden gesynchroniseerd met Azure Machine Learning door de labelervaring terug te zetten naar Language Studio.
- Selecteer Projectinstellingen in het navigatiemenu aan de linkerkant in Language Studio.
- Selecteer de knop Verbinding met Azure Machine Learning verbreken in de sectie Azure Machine Learning-verbindingen beheren.
Volgende stappen
Meer informatie over het labelen van uw gegevens voor aangepaste tekstclassificatie en aangepaste benoemde entiteitsherkenning.