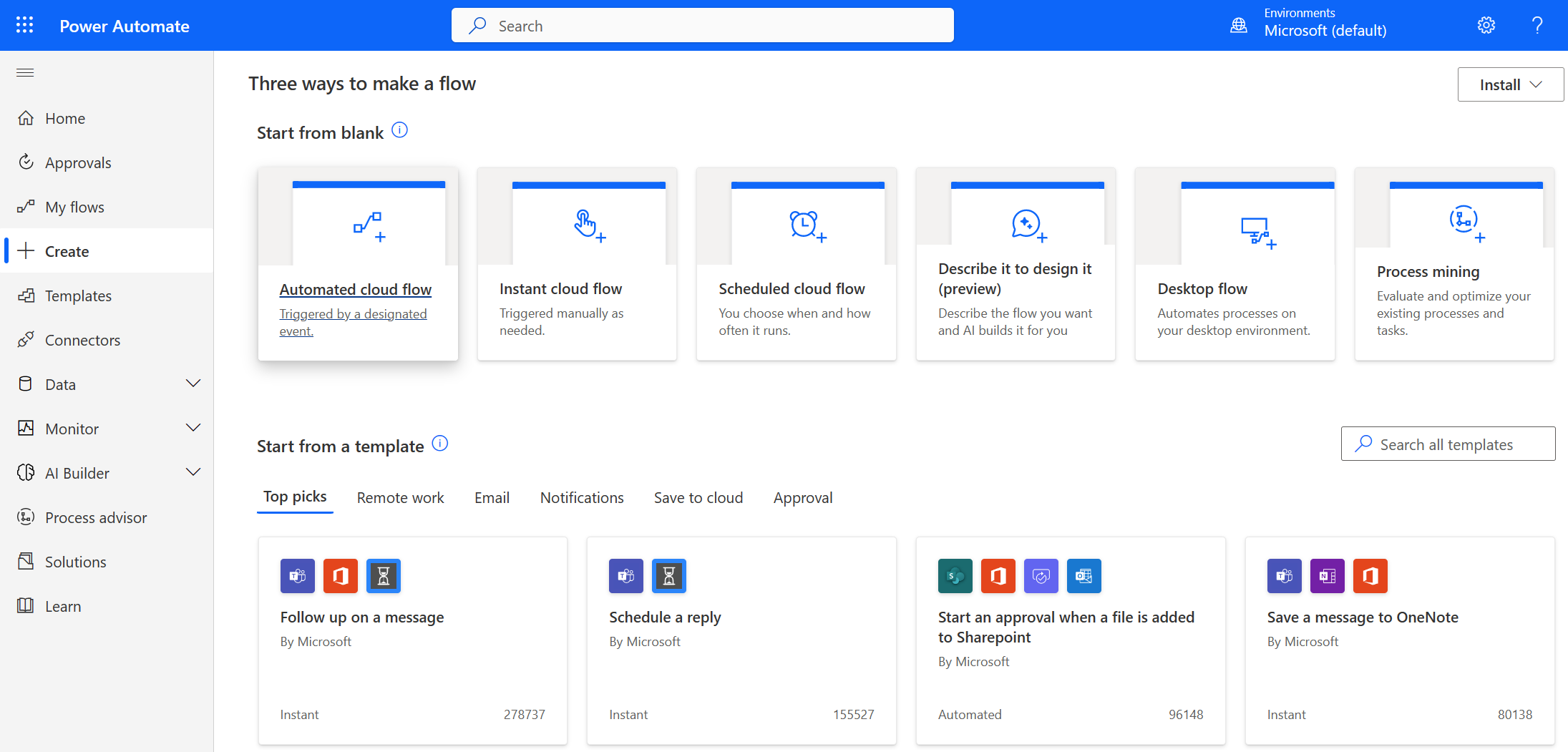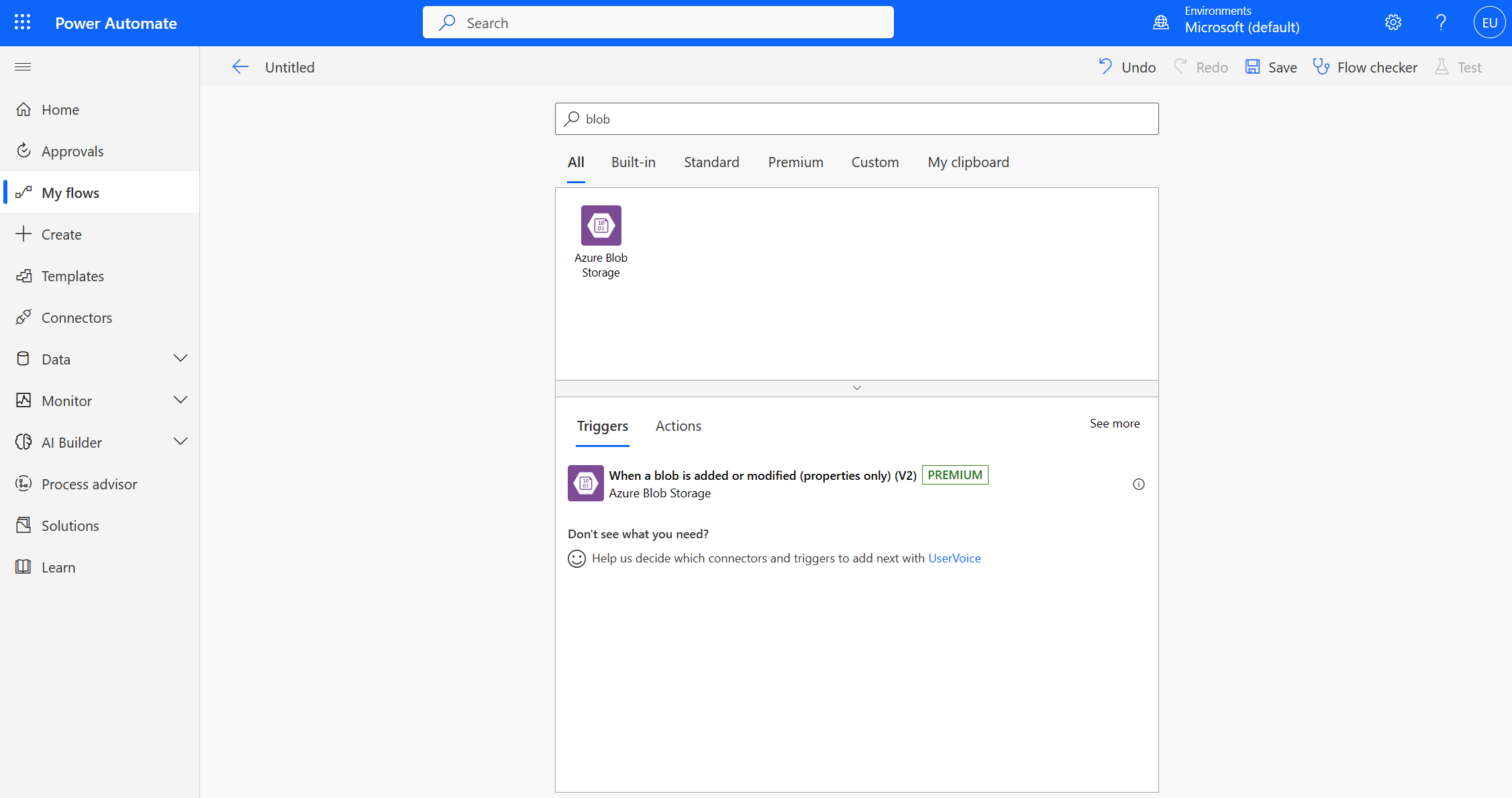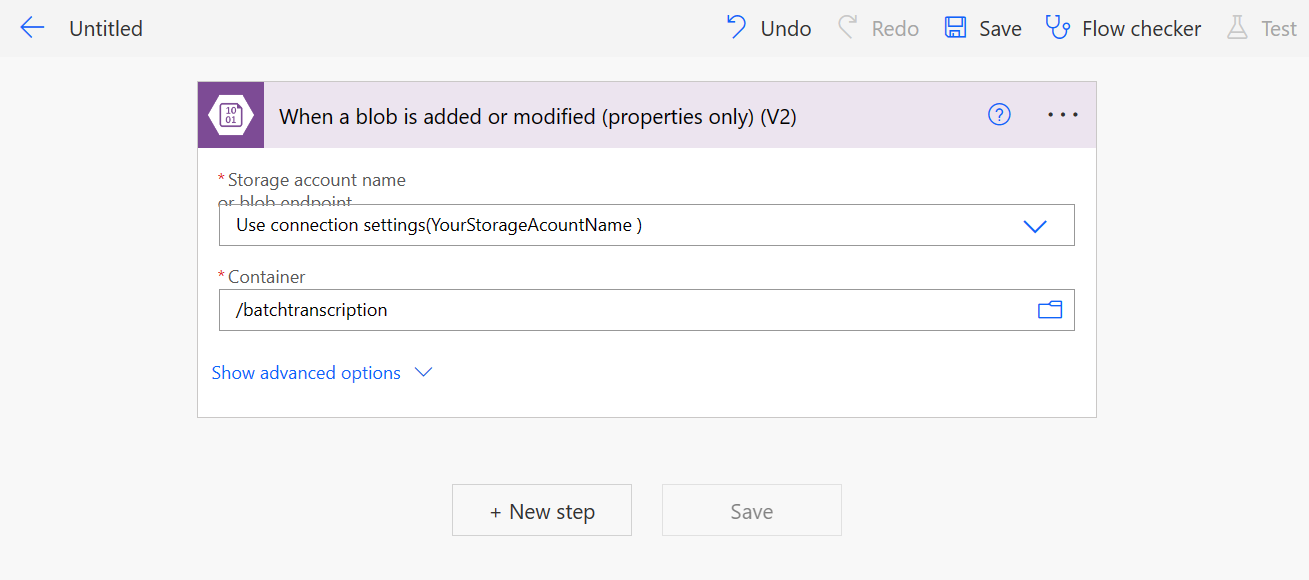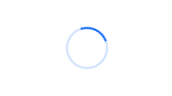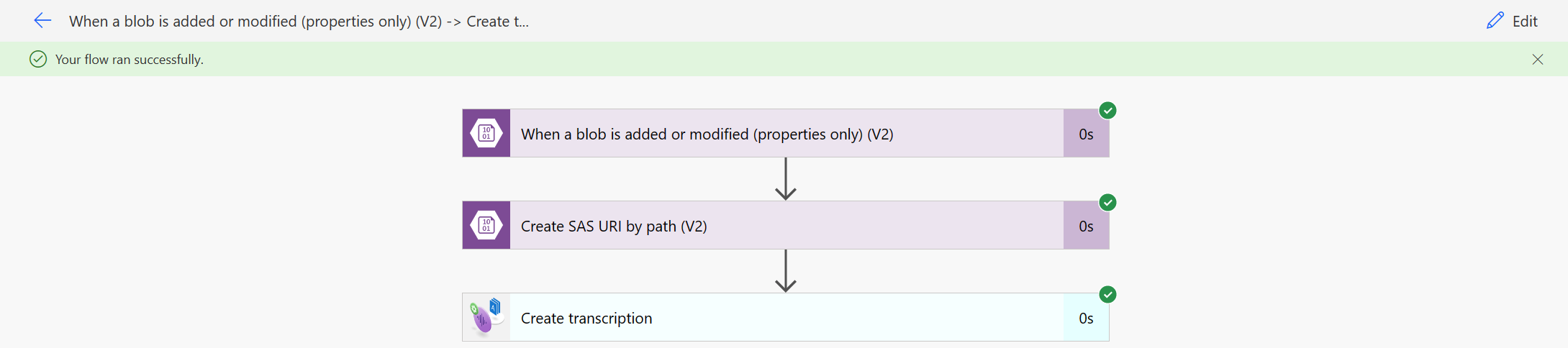Batchtranscriptie in Power Automate
In dit artikel wordt beschreven hoe u Power Automate en de Azure AI-services voor Batch Speech naar tekstconnector gebruikt om audiobestanden uit een Azure Storage-container te transcriberen. De connector maakt gebruik van de REST API voor BatchTranscriptie, maar u hoeft geen code te schrijven om deze te gebruiken. Als de connector niet aan uw vereisten voldoet, kunt u de REST API nog steeds rechtstreeks gebruiken.
Naast Power Automate kunt u de Azure AI-services voor Batch Speech gebruiken voor tekstconnector met Power Apps en Logic Apps.
Tip
Probeer meer Speech-functies in Speech Studio zonder u te registreren of code te schrijven.
Vereisten
- Azure-abonnement: Maak een gratis abonnement aan.
- Maak een spraakresource in Azure Portal.
- Uw spraakresourcesleutel en -regio. Nadat uw Spraak-resource is geïmplementeerd, selecteert u Ga naar de resource om sleutels weer te geven en te beheren. Zie De sleutels voor uw resource ophalen voor meer informatie over Azure AI-servicesresources.
De Azure Blob Storage-container maken
In dit voorbeeld transcribeert u audiobestanden die zich in een Azure Blob Storage-account bevinden.
Volg deze stappen om een nieuw opslagaccount en een nieuwe container te maken.
- Ga naar Azure Portal en meld u aan bij uw account.
- Maak een opslagaccountresource in Azure Portal. Gebruik hetzelfde abonnement en dezelfde resourcegroep als uw Speech-resource.
- Selecteer het opslagaccount.
- Selecteer Containers in de groep Gegevensopslag in het linkerdeelvenster.
- Selecteer + Container.
- Voer een naam in voor de nieuwe container, zoals 'batchtranscription' en selecteer Maken.
- Haal de toegangssleutel voor het opslagaccount op. Selecteer Toegangssleutels in de groep Beveiliging en netwerken in het linkerdeelvenster. Bekijk en noteer de waarde van key1 (of key2). U hebt de toegangssleutel later nodig wanneer u de connector configureert.
Later uploadt u bestanden naar de container nadat de connector is geconfigureerd, omdat de gebeurtenissen van het toevoegen en wijzigen van bestanden het transcriptieproces starten.
Een Power Automate-stroom maken
Een nieuwe stroom maken
Selecteer Maken in het samenvouwbare menu aan de linkerkant.
Selecteer Geautomatiseerde cloudstroom om te beginnen met een lege stroom die kan worden geactiveerd door een aangewezen gebeurtenis.
Voer in het dialoogvenster Een geautomatiseerde cloudstroom maken een naam in voor uw stroom, zoals 'BatchSTT'.
Selecteer Overslaan om het dialoogvenster af te sluiten en door te gaan zonder een trigger te kiezen.
De stroomtrigger configureren
Kies een trigger in de Azure Blob Storage-connector. In dit voorbeeld voert u 'blob' in het vak zoekconnectors en triggers in om de resultaten te beperken.
Selecteer onder de Azure Blob Storage-connector de trigger Wanneer een blob wordt toegevoegd of gewijzigd .
Configureer de Azure Blob Storage-verbinding.
- Selecteer Toegangssleutel in de vervolgkeuzelijst Verificatietype.
- Voer de accountnaam en toegangssleutel in van het Azure Storage-account dat u eerder hebt gemaakt.
- Selecteer Maken om door te gaan.
Configureer de trigger Wanneer een blob wordt toegevoegd of gewijzigd .
- Selecteer in de vervolgkeuzelijst Opslagaccountnaam of blob-eindpunt de optie Verbindingsinstellingen gebruiken. U ziet de naam van het opslagaccount als onderdeel van de verbindingsreeks.
- Selecteer onder Container het mappictogram. Kies de container die u eerder hebt gemaakt.
SAS-URI per pad maken
Als u een audiobestand wilt transcriberen dat zich in uw Azure Blob Storage-container bevinden, hebt u een SAS-URI (Shared Access Signature) nodig voor het bestand.
De Azure Blob Storage-connector ondersteunt SAS-URI's voor afzonderlijke blobs, maar niet voor volledige containers.
- Selecteer + Nieuwe stap om een nieuwe bewerking toe te voegen voor de Azure Blob Storage-connector.
- Voer 'blob' in het vak zoekconnectors en acties in om de resultaten te beperken.
- Selecteer onder de Azure Blob Storage-connector de SAS-URI maken op padtrigger .
- Kies in de vervolgkeuzelijst opslagaccountnaam of blobeindpunt dezelfde verbinding die u hebt gebruikt voor de trigger Wanneer een blob wordt toegevoegd of gewijzigd .
- Selecteer
Pathals dynamische inhoud voor het padveld Blob.
U moet nu een stroom hebben die er als volgt uitziet:
Transcriptie maken
Selecteer + Nieuwe stap om een nieuwe bewerking toe te voegen voor de Azure AI-services voor Batch Speech-naar-tekstconnector.
Voer 'batch speech to text' in het zoekvak en acties in om de resultaten te beperken.
Selecteer de Azure AI-services voor Batch Speech-naar-tekstconnector .
Selecteer de actie Transcriptie maken.
Maak een nieuwe verbinding met de Spraak-resource die u eerder hebt gemaakt. De verbinding is beschikbaar in de Power Automate-omgeving. Zie Verbindingen beheren in Power Automate voor meer informatie.
- Voer een naam in voor de verbinding, zoals speech-resource-key. U kunt elke gewenste naam kiezen.
- Voer in het veld API-sleutel de spraakresourcesleutel in.
U kunt eventueel het beletselteken (...) van de verbindingslijn selecteren om beschikbare verbindingen weer te geven. Als u niet wordt gevraagd om een verbinding te maken, hebt u standaard al een verbinding geselecteerd.
Configureer de actie Transcriptie maken.
- Voer in het veld Landinstelling de verwachte landinstelling van de audiogegevens in om te transcriberen.
- Selecteer
DisplayNameals dynamische inhoud voor het veld displayName . U kunt elke naam kiezen waarnaar u later wilt verwijzen. - Selecteer
Web Urlals dynamische inhoud voor het contentUrls-item - 1 veld. Dit is de SAS-URI-uitvoer van de SAS-URI maken per padactie .
Tip
Zie de Documentatie over Azure AI-services voor Batch Speech-naar-tekst voor meer informatie over het maken van transcriptieparameters.
Selecteer Opslaan in het bovenste navigatiemenu.
De stroom testen
- Selecteer Stroomcontrole in het bovenste navigatiemenu. In het zijpaneel dat wordt weergegeven, ziet u geen fouten of waarschuwingen. Als u dit doet, moet u deze herstellen voordat u doorgaat.
- Sla de stroom op in het bovenste navigatiemenu en selecteer De stroom testen. Selecteer Testen in het venster dat wordt weergegeven.
- Selecteer handmatig in het zijpaneel dat wordt weergegeven en selecteer vervolgens Testen.
Na een paar seconden ziet u een indicatie dat de stroom wordt uitgevoerd.
De stroom wacht totdat een bestand is toegevoegd of gewijzigd in de Azure Blob Storage-container. Dat is de trigger die u eerder hebt geconfigureerd .
Als u de teststroom wilt activeren, uploadt u een audiobestand naar de Azure Blob Storage-container, zoals hierna wordt beschreven.
Bestanden uploaden naar de container
Volg deze stappen om wav-, mp3- of msp-bestanden vanuit uw lokale map te uploaden naar de Azure Storage-container die u eerder hebt gemaakt.
- Ga naar Azure Portal en meld u aan bij uw account.
- Maak een opslagaccountresource in Azure Portal. Gebruik hetzelfde abonnement en dezelfde resourcegroep als uw Speech-resource.
- Selecteer het opslagaccount.
- Selecteer de nieuwe container.
- Selecteer Uploaden.
- Kies de bestanden die u wilt uploaden en selecteer Uploaden.
De resultaten van de transcriptiestroom weergeven
Nadat u het audiobestand hebt geüpload naar de Azure Blob Storage-container, moet de stroom worden uitgevoerd en voltooid. Ga terug naar uw teststroom in de Power Automate-portal om de resultaten weer te geven.
U kunt de transcriptie maken selecteren en uitvouwen om gedetailleerde invoer- en uitvoerresultaten te bekijken.