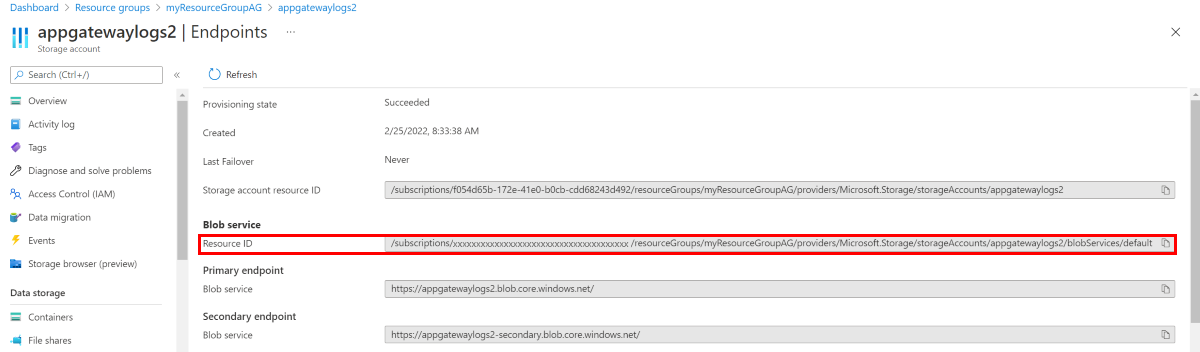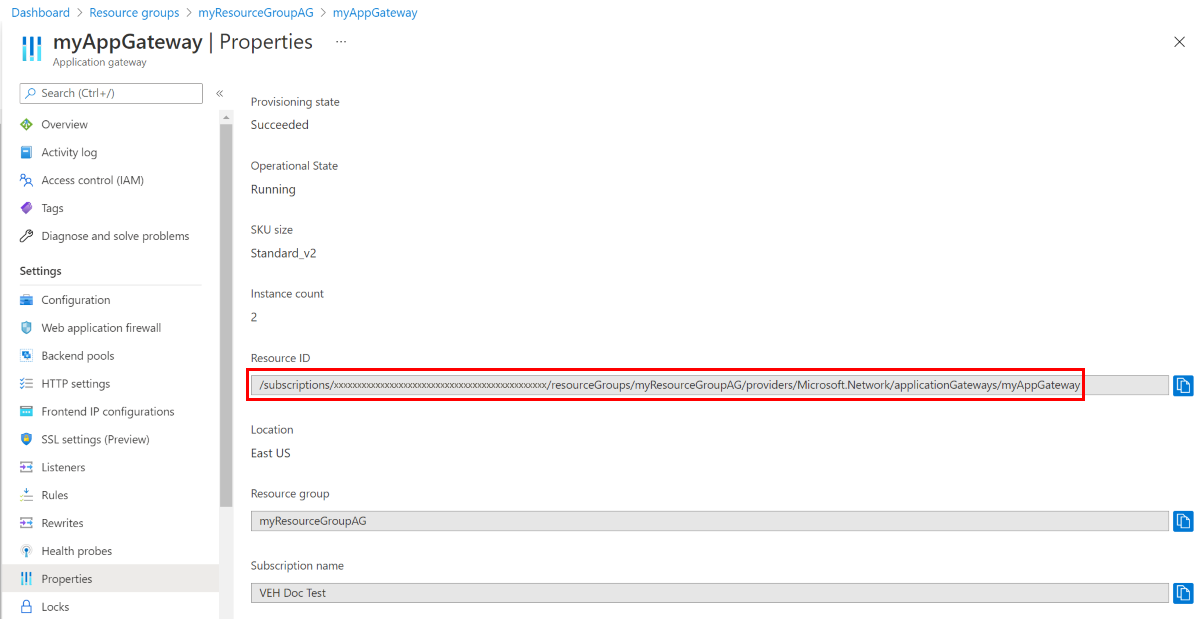Diagnostische logboeken voor Application Gateway
Application Gateway-logboeken bieden gedetailleerde informatie over gebeurtenissen met betrekking tot een resource en de bijbehorende bewerkingen. Deze logboeken zijn beschikbaar voor gebeurtenissen zoals Toegang, Activiteit, Firewall en Prestaties (alleen voor V1). De gedetailleerde informatie in logboeken is handig bij het oplossen van een probleem of het bouwen van een analysedashboard door deze onbewerkte gegevens te gebruiken.
Logboeken zijn beschikbaar voor alle resources van Application Gateway; Als u ze echter wilt gebruiken, moet u hun verzameling inschakelen op een opslaglocatie van uw keuze. Aanmelden bij Azure-toepassing Gateway is ingeschakeld door de Azure Monitor-service. U wordt aangeraden de Log Analytics-werkruimte te gebruiken, omdat u de vooraf gedefinieerde query's gemakkelijk kunt gebruiken en waarschuwingen kunt instellen op basis van specifieke logboekvoorwaarden.
Typen resourcelogboeken
U kunt verschillende typen logboeken in Azure gebruiken om toepassingsgateways te beheren en problemen met toepassingsgateways op te lossen.
- Activiteitenlogboek
- Toegangslogboek van Application Gateway
- Prestatielogboek van Application Gateway (alleen beschikbaar voor de v1-SKU)
- Application Gateway Firewall-logboek
Notitie
Logboeken zijn alleen beschikbaar voor resources die zijn geïmplementeerd in het Azure Resource Manager-implementatiemodel. U kunt geen logboeken gebruiken voor resources in het klassieke implementatiemodel. Zie het artikel Over resource manager-implementatie en klassieke implementatie voor een beter begrip van de twee modellen.
Voorbeelden van het optimaliseren van toegangslogboeken met behulp van werkruimtetransformaties
Voorbeeld 1: Selectieve projectie van kolommen: Stel dat u toegangslogboeken voor Application Gateway hebt met 20 kolommen, maar u bent geïnteresseerd in het analyseren van gegevens uit slechts 6 specifieke kolommen. Met behulp van werkruimtetransformatie kunt u deze 6 kolommen projecteren in uw werkruimte, met uitzondering van de andere 14 kolommen. Hoewel de oorspronkelijke gegevens van de uitgesloten kolommen niet worden opgeslagen, worden lege tijdelijke aanduidingen voor deze kolommen nog steeds weergegeven op de blade Logboeken. Deze aanpak optimaliseert de opslag en zorgt ervoor dat alleen relevante gegevens worden bewaard voor analyse.
Notitie
Als u op de blade Logboeken de optie Nieuwe Log Analytics uitproberen selecteert, hebt u meer controle over de kolommen die in uw gebruikersinterface worden weergegeven.
Voorbeeld 2: Gericht op specifieke statuscodes: bij het analyseren van toegangslogboeken, in plaats van alle logboekvermeldingen te verwerken, kunt u een query schrijven om alleen rijen met specifieke HTTP-statuscodes op te halen (zoals 4xx en 5xx). Omdat de meeste aanvragen idealiter onder de categorieën 2xx en 3xx vallen (die geslaagde antwoorden vertegenwoordigen), wordt de gegevensset beperkt door de aandacht te richten op de problematische statuscodes. Met deze gerichte aanpak kunt u de meest relevante en bruikbare informatie extraheren, waardoor deze zowel nuttig als rendabel is.
Aanbevolen overgangsstrategie om over te stappen van diagnostische Azure-gegevens naar resourcespecifieke tabel:
- Huidige gegevensretentie evalueren: bepaal de duur van de gegevens die momenteel worden bewaard in de diagnostische azure-tabel (bijvoorbeeld: stel dat de diagnostische tabel 15 dagen gegevens bewaart).
- Resourcespecifieke retentie tot stand brengen: implementeer een nieuwe diagnostische instelling met resourcespecifieke tabel.
- Parallelle gegevensverzameling: Verzamel gedurende een tijdelijke periode gelijktijdig gegevens in zowel de Diagnostische gegevens van Azure als de resourcespecifieke instellingen.
- Bevestig de nauwkeurigheid van de gegevens: controleer of het verzamelen van gegevens nauwkeurig en consistent is in beide instellingen.
- Azure Diagnostics-instelling verwijderen: Verwijder de diagnostische instelling van Azure om dubbele gegevensverzameling te voorkomen.
Andere opslaglocaties:
- Azure Storage-account: Opslagaccounts kunnen het beste worden gebruikt voor logboeken wanneer logboeken worden opgeslagen voor een langere duur en indien nodig worden gecontroleerd.
- Azure Event Hubs: Event Hubs zijn een uitstekende optie voor integratie met andere SIEM-hulpprogramma's (Security Information and Event Management) om waarschuwingen over uw resources op te halen.
- Integraties van Azure Monitor-partners.
Meer informatie over de bestemmingen voor diagnostische instellingen van Azure Monitor.
Logboekregistratie inschakelen via PowerShell
Activiteitenlogboekregistratie is automatisch ingeschakeld voor elke Resource Manager-resource. U moet toegangs- en prestatielogboekregistratie inschakelen om te beginnen met het verzamelen van de gegevens die beschikbaar zijn via deze logboeken. Gebruik de volgende stappen om logboekregistratie in te schakelen:
Noteer de resource-ID van uw opslagaccount waar de logboekgegevens worden opgeslagen. Deze waarde is van het formulier: /subscriptions/<subscriptionId>/resourceGroups/<resource group name>/providers/Microsoft.Storage/storageAccounts/<storage account name>. U kunt elk opslagaccount in uw abonnement gebruiken. U kunt de Azure-portal gebruiken om deze informatie te vinden.
Noteer de resource-id van uw toepassingsgateway waarvoor logboekregistratie is ingeschakeld. Deze waarde is van het formulier: /subscriptions/<subscriptionId>/resourceGroups/<resource group name>/providers/Microsoft.Network/applicationGateways/<application Gateway name>. U kunt de portal gebruiken om deze informatie te vinden.
Schakel diagnostische logboekregistratie in door de volgende PowerShell-cmdlet te gebruiken:
Set-AzDiagnosticSetting -ResourceId /subscriptions/<subscriptionId>/resourceGroups/<resource group name>/providers/Microsoft.Network/applicationGateways/<application gateway name> -StorageAccountId /subscriptions/<subscriptionId>/resourceGroups/<resource group name>/providers/Microsoft.Storage/storageAccounts/<storage account name> -Enabled $true
Tip
Voor activiteitenlogboeken is geen afzonderlijk opslagaccount vereist. Voor het gebruik van opslag voor toegangs- en prestatielogboeken worden servicekosten in rekening gebracht.
Logboekregistratie inschakelen via de Azure-portal
Zoek uw resource in Azure Portal en selecteer diagnostische instellingen.
Voor Application Gateway zijn drie logboeken beschikbaar:
- Toegangslogboek
- Prestatielogboek
- Firewalllogboek
Als u gegevens wilt verzamelen, selecteert u Diagnostische gegevens inschakelen.
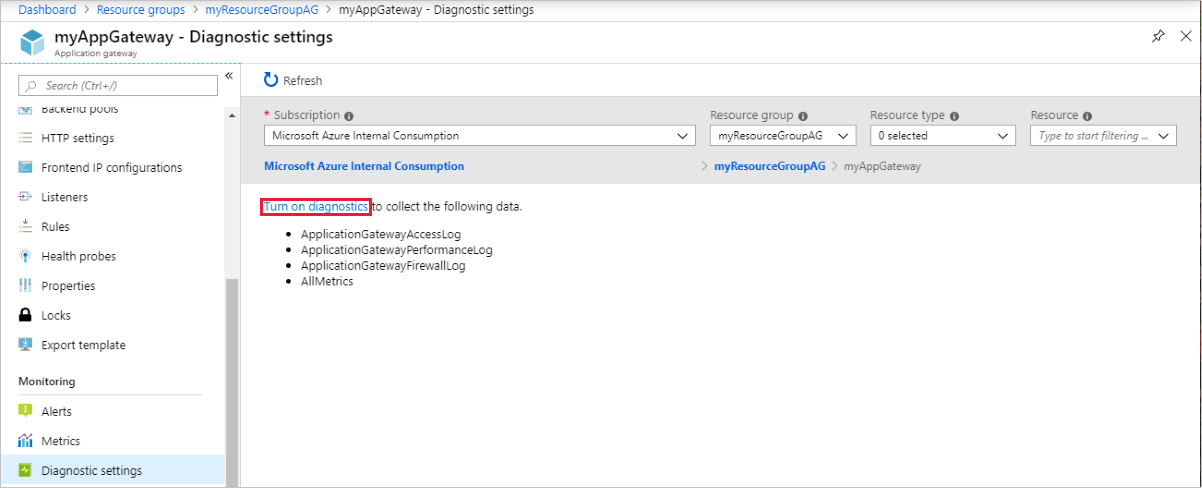
Op de pagina Diagnostische instellingen staan de instellingen voor de diagnostische logboeken. In dit voorbeeld worden de logboeken opgeslagen in Log Analytics. U kunt ook Event Hubs en een opslagaccount gebruiken om de diagnostische logboeken op te slaan.
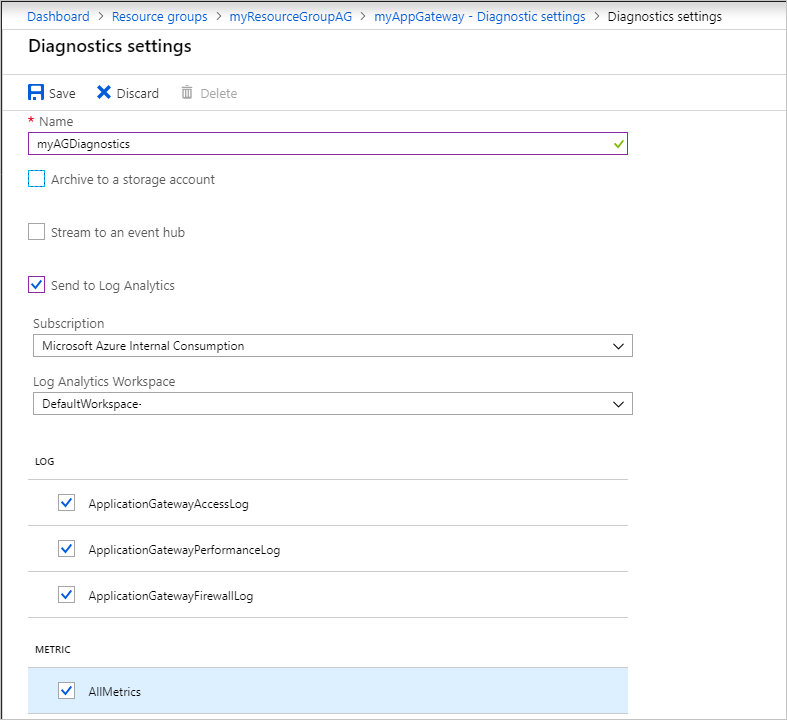
Typ een naam voor de instellingen, bevestig de instellingen en selecteer Opslaan.
Zie Bewakingsgegevens analyseren om activiteitenlogboekgegevens weer te geven en te analyseren.
De toegangs-, prestatie- en firewalllogboeken weergeven en analyseren
Azure Monitor-logboeken kunnen de teller- en gebeurtenislogboekbestanden verzamelen uit uw Blob Storage-account. Zie Bewakingsgegevens analyseren voor meer informatie.
U kunt ook verbinding maken met uw opslagaccount en de JSON-logboekitems voor toegangs- en prestatielogboeken ophalen. Nadat u de JSON-bestanden hebt gedownload, kunt u ze naar de CSV-indeling converteren en in Excel, Power BI of een ander hulpprogramma voor gegevensvisualisatie bekijken.
Tip
Als u bekend bent met Visual Studio en basisconcepten voor het wijzigen van waarden voor constanten en variabelen in C#, kunt u de hulpprogramma's voor logboekconversie gebruiken die beschikbaar zijn via GitHub.
Volgende stappen
- Visualiseer teller- en gebeurtenislogboeken met behulp van Azure Monitor-logboeken.
- Visualiseer uw Azure-activiteitenlogboek met een Power BI-blogbericht .
- Azure-activiteitenlogboeken weergeven en analyseren in Power BI en meer blogpost.