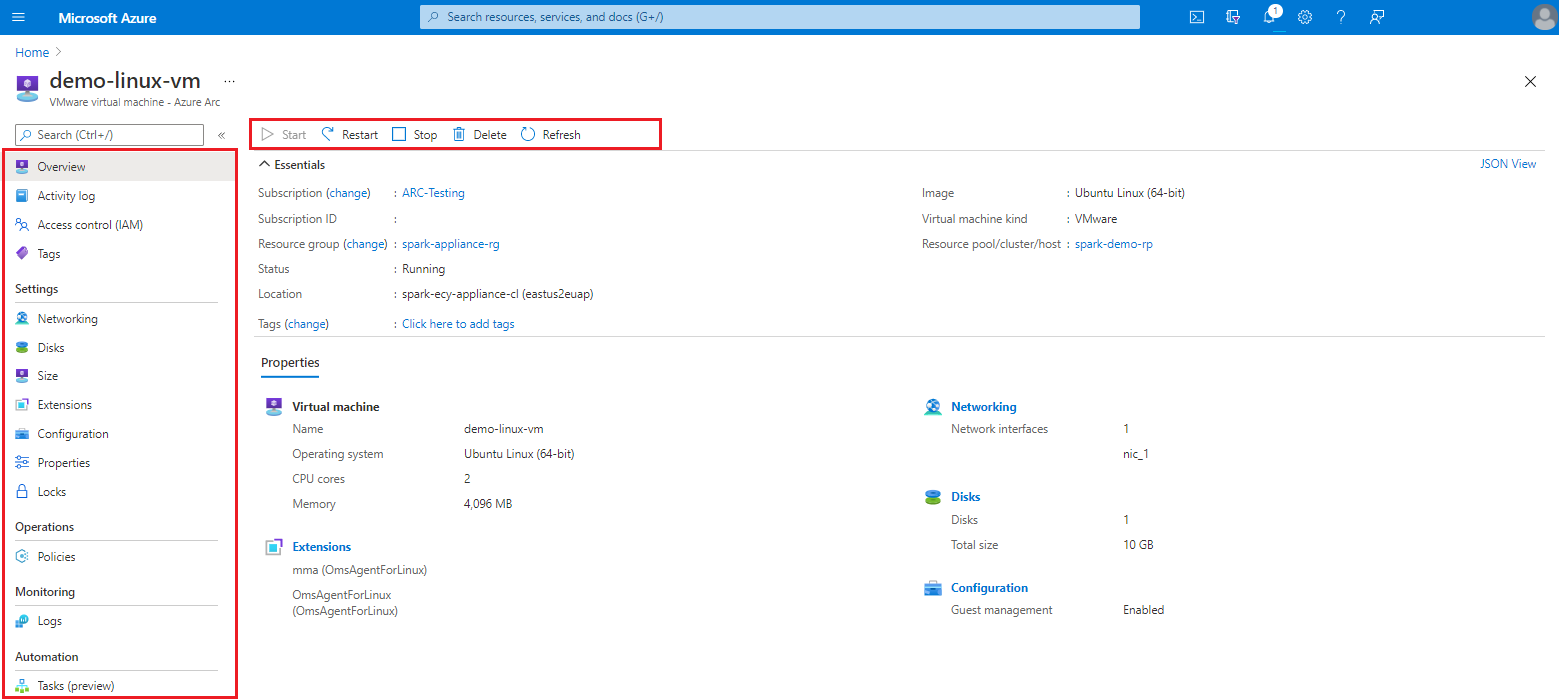Virtuele VMware-machines in Azure beheren via VMware vSphere met Arc
In dit artikel leert u hoe u verschillende bewerkingen uitvoert op de VMware vSphere-VM's met Azure Arc, zoals:
Een VIRTUELE machine starten, stoppen en opnieuw starten
Toegang beheren en Azure-tags toevoegen
Netwerkinterfaces toevoegen, verwijderen en bijwerken
Schijven toevoegen, verwijderen en bijwerken en VM-grootte bijwerken (CPU-kernen, geheugen)
Gastbeheer inschakelen
Extensies installeren (het inschakelen van gastbeheer is vereist). Alle extensies die beschikbaar zijn met Servers met Arc, worden ondersteund.
Als u gastbesturingssysteembewerkingen wilt uitvoeren op vm's met Arc, moet u gastbeheer inschakelen op de VM's. Wanneer u gastbeheer inschakelt, wordt de Arc Verbinding maken ed Machine Agent op de VM geïnstalleerd.
Gastbeheer inschakelen
Voordat u een extensie kunt installeren, moet u gastbeheer inschakelen op de virtuele VMware-machine.
Zorg ervoor dat uw doelcomputer:
voert een ondersteund besturingssysteem uit.
kan verbinding maken via de firewall om via internet te communiceren en deze URL's worden niet geblokkeerd.
VMware-hulpprogramma's zijn geïnstalleerd en uitgevoerd.
is ingeschakeld en de resourcebrug heeft een netwerkverbinding met de host waarop de VIRTUELE machine wordt uitgevoerd.
Notitie
Als u een Virtuele Linux-machine gebruikt, mag het account niet vragen om aanmelding bij sudo-opdrachten. Als u de prompt wilt overschrijven, voert
sudo visudou deze uit vanuit een terminal en voegt u deze toe<username> ALL=(ALL) NOPASSWD:ALLaan het einde van het bestand. Zorg ervoor dat u vervangt<username>.Als deze wijzigingen zijn opgenomen in uw VM-sjabloon, hoeft u dit niet te doen voor de VM die op basis van die sjabloon is gemaakt.
Ga in een browser naar Azure Portal.
Zoek en selecteer de VMware-VM waarvoor u gastbeheer wilt inschakelen en selecteer Configuratie.
Selecteer Gastbeheer inschakelen en geef de gebruikersnaam en het wachtwoord van de beheerder op om gastbeheer in te schakelen. Selecteer vervolgens Toepassen.
Gebruik voor Linux het hoofdaccount en voor Windows een account dat lid is van de groep Local Beheer istrators.
Een VM verwijderen
Als u de VIRTUELE machine niet meer nodig hebt, kunt u deze verwijderen.
Ga in een browser naar Azure Portal.
Zoek en selecteer de VM die u wilt verwijderen.
Selecteer Verwijderen op de overzichtspagina van de geselecteerde VM.
Bevestig dat u deze wilt verwijderen wanneer u hierom wordt gevraagd.
Notitie
Hiermee verwijdert u ook de virtuele machine in uw VMware vCenter.
Volgende stappen
Zelfstudie: Een virtuele machine maken met azure Arc-functionaliteit voor vSphere.
Feedback
Binnenkort beschikbaar: In de loop van 2024 zullen we GitHub-problemen geleidelijk uitfaseren als het feedbackmechanisme voor inhoud en deze vervangen door een nieuw feedbacksysteem. Zie voor meer informatie: https://aka.ms/ContentUserFeedback.
Feedback verzenden en weergeven voor