Zelfstudie: Een functie maken om te integreren met Azure Logic Apps
Azure Functions integreert met Azure Logic Apps in de Logic Apps Designer. Met deze integratie kunt u de rekenkracht van Functions gebruiken in indelingen met andere Azure- en services van derden.
In deze zelfstudie leert u hoe u een werkstroom maakt om X-activiteit te analyseren. Wanneer tweets worden geëvalueerd, verzendt de werkstroom meldingen wanneer positieve sentimenten worden gedetecteerd.
In deze zelfstudie leert u het volgende:
- Een API-resource voor Azure AI-services maken.
- Een functie maken die tweetgevoelens categoriseert.
- Maak een logische app die verbinding maakt met X.
- Detectie van gevoelens toevoegen aan de logische app.
- De logische app verbinden met de functie.
- Een e-mail versturen op basis van de reactie van de functie.
Vereisten
- Een actief X-account .
- Een Outlook.com-account (om meldingen te verzenden).
Notitie
Als u de Gmail-connector wilt gebruiken, kunnen alleen bedrijfsaccounts van G Suite deze connector zonder beperkingen in logische apps gebruiken. Als u een Gmail-consumentenaccount hebt, kunt u de Gmail-connector alleen gebruiken met specifieke door Google goedgekeurde apps en services, of u kunt een Google-client-app maken voor verificatie in uw Gmail-connector.
Zie Beleid voor gegevensbeveiliging en privacybeleid voor Google-connectors in Azure Logic Apps voor meer informatie.
Text Analytics-resource maken
De API's van Azure AI-services zijn beschikbaar in Azure als afzonderlijke resources. Gebruik de Text Analytics-API om het gevoel van geplaatste tweets te detecteren.
Meld u aan bij het Azure-portaal.
Selecteer in de linkerbovenhoek van Azure Portal Een resource maken.
Selecteer onder Categorieën AI + Machine Learning
Selecteer Onder Text Analytics de optie Maken.
Voer de volgende waarden in het scherm Text Analytics maken in.
Instelling Weergegeven als Opmerkingen Abonnement De naam van uw Azure-abonnement Resourcegroep Een nieuwe resourcegroep maken met de naam tweet-sentiment-tutorial Later verwijdert u deze resourcegroep om alle resources te verwijderen die tijdens deze zelfstudie zijn gemaakt. Regio Selecteer de regio die het dichtst bij u is gelegen Naam TweetSentimentApp Prijscategorie Selecteer Gratis F0 Selecteer Controleren + maken.
Selecteer Maken.
Zodra de implementatie is voltooid, selecteert u Ga naar resource.
Text Analytics-instellingen ophalen
Wanneer de Text Analytics-resource is gemaakt, kopieert u enkele instellingen en zet u deze apart voor later gebruik.
Selecteer Sleutels en eindpunt.
Kopieer Sleutel 1 door te klikken op het pictogram aan het einde van het invoervak.
Plak de waarde in een teksteditor.
Kopieer het eindpunt door aan het einde van het invoervak op het pictogram te klikken.
Plak de waarde in een teksteditor.
De functie-app maken
Zoek in het bovenste zoekvak naar de functie-app en selecteer deze.
Selecteer Maken.
Voer de volgende waarden in.
Instelling Voorgestelde waarde Opmerkingen Abonnement De naam van uw Azure-abonnement Resourcegroep tweet-sentiment-tutorial Gebruik in deze zelfstudie dezelfde resourcegroepnaam. Functions App-naam TweetSentimentAPI + een uniek achtervoegsel Namen van functietoepassingen zijn wereldwijd uniek. Geldige tekens zijn a-z(niet hoofdlettergevoelig),0-9en-.Publiceren Code Runtimestack .NET De functiecode die voor u is opgegeven, bevindt zich in C#. Versie Selecteer het meest recente versienummer Regio Selecteer de regio die het dichtst bij u is gelegen Selecteer Controleren + maken.
Selecteer Maken.
Zodra de implementatie is voltooid, selecteert u Ga naar resource.
Een met HTTP geactiveerde functie maken
Selecteer Functions in het linkermenu van het venster Functions.
Selecteer Toevoegen in het bovenste menu en voer de volgende waarden in.
Instelling Weergegeven als Opmerkingen Ontwikkelomgeving Ontwikkelen in portal Template HTTP-trigger Nieuwe functie TweetSentimentFunction Dit is de naam van uw functie. Autorisatieniveau Functie Selecteer de knop Toevoegen.
Selecteer de knop Code + Test .
Plak de volgende code in het venster van de code-editor.
#r "Newtonsoft.Json" using System; using System.Net; using Microsoft.AspNetCore.Mvc; using Microsoft.Extensions.Logging; using Microsoft.Extensions.Primitives; using Newtonsoft.Json; public static async Task<IActionResult> Run(HttpRequest req, ILogger log) { string requestBody = String.Empty; using (StreamReader streamReader = new StreamReader(req.Body)) { requestBody = await streamReader.ReadToEndAsync(); } dynamic score = JsonConvert.DeserializeObject(requestBody); string value = "Positive"; if(score < .3) { value = "Negative"; } else if (score < .6) { value = "Neutral"; } return requestBody != null ? (ActionResult)new OkObjectResult(value) : new BadRequestObjectResult("Pass a sentiment score in the request body."); }Er wordt een gevoelsscore doorgegeven aan de functie, die een categorienaam voor de waarde retourneert.
Selecteer de knop Opslaan op de werkbalk om uw wijzigingen op te slaan.
Notitie
Als u de functie wilt testen, selecteert u Testen/Uitvoeren in het bovenste menu. Voer op het tabblad Invoer een waarde in
0.9het invoervak Hoofdtekst in en selecteer Vervolgens Uitvoeren. Controleer of een waarde van Positief wordt geretourneerd in het vak HTTP-antwoordinhoud in de sectie Uitvoer .
Maak vervolgens een logische app die kan worden geïntegreerd met Azure Functions, X en de API voor Azure AI-services.
Een logische app maken
Zoek en selecteer Logic Apps in het bovenste zoekvak.
Selecteer Toevoegen.
Selecteer Verbruik en voer de volgende waarden in.
Instelling Voorgestelde waarde Abonnement De naam van uw Azure-abonnement Resourcegroep tweet-sentiment-tutorial Naam van logische app TweetSentimentApp Regio Selecteer de regio die het dichtst bij u ligt, bij voorkeur dezelfde regio die u in de vorige stappen hebt geselecteerd. Accepteer standaardwaarden voor alle andere instellingen.
Selecteer Controleren + maken.
Selecteer Maken.
Zodra de implementatie is voltooid, selecteert u Ga naar resource.
Selecteer de knop Lege logische app .
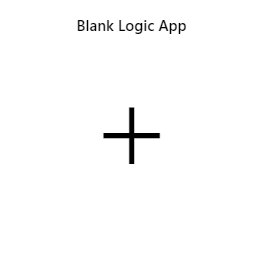
Selecteer de knop Opslaan op de werkbalk om uw voortgang op te slaan.
U kunt nu Logic Apps Designer gebruiken om services en triggers toe te voegen aan uw toepassing.
Verbinding maken met X
Maak een verbinding met X, zodat uw app kan peilen naar nieuwe tweets.
Zoek naar X in het bovenste zoekvak.
Selecteer het X-pictogram .
Selecteer de trigger Wanneer een nieuwe tweet word geplaatst.
Voer de volgende waarden in om de verbinding in te stellen.
Instelling Weergegeven als Verbindingsnaam MyXConnection Verificatietype Standaard gedeelde toepassing gebruiken Selecteer Aanmelden.
Volg de aanwijzingen in het pop-upvenster om de aanmelding bij X te voltooien.
Voer vervolgens de volgende waarden in het vak Wanneer een nieuwe tweet wordt geplaatst .
Instelling Weergegeven als Zoektekst #my-x-zelfstudie Hoe vaak wilt u controleren op items? 1 in het tekstvak en
Uur in de vervolgkeuzelijst. U kunt verschillende waarden invoeren, maar controleer de huidige beperkingen van de X-connector.Selecteer de knop Opslaan op de werkbalk om uw voortgang op te slaan.
Maak vervolgens verbinding met tekstanalyse om het gevoel van verzamelde tweets te detecteren.
Gevoelsdetectie voor Text Analytics toevoegen
Selecteer Nieuwe stap.
Zoek naar Text Analytics in het zoekvak.
Selecteer het text analytics-pictogram .
Selecteer Gevoel detecteren en voer de volgende waarden in.
Instelling Weergegeven als Verbindingsnaam TextAnalyticsConnection Accountsleutel Plak de Text Analytics-accountsleutel die u eerder hebt opgeslagen. Site-URL Plak het Text Analytics-eindpunt dat u eerder hebt opgeslagen. Selecteer Maken.
Klik in het vak Nieuwe parameter toevoegen en schakel het selectievakje in naast documenten die in het pop-upvenster worden weergegeven.
Klik in het tekstvak documenten-id - 1 om het pop-upvenster voor dynamische inhoud te openen.
Zoek in het zoekvak voor dynamische inhoud naar id en klik op Tweet-id.
Klik in de documenten Tekst - 1 tekstvak om het pop-upvenster voor dynamische inhoud te openen.
Zoek in het zoekvak voor dynamische inhoud naar tekst en klik op Tweet-tekst.
Typ Tekstanalyse in Een actie kiezen en klik vervolgens op de actie Gevoel detecteren.
Selecteer de knop Opslaan op de werkbalk om uw voortgang op te slaan.
Het vak Gevoel detecteren moet eruitzien zoals in de volgende schermopname.
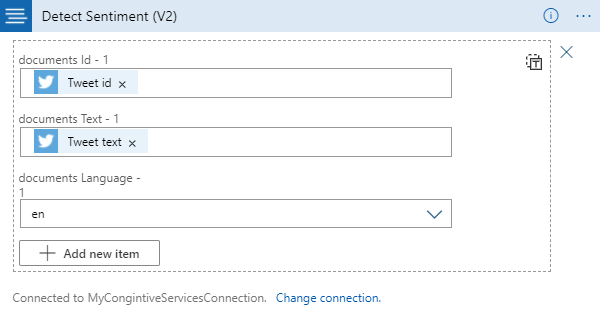
Sentimentuitvoer verbinden met functie-eindpunt
Selecteer Nieuwe stap.
Zoek naar Azure Functions in het zoekvak.
Selecteer het pictogram van Azure Functions .
Zoek in het zoekvak naar de naam van uw functie. Als u de bovenstaande richtlijnen hebt gevolgd, begint uw functienaam met TweetSentimentAPI.
Selecteer het functiepictogram.
Selecteer het item TweetSentimentFunction .
Klik in het vak Aanvraagtekst en selecteer het item Gevoelsscore detecteren in het pop-upvenster.
Selecteer de knop Opslaan op de werkbalk om uw voortgang op te slaan.
Voorwaardelijke stap toevoegen
Selecteer de knop Een actie toevoegen.
Klik in het besturingselementvak en zoek en selecteer Control in het pop-upvenster.
Selecteer Voorwaarde.
Klik in het vak Een waarde kiezen en selecteer het item Hoofdtekst tweetSentimentFunction in het pop-upvenster.
Voer Positief in het vak Kies een waarde in.
Selecteer de knop Opslaan op de werkbalk om uw voortgang op te slaan.
E-mailmeldingen toevoegen
Selecteer onder het vak Waar de knop Een actie toevoegen.
Zoek en selecteer Office 365 Outlook in het tekstvak.
Zoek naar verzenden en selecteer Een e-mailbericht verzenden in het tekstvak.
Selecteer de knop Aanmelden .
Volg de aanwijzingen in het pop-upvenster om de aanmelding bij Office 365 Outlook te voltooien.
Voer uw e-mailadres in het vak Aan in.
Klik in het vak Onderwerp en klik op het item Hoofdtekst onder TweetSentimentFunction. Als het hoofdtekstitem niet wordt weergegeven in de lijst, klikt u op de koppeling Meer weergeven om de lijst met opties uit te vouwen.
Voer na het hoofdtekstitem in het onderwerp de tekst tweet van:in.
Nadat de tweet van: tekst, klikt u nogmaals op het vak en selecteert u Gebruikersnaam in de lijst Met opties wanneer een nieuwe tweet wordt geplaatst .
Klik in het vak Hoofdtekst en selecteer Tekst van tweet onder de lijst met opties wanneer er een nieuwe tweet wordt geplaatst . Als het tekstitem van de tweet niet wordt weergegeven in de lijst, klikt u op de koppeling Meer weergeven om de lijst met opties uit te vouwen.
Selecteer de knop Opslaan op de werkbalk om uw voortgang op te slaan.
Het e-mailvak moet er nu uitzien zoals in deze schermopname.
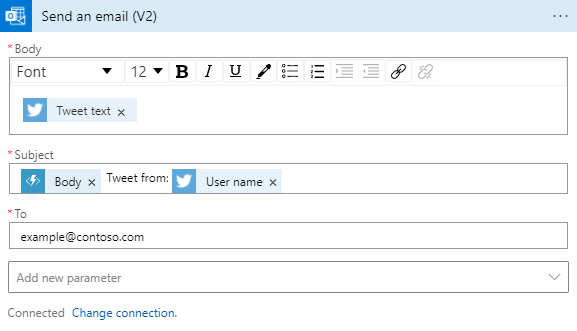
De werkstroom uitvoeren
Tweet vanuit uw X-account de volgende tekst: Ik geniet van #my-x-tutorial.
Ga terug naar logic apps Designer en selecteer de knop Uitvoeren .
Controleer uw e-mail op een bericht uit de werkstroom.
Resources opschonen
Als u alle Azure-services en -accounts wilt opschonen die tijdens deze zelfstudie zijn gemaakt, verwijdert u de resourcegroep.
Zoek naar resourcegroepen in het bovenste zoekvak.
Selecteer de tweet-sentiment-tutorial.
Resourcegroep verwijderen selecteren
Voer tweet-sentiment-tutorial in het tekstvak in.
Selecteer de knop Verwijderen.
U kunt eventueel terugkeren naar uw X-account en alle testtweets uit uw feed verwijderen.