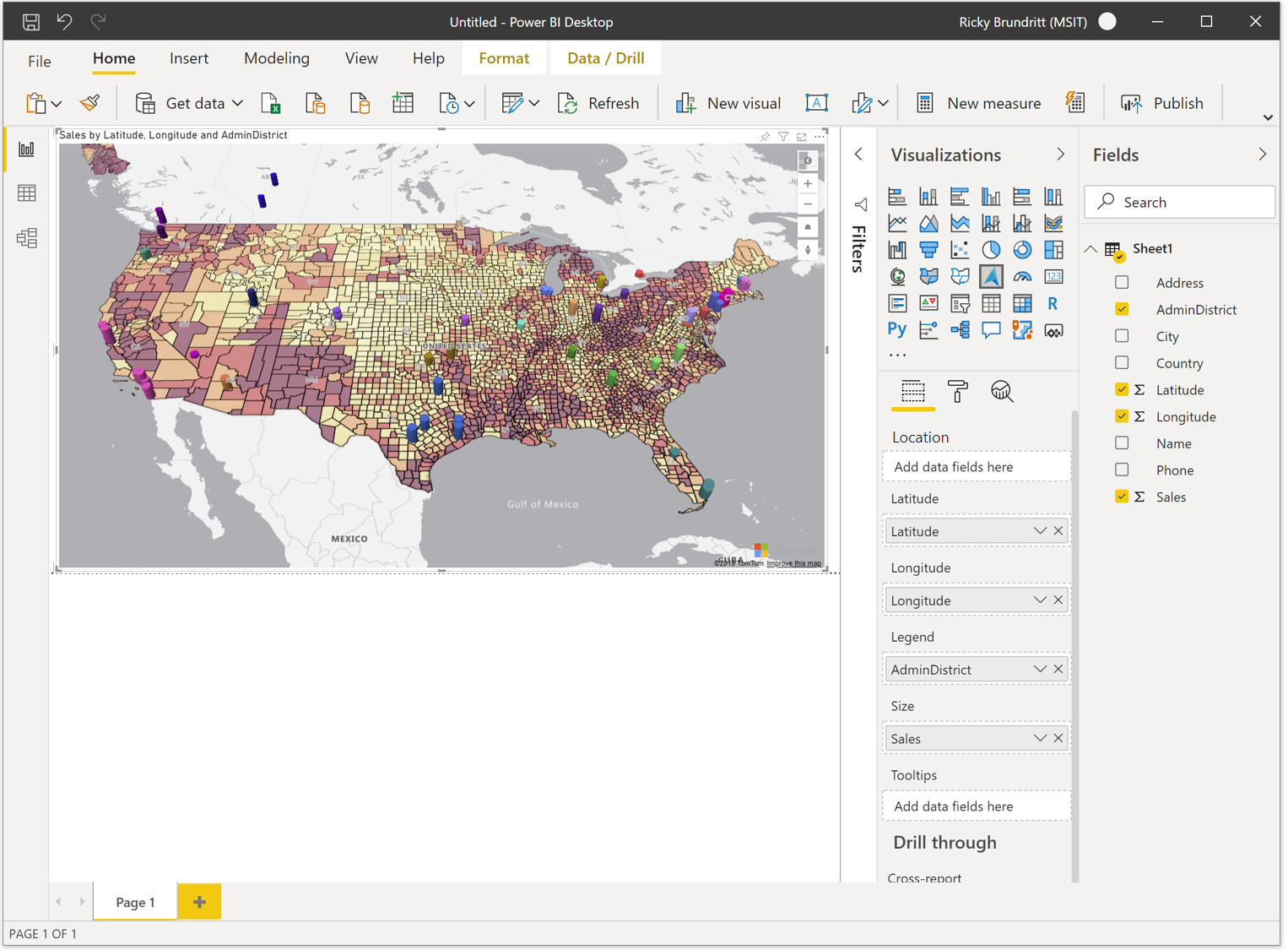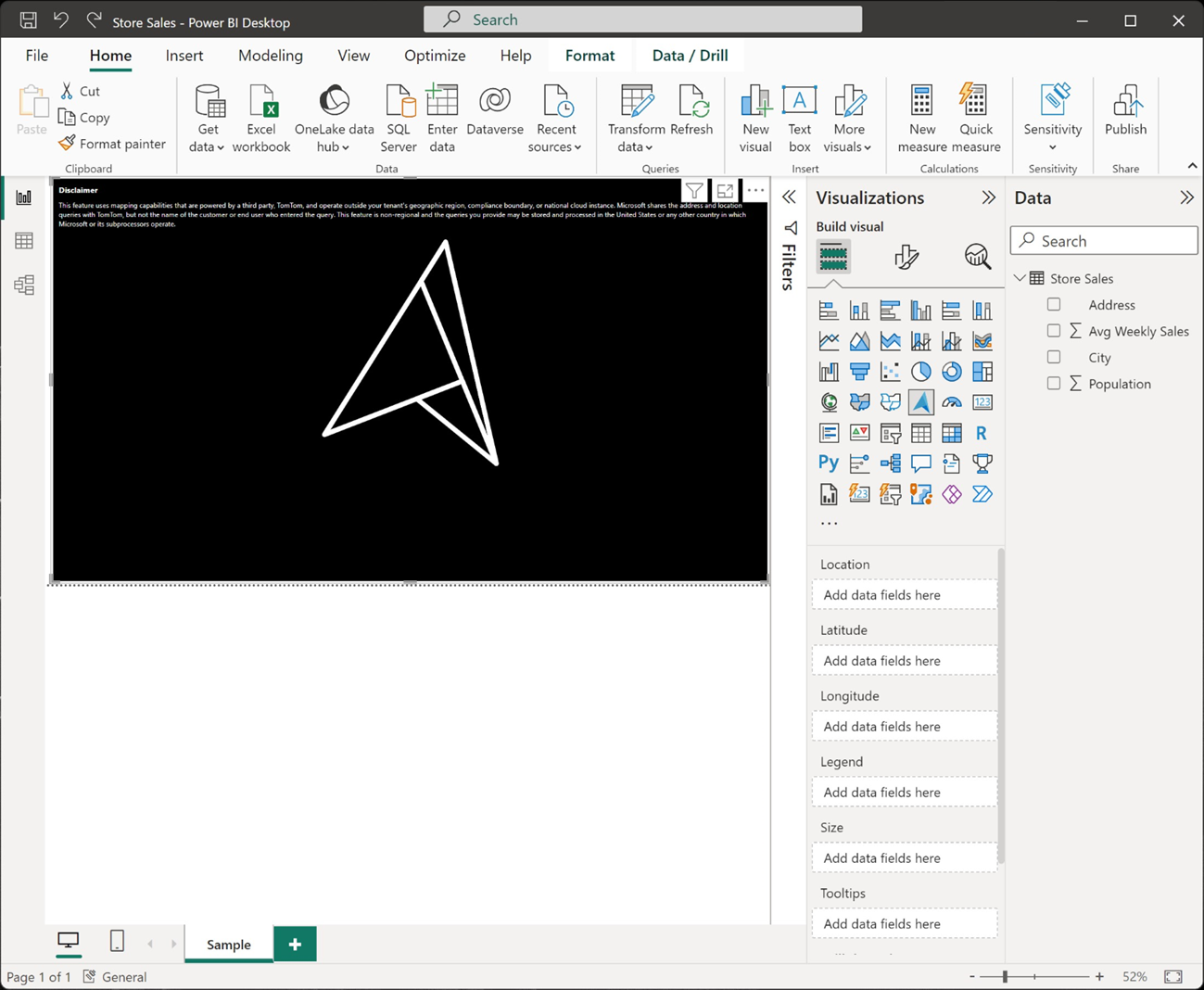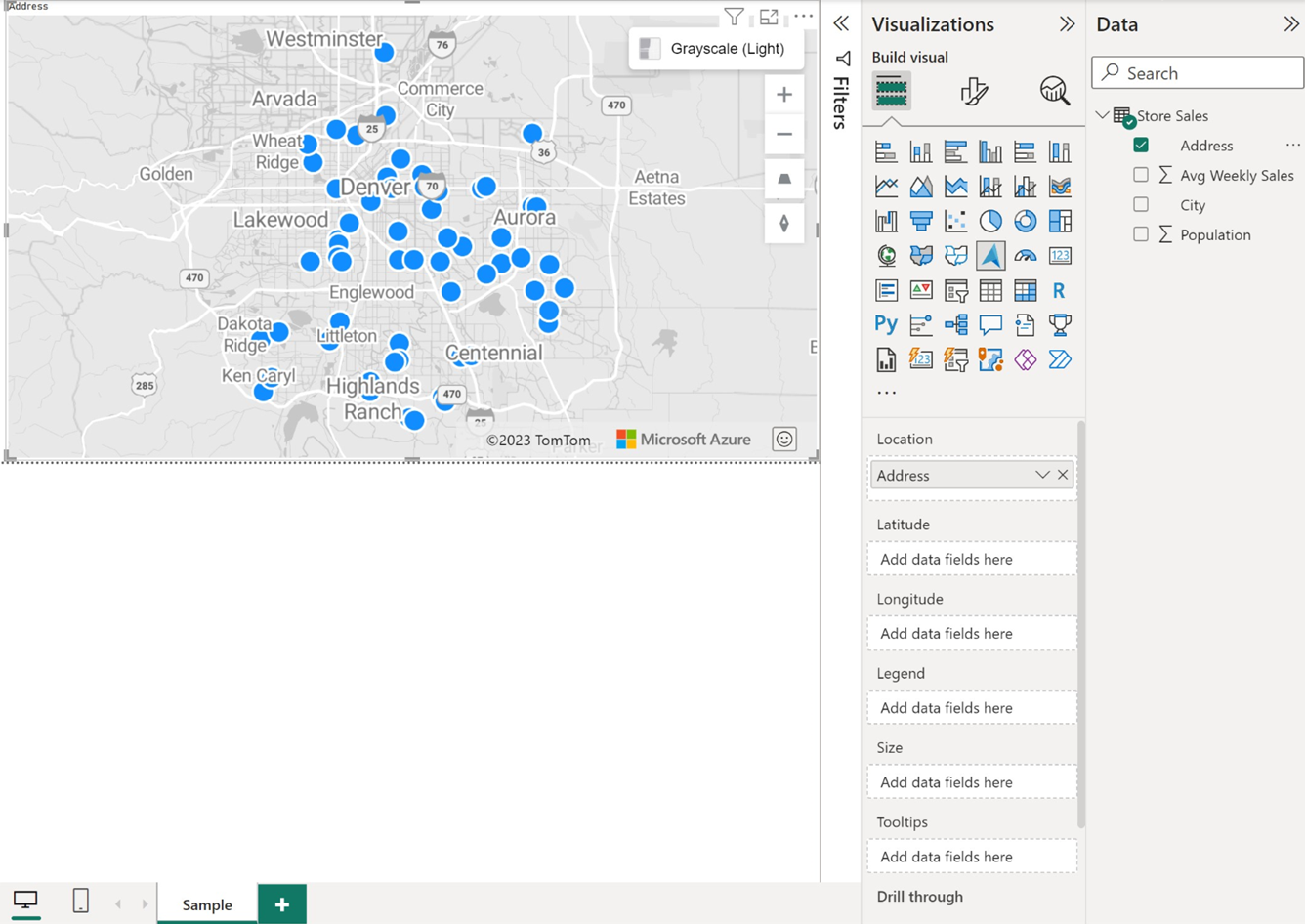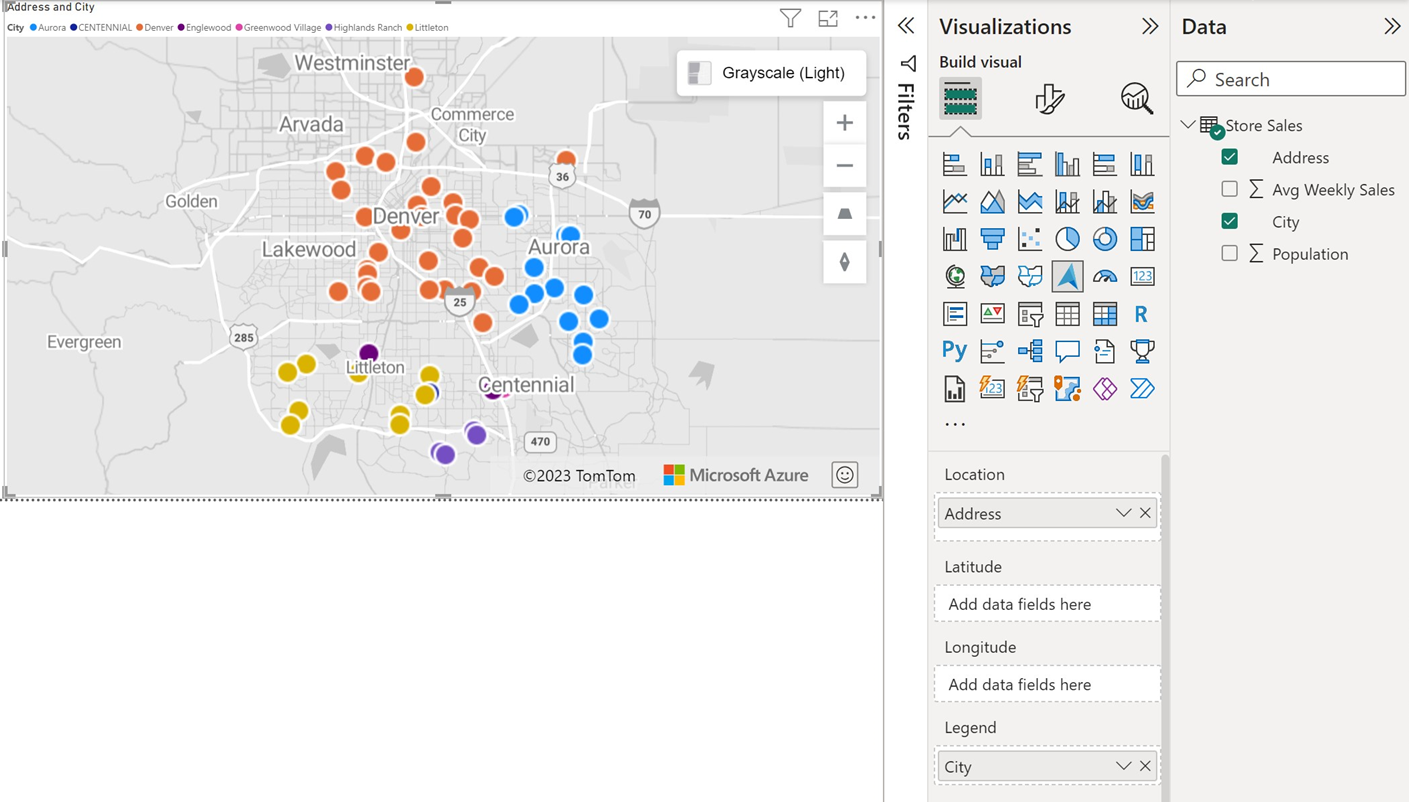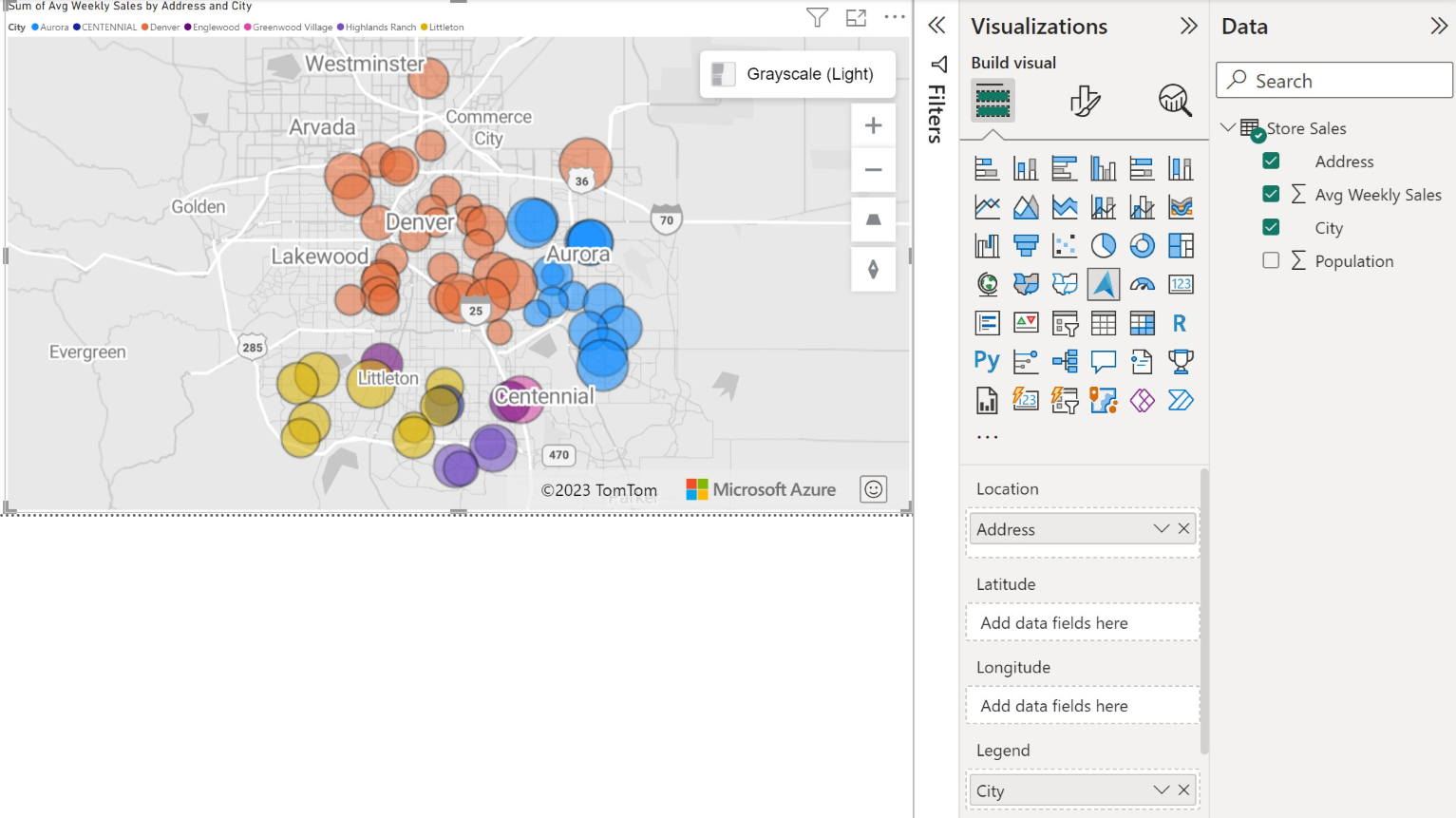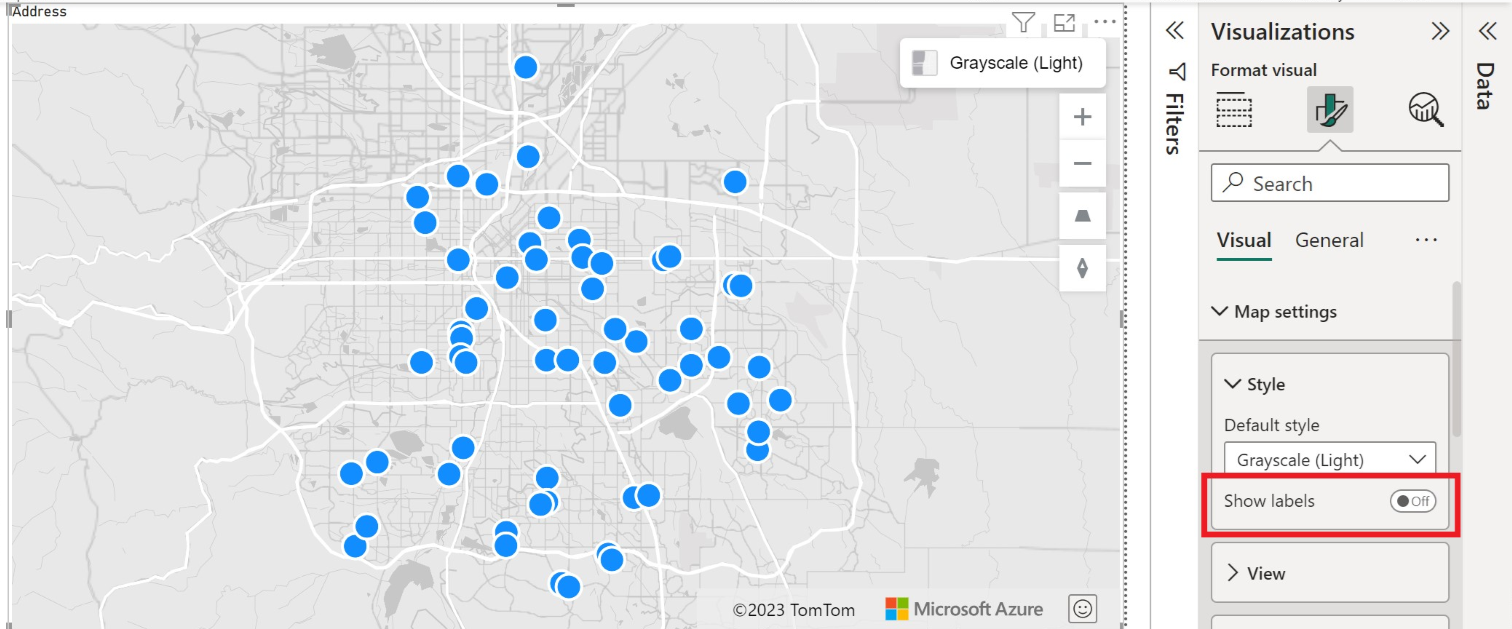Notitie
Voor toegang tot deze pagina is autorisatie vereist. U kunt proberen u aan te melden of de directory te wijzigen.
Voor toegang tot deze pagina is autorisatie vereist. U kunt proberen de mappen te wijzigen.
In dit artikel wordt beschreven hoe u de Power BI-visual van Microsoft Azure Maps gebruikt.
VAN TOEPASSING OP: Power BI-service voor consumenten
Power BI-service voor consumenten Power BI-service voor ontwerpers en ontwikkelaars
Power BI-service voor ontwerpers en ontwikkelaars  Power BI Desktop
Power BI Desktop  Vereist een Pro- of Premium-licentie
Vereist een Pro- of Premium-licentie
Notitie
Deze visual kan worden gemaakt en bekeken in zowel Power BI Desktop als de Power BI-service. De stappen en illustraties in dit artikel zijn afkomstig van Power BI Desktop.
De Power BI-visual van Azure Maps biedt een uitgebreide set gegevensvisualisaties voor ruimtelijke gegevens boven op een kaart. Naar schatting heeft 80% van de bedrijfsgegevens een geografische context. De Power BI-visual van Azure Maps kan worden gebruikt om inzicht te krijgen in hoe deze locatiecontext zich verhoudt tot en invloed heeft op uw bedrijfsgegevens.
Notitie
Power BI zorgt ervoor dat er geen PII (Personal Identifiable Information) naar Azure Maps wordt verzonden. Daarnaast worden IP-adressen afgekapt in de diagnostische Logboeken van Power BI.
Wat wordt er naar Azure verzonden?
De Power BI-visual van Azure Maps maakt verbinding met de cloudservice die wordt gehost in Azure om locatiegegevens op te halen, zoals kaartafbeeldingen en coördinaten die worden gebruikt om de kaartvisualisatie te maken.
- Details over het gebied waarop de kaart is gericht, worden verzonden naar Azure om afbeeldingen op te halen die nodig zijn om het kaartcanvas weer te geven (ook wel kaarttegels genoemd).
- Gegevens in de buckets Locatie, Breedtegraad en Lengtegraad kunnen naar Azure worden verzonden om kaartcoördinaten op te halen (een proces met de naam geocodering).
- Telemetriegegevens kunnen worden verzameld over de status van de visual (bijvoorbeeld crashrapporten), als de telemetrieoptie in Power BI is ingeschakeld.
Behalve de eerder beschreven scenario's, worden er geen andere gegevens die op de kaart worden weergegeven, verzonden naar de Azure Maps-servers. Alle rendering van gegevens vindt lokaal plaats in de client.
Aanbeveling
Als u de geografische API-eindpunten van Azure Maps gebruikt, moet uw firewall mogelijk worden bijgewerkt om toegang tot het Azure Maps-platform toe te staan met behulp van een van de volgende URL's:
https://atlas.microsoft.comhttps://us.atlas.microsoft.comhttps://eu.atlas.microsoft.com
Belangrijk
Het selectiehulpmiddel in de Power BI-visual van Azure Maps is afhankelijk van TomTom-gegevens, waardoor gebruikersgegevens mogelijk niet altijd binnen de geografische grens van de gebruiker blijven.
Zie Juridische informatie over Microsoft Azure voor meer informatie over privacy en gebruiksvoorwaarden met betrekking tot de Power BI-visual van Azure Maps.
De Power BI-visual van Azure Maps gebruiken
Zodra de Power BI-visual van Azure Maps is ingeschakeld, selecteert u het pictogram Van Azure Maps in het deelvenster Visualisaties .
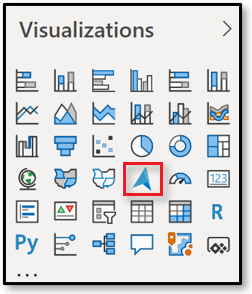
Power BI maakt een leeg ontwerpcanvas voor Azure Maps-visuals.
Voer de volgende stappen uit om de Azure Maps-visual te laden:
Het uitvoeren van een van de twee volgende acties in het deelvenster Velden biedt de minimale gegevens die nodig zijn om de Azure Maps-visual te laden:
- Sleep gegevensvelden met breedtegraad- en lengtegraadcoördinaatgegevens naar de buckets Breedtegraad en/of Lengtegraad .
- Sleep gegevensvelden met georuimtelijke gegevens naar de bucket Locatie .
Als u de gegevens wilt kleuren op basis van categorisatie, sleept u een categorisch veld naar de bucket Legenda van het deelvenster Velden . In dit voorbeeld gebruiken we de kolom BussinessName .
Als u de gegevens relatief wilt schalen, sleept u een meting naar de bucket Grootte van het deelvenster Velden . In dit voorbeeld gebruiken we de kolom Avg Weekly Sales .
Notitie
In tegenstelling tot de andere schermafbeeldingen in deze sectie demonstreert deze schermopname geocodering in Azure Maps Power BI Visual, waarbij coördinatenvelden (lat/lon) worden gebruikt in plaats van een fysiek adres op te geven.
Gebruik de opties in het deelvenster Opmaak om aan te passen hoe gegevens worden weergegeven. De volgende afbeelding is dezelfde kaart als eerder weergegeven, maar met de bellagen vult u de doorzichtigheidsoptie op op 25%, kleinere radius en een zwarte rand.
U kunt labels ook weergeven of verbergen in het deelvenster Opmaak . In de volgende twee afbeeldingen ziet u kaarten met de instelling Labels ingeschakeld en uitgeschakeld:
U kunt ook land-/regioranden, land- of provinciegrenzen, landgrenzen, gebouw- en wegdetails weergeven of verbergen in het deelvenster Opmaak . In de volgende twee afbeeldingen ziet u kaarten met de land-/regiorandinstellingen die zijn ingeschakeld en uitgeschakeld:
Deelvenster Velden
De volgende gegevensbuckets zijn beschikbaar in het deelvenster Velden van de Visual Azure Maps.
| Veld | Beschrijving |
|---|---|
| Locatie | Wordt gebruikt om gemakkelijk begrijpelijke geografische gegevens in te voeren, zoals land/regio, staat en plaats. |
| Breedtegraad | Het veld dat wordt gebruikt om de breedtegraadswaarde van de gegevenspunten op te geven. Breedtegraadwaarden moeten tussen -90 en 90 liggen in decimale graden. |
| Lengtegraad | Het veld dat wordt gebruikt om de lengtegraad van de gegevenspunten op te geven. Lengtegraadwaarden moeten tussen -180 en 180 liggen in decimale graden. |
| Legenda | Het veld dat wordt gebruikt om de gegevens te categoriseren en een unieke kleur toe te wijzen voor gegevenspunten in elke categorie. Wanneer deze bucket is gevuld, wordt een sectie Gegevenskleuren weergegeven in het deelvenster Opmaak waarmee de kleuren kunnen worden aangepast. |
| Grootte | De meting die wordt gebruikt voor relatieve grootte van gegevenspunten op de kaart. |
| Tooltip | Andere gegevensvelden die moeten worden weergegeven in knopinfo wanneer vormen worden aanwijzen. |
Kaartinstellingen
De sectie Kaartinstellingen van het deelvenster Opmaak biedt opties voor het aanpassen van hoe de kaart wordt weergegeven en reageert op updates.
De sectie Kaartinstellingen is onderverdeeld in drie subsecties: stijl, weergave en besturingselementen.
Stijl
De volgende instellingen zijn beschikbaar in de sectie Stijl :
| Configuratie | Beschrijving |
|---|---|
| Stijl | De stijl van de kaart. De vervolgkeuzelijst bevat leeg en leeg toegankelijk, grijstinten donker, grijstinten licht, hoog contrast donker, licht met hoog contrast, nacht, weg, straat gearceerde verlichting, satelliet- en satellietweglabels. |
| Etiketten | Een wisselknop waarmee u kaartlabels kunt weergeven of verbergen. Zie het itemnummer vijf in de vorige sectie getiteld De Power BI-visual van Azure Maps gebruiken voor meer informatie. |
| Land-/regioranden | Een wisselknop waarmee de zichtbaarheid van land-/regiogrenzen wordt gecontroleerd. |
| Land- of provinciegrenzen | Een wisselknop waarmee de zichtbaarheid van de randen voor de administratieve afdelingen op het eerste niveau, zoals staats- of provinciegrenzen, wordt gecontroleerd. |
| Provinciegrenzen | Een wisselknop waarmee de zichtbaarheid van de randen voor de administratieve afdelingen op het tweede niveau, zoals provinciegrenzen, wordt gecontroleerd. |
| Gebouwen | Een wisselknop die de zichtbaarheid van bouwvlakken bestuurt |
| Details van weg | Een wisselknop waarmee het detailniveau voor zichtbare wegen wordt aangepast. Als u dit uitschakelt, vermindert u het aantal wegen dat op de kaart wordt weergegeven. |
De beschikbaarheid van de bovenstaande wisselknoppen is afhankelijk van de geselecteerde stijl. Hieronder ziet u een tabel met de ondersteunde opties voor verschillende stijlen:
| Kaartstijlen | Etiketten | Land-/regioranden | Land- of provinciegrenzen | Provinciegrenzen | Gebouwen | Details van weg |
|---|---|---|---|---|---|---|
| leeg en leeg toegankelijk | ❌ | ❌ | ❌ | ❌ | ❌ | ❌ |
| grijstinten donker | ✅ | ✅ | ✅ | ❌ | ✅ | ✅ |
| grijstintenlicht | ✅ | ✅ | ✅ | ❌ | ✅ | ✅ |
| hoog contrast donker | ✅ | ✅ | ✅ | ✅ | ✅ | ✅ |
| licht met hoog contrast | ✅ | ✅ | ✅ | ✅ | ✅ | ✅ |
| Nacht | ✅ | ✅ | ✅ | ✅ | ✅ | ✅ |
| weg | ✅ | ✅ | ✅ | ✅ | ✅ | ✅ |
| verlichting in schaduw van weg | ✅ | ✅ | ✅ | ✅ | ✅ | ✅ |
| satelliet | ❌ | ❌ | ❌ | ❌ | ❌ | ❌ |
| satellietwegaanduidingen | ✅ | ✅ | ✅ | ✅ | ❌ | ❌ |
Als een optie niet wordt ondersteund door de geselecteerde stijl, heeft deze geen effect totdat u een stijl kiest die deze ondersteunt.
Bekijk
Met de volgende instellingen die beschikbaar zijn in de sectie Weergave, kan de gebruiker de standaardgegevens van de kaartweergave opgeven wanneer de instelling Voor automatisch in- en uitzoomen is ingesteld.
| Configuratie | Beschrijving |
|---|---|
| Automatisch in- en uitzoomen | Hiermee wordt de kaart automatisch ingezoomd op de gegevens die zijn geladen via het deelvenster Velden van de visual. Wanneer de gegevens worden gewijzigd, wordt de positie van de kaart dienovereenkomstig bijgewerkt. Wanneer automatisch in- en uitzoomen is ingesteld, worden de overige instellingen in deze sectie actief waarmee de gebruiker de standaardkaartweergave kan definiëren. |
| Referentielaag opnemen | Bevat referentielaaggegevens wanneer de kaart automatisch inzoomt. Deze optie is alleen beschikbaar wanneer automatisch in- en uitzoomen is ingesteld op Aan. |
| Zoom | Het standaardzoomniveau van de kaart. Kan een getal tussen 0 en 22 zijn. |
| Middenbreedtegraad | De standaard breedtegraad van het midden van de kaart. |
| Midden-lengtegraad | De standaardlengtegraad van het midden van de kaart. |
| Koptekst | De standaardstand van de kaart in graden, waarbij 0 het noorden is, 90 is oost, 180 is zuid en 270 is west. Kan een willekeurig getal tussen 0 en 360 zijn. |
| Toonhoogte | De standaard kanteling van de kaart in graden tussen 0 en 60, waarbij 0 recht naar beneden op de kaart kijkt. |
Controles
De volgende instellingen zijn beschikbaar in de sectie Besturingselementen :
| Configuratie | Beschrijving |
|---|---|
| Wereldterugloop | Hiermee kan de gebruiker de kaart horizontaal oneindig pannen. |
| Stijlkiezer | Hiermee voegt u een knop toe aan de kaart waarmee de rapportlezers de stijl van de kaart kunnen wijzigen. |
| Navigatie | Hiermee voegt u knoppen toe aan de kaart als een andere methode, zodat de rapportlezers de toonhoogte van de kaart kunnen in- en uitzoomen, draaien en wijzigen. Zie dit document over navigeren op de kaart voor meer informatie over alle verschillende manieren waarop gebruikers door de kaart kunnen navigeren. |
| Selectie | Hiermee voegt u een knop toe waarmee de gebruiker kan kiezen tussen verschillende modi om gegevens op de kaart te selecteren; cirkel, rechthoek, veelhoek (lasso) of reistijd of afstand. Een veelhoek voltooien; selecteer het eerste punt of dubbelklik op het laatste punt op de kaart of druk op de c toets. |
| Geocoderingscultuur | De standaardwaarde, Auto, verwijst naar het Western Address System. De enige andere optie, JA, verwijst naar het Japanse adressysteem. In het westerse adressysteem begint u met de adresgegevens en gaat u vervolgens verder met de grotere categorieën, zoals plaats, staat en postcode. In het Japanse adressysteem worden de grotere categorieën als eerste weergegeven en voltooid met de adresgegevens. |
Overwegingen en beperkingen
De Power BI-visual van Azure Maps is beschikbaar in de volgende services en toepassingen:
| Dienst/App | Beschikbaarheid |
|---|---|
| Power BI Desktop | Ja |
| Power BI-service (app.powerbi.com) | Ja |
| Mobiele Power BI-toepassingen | Ja |
| Power BI publiceren op internet | Ja |
| Ingesloten Power BI | Ja |
| Power BI-service insluiten (PowerBI.com) | Ja |
| Power BI-export | Nee. |
| Power BI-abonnementen | Nee. |
Waar is Azure Maps Visual voor Power BI beschikbaar?
Op dit moment is Azure Maps momenteel beschikbaar in alle landen en regio's, met uitzondering van:
- China
- Zuid-Korea
- Azure-overheid (GCC + GCC High)
Zie geografische dekkingsgegevens voor de verschillende Azure Maps-services die deze visual mogelijk maken.
Welke webbrowsers worden ondersteund door de Power BI-visual van Azure Maps?
Voor een lijst met ondersteunde browsers, zie Azure Maps Web SDK Ondersteunde Browsers.
Hoeveel gegevenspunten kan ik visualiseren?
Deze visual ondersteunt maximaal 30.000 gegevenspunten.
Kunnen adressen of andere locatietekenreeksen worden gebruikt in deze visual?
Ja, adressen en andere locatietekenreeksen kunnen worden gebruikt in de Power BI-visual van Azure Maps. Zie het locatieveld in het artikel Geocodering in Azure Maps Power BI Visual voor meer informatie over adressen en andere locatietekenreeksen.
Volgende stappen
Meer informatie over de Power BI-visual van Azure Maps:
De visual aanpassen: