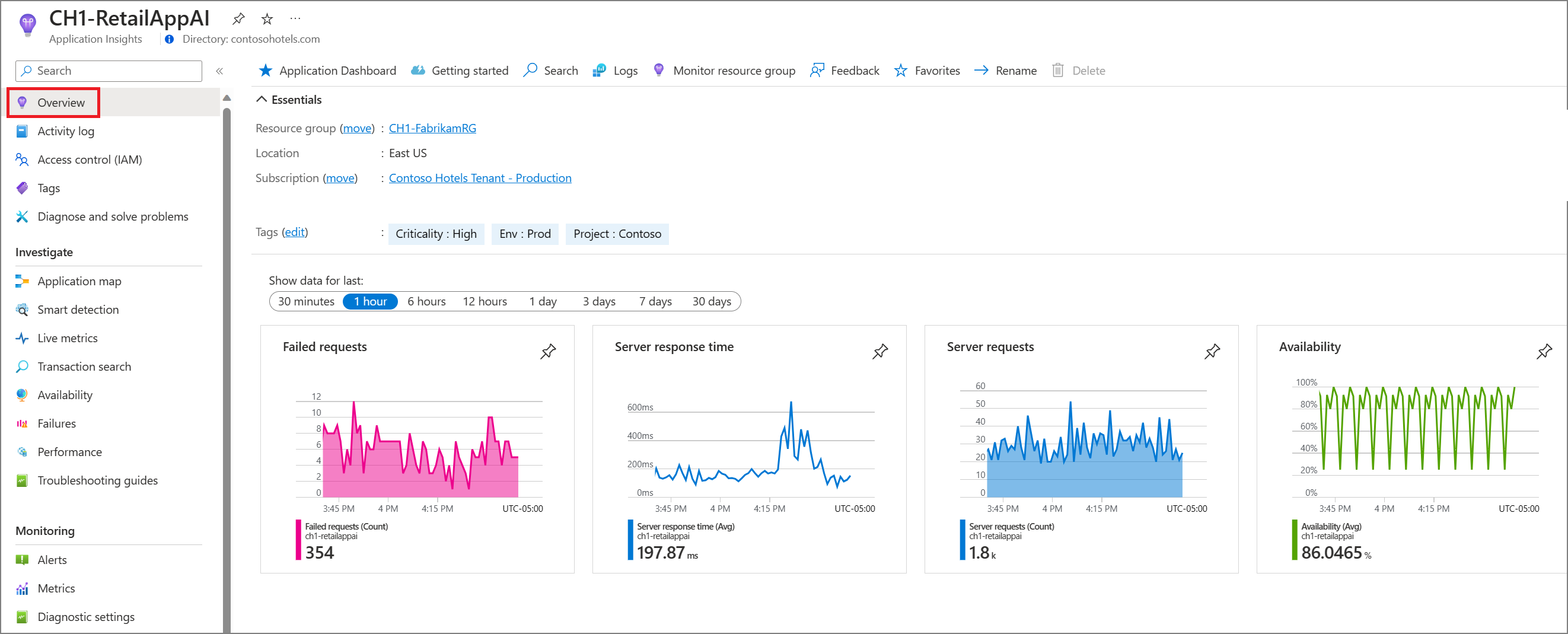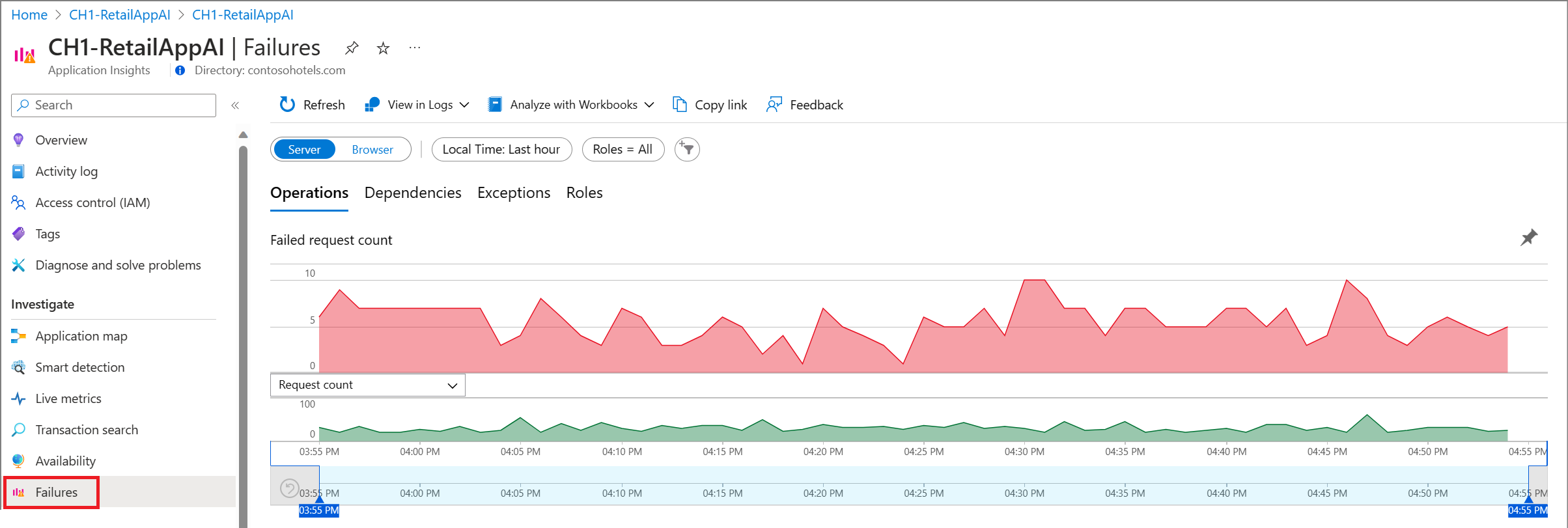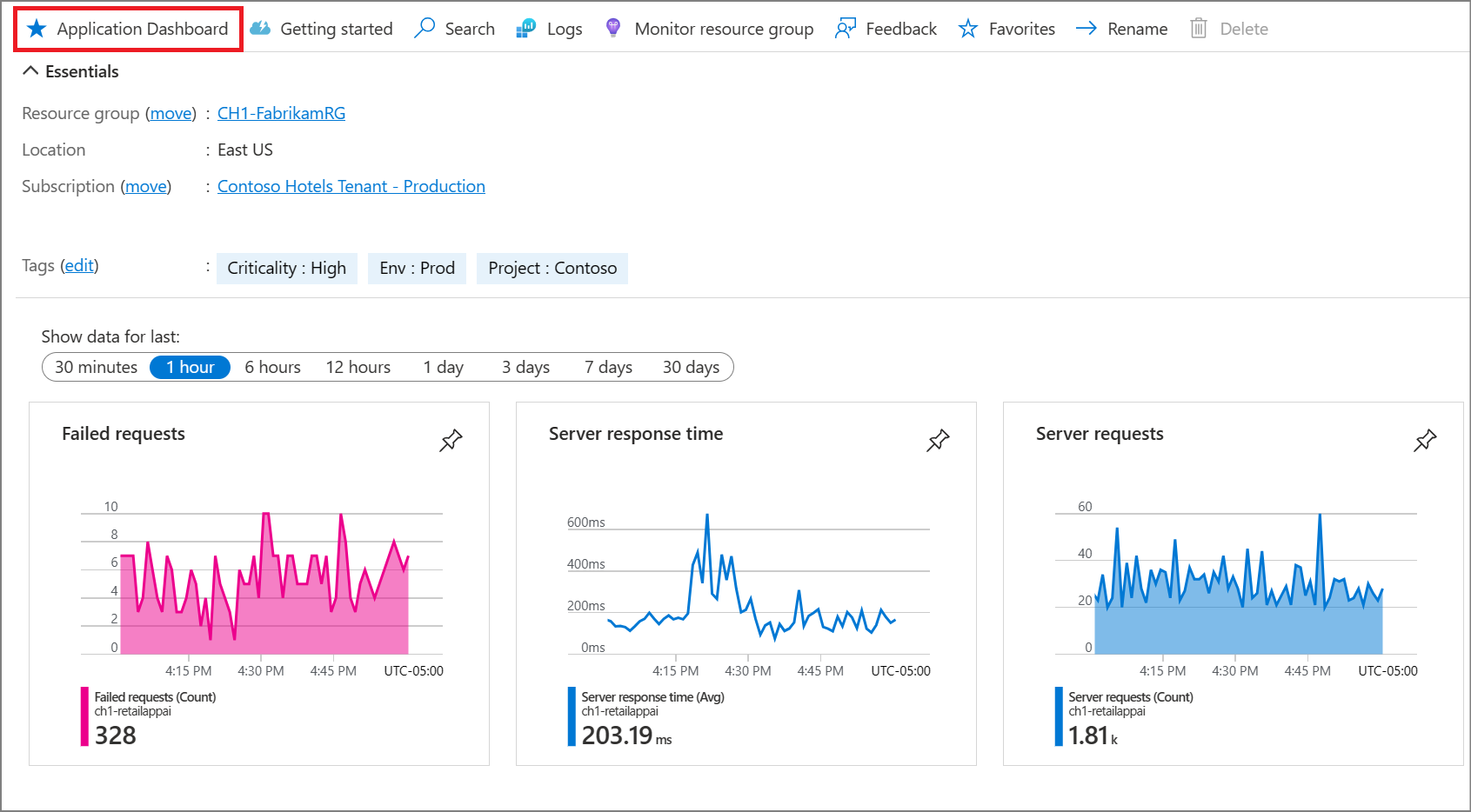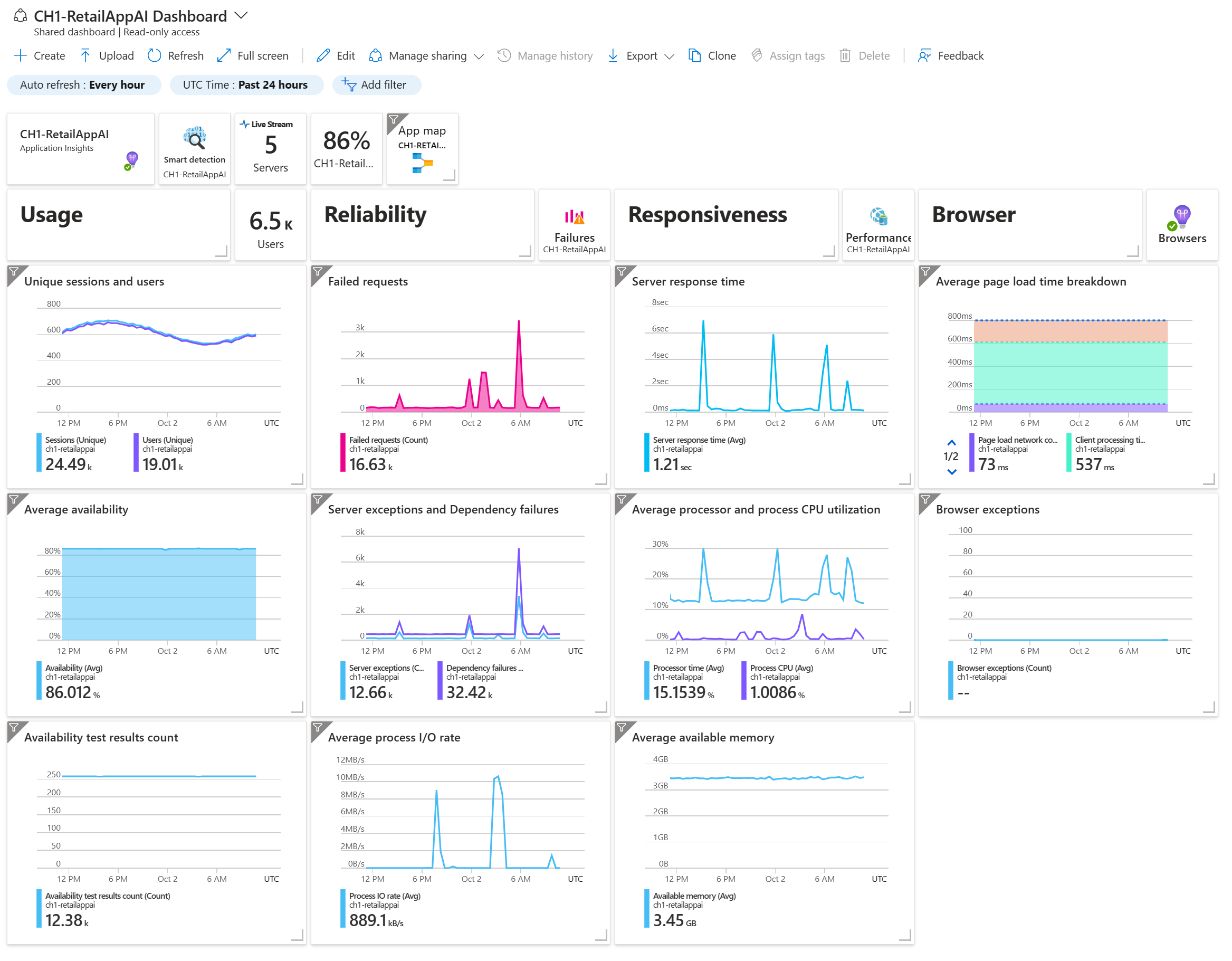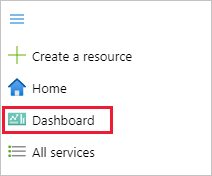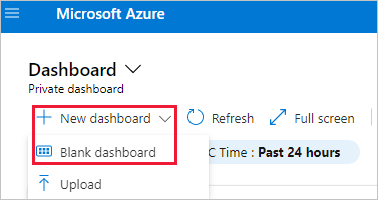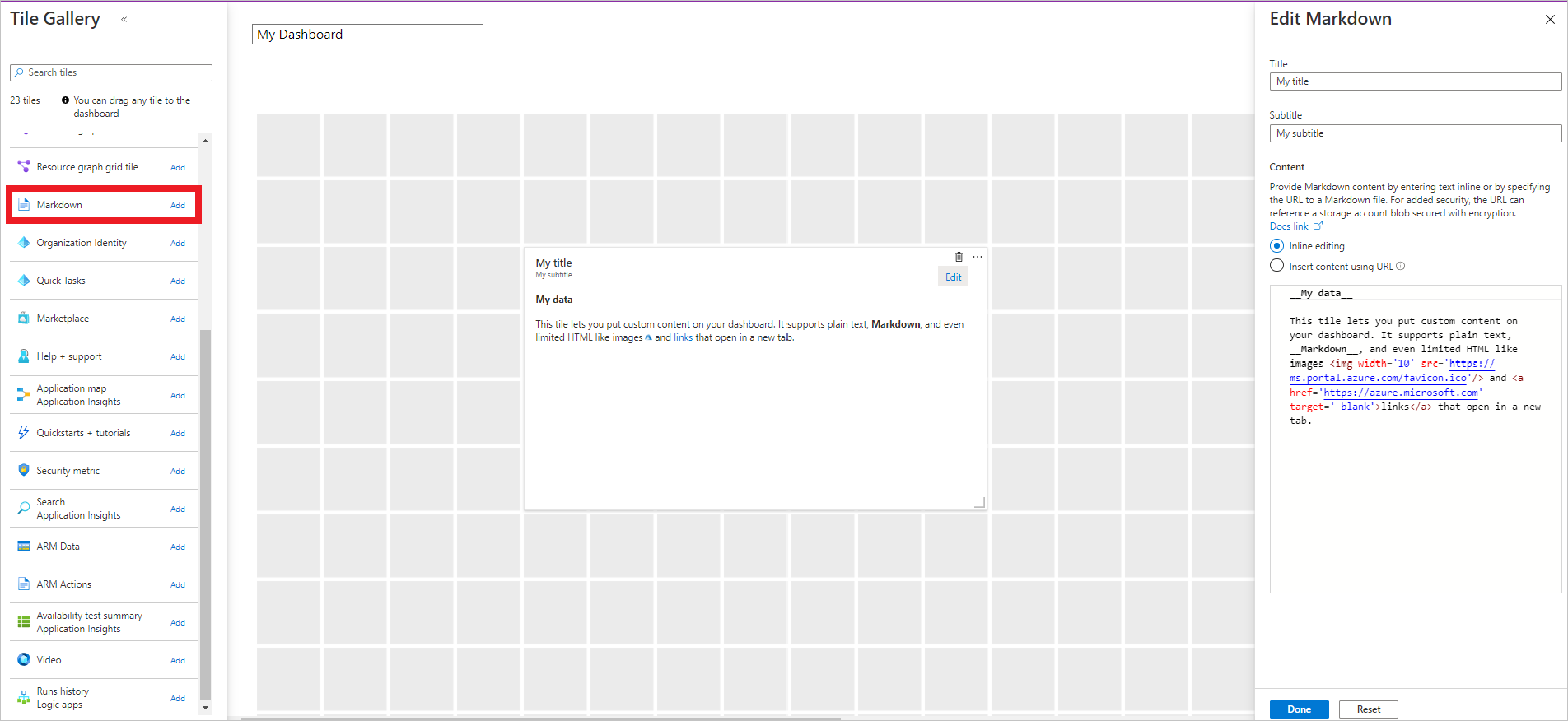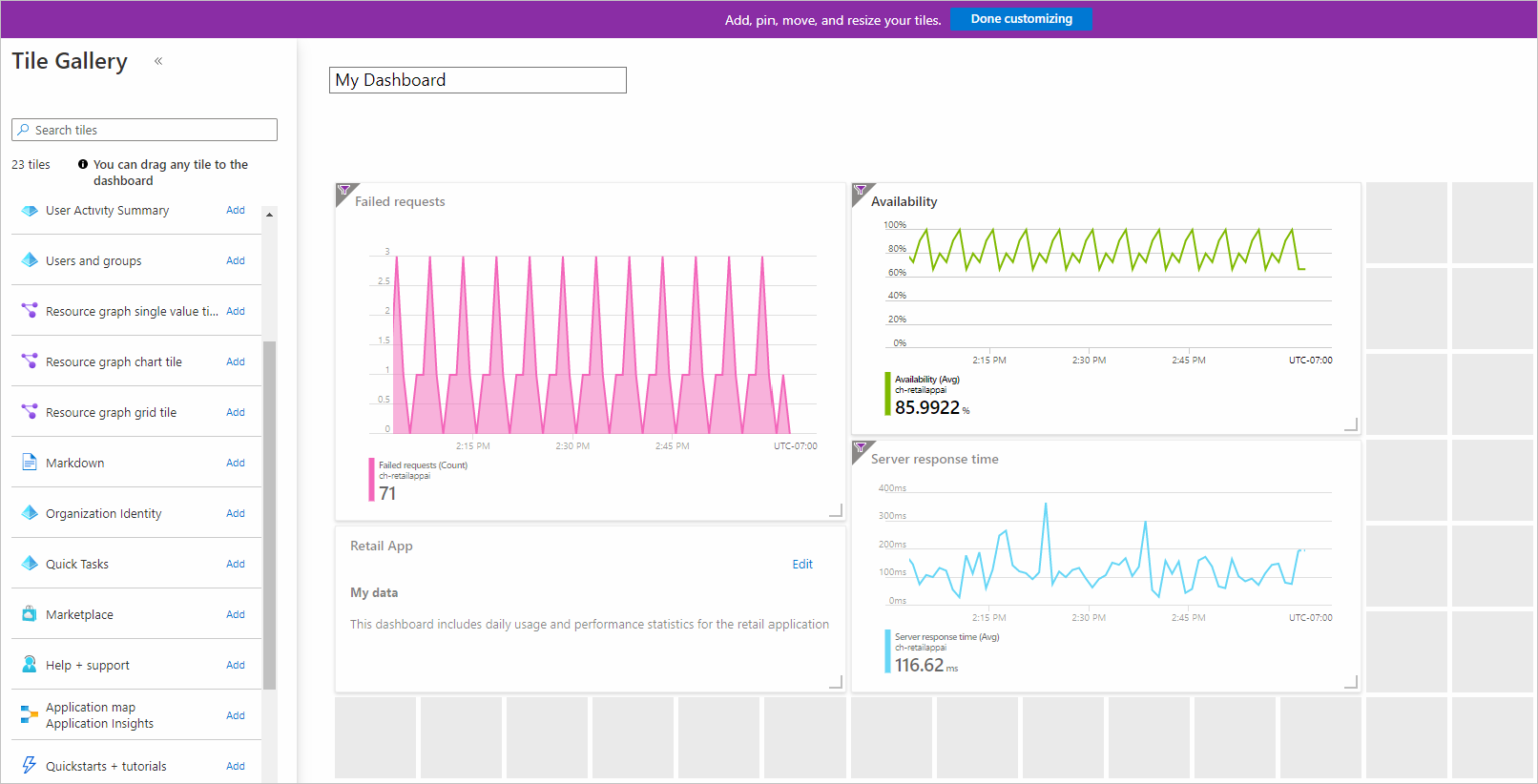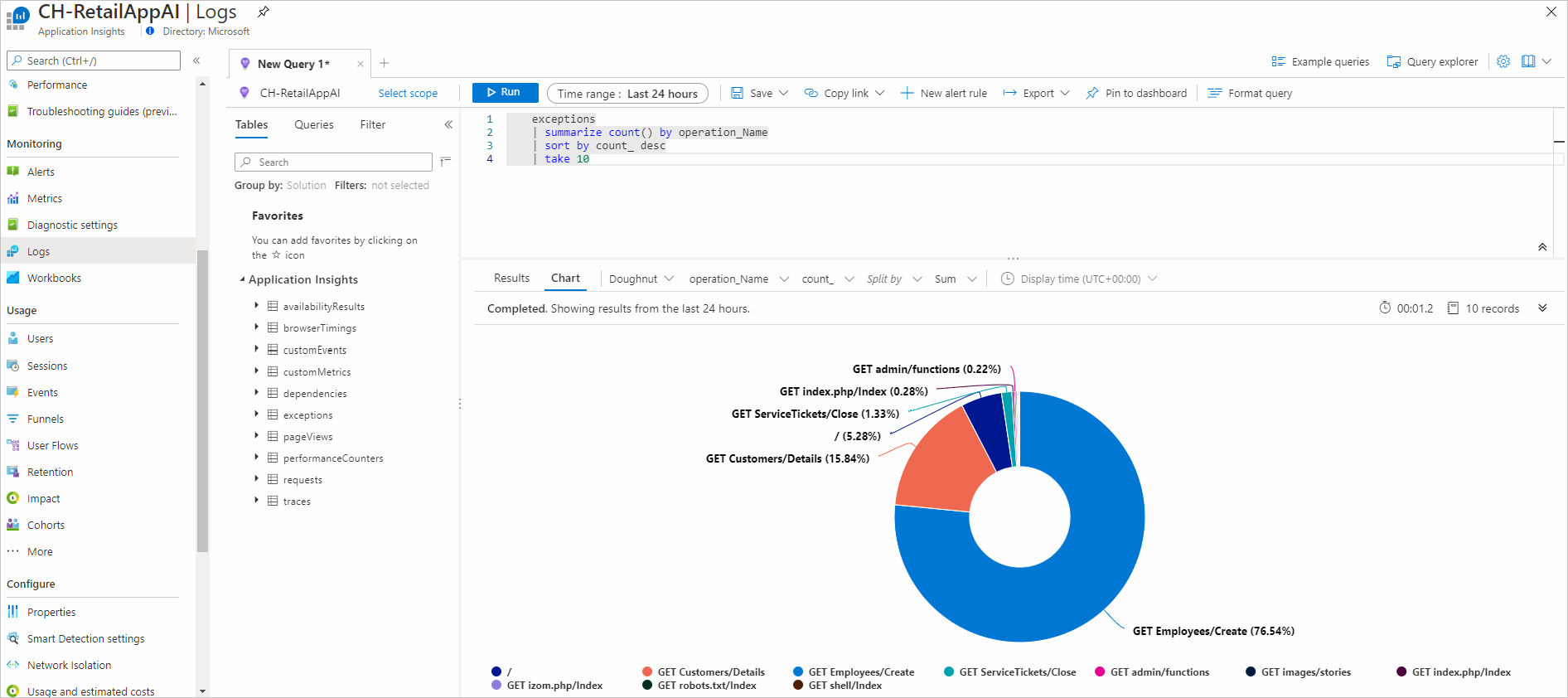Application Insights-overzichtsdashboard
Application Insights biedt een overzicht in het overzichtsvenster om in één oogopslag een evaluatie van de status en prestaties van uw toepassing mogelijk te maken.
Boven aan de interface is een tijdsbereikselectie beschikbaar.
Elke tegel kan worden geselecteerd om naar de bijbehorende ervaring te navigeren. Als u bijvoorbeeld de tegel Mislukte aanvragen selecteert, wordt de foutervaring geopend.
Toepassingsdashboard
Het toepassingsdashboard maakt gebruik van de bestaande dashboardtechnologie in Azure om een volledig aanpasbare weergave van de status en prestaties van uw toepassing te bieden.
Selecteer Toepassingsdashboard om toegang te krijgen tot het standaarddashboard.
Als het de eerste keer is dat u het dashboard opent, wordt er een standaardweergave geopend.
U kunt de standaardweergave behouden als u het leuk vindt. U kunt ook toevoegen aan en verwijderen uit het dashboard om aan de behoeften van uw team te voldoen.
Notitie
Alle gebruikers met toegang tot de Application Insights-resource delen dezelfde toepassingsdashboardervaring . Wijzigingen die door één gebruiker zijn aangebracht, wijzigen de weergave voor alle gebruikers.
Veelgestelde vragen
Kan ik meer dan 30 dagen aan gegevens weergeven?
Nee, er is een limiet van 30 dagen aan gegevens die worden weergegeven in een dashboard.
Ik zie de fout 'resource niet gevonden' op het dashboard
Er kan een fout 'resource niet gevonden' optreden als u uw Application Insights-exemplaar verplaatst of de naam ervan wijzigt.
Als u dit gedrag wilt omzeilen, verwijdert u het standaarddashboard en selecteert u Application Dashboard opnieuw om een nieuw dashboard te maken.
Aangepaste KPI-dashboards maken met behulp van Application Insights
U kunt meerdere dashboards maken in Azure Portal met tegels die gegevens uit meerdere Azure-resources visualiseren in verschillende resourcegroepen en abonnementen. U kunt verschillende grafieken en weergaven van Application Insights vastmaken om aangepaste dashboards te maken waarmee u een volledig beeld krijgt van de status en prestaties van uw toepassing. Deze zelfstudie begeleidt u bij het maken van een aangepast dashboard met meerdere typen gegevens en visualisaties uit Application Insights.
U leert het volgende:
- Maak een aangepast dashboard in Azure.
- Voeg een tegel toe vanuit de tegelgalerie.
- Voeg standaardgegevens in Application Insights toe aan het dashboard.
- Voeg een aangepaste grafiek met metrische gegevens toe op basis van Application Insights aan het dashboard.
- Voeg de resultaten van een Log Analytics-query toe aan het dashboard.
Vereisten
Vereisten om deze zelfstudie te voltooien:
- Een .NET-toepassing implementeren in Azure.
- Schakel de Application Insights-SDK in.
Notitie
De vereiste machtigingen voor het werken met dashboards worden beschreven in het artikel over toegangsbeheer voor dashboards.
Aanmelden bij Azure
Meld u aan bij de Azure-portal.
Een nieuw dashboard maken
Waarschuwing
Als u uw Application Insights-resource naar een andere resourcegroep of een ander abonnement verplaatst, moet u het dashboard handmatig bijwerken door de oude tegels te verwijderen en nieuwe tegels vast te maken uit dezelfde Application Insights-resource op de nieuwe locatie.
Een dashboard kan resources uit meerdere toepassingen, resourcegroepen en abonnementen bevatten. Begin deze zelfstudie met het maken van een nieuw dashboard voor uw toepassing.
Selecteer Dashboard in de vervolgkeuzelijst aan de linkerkant in Azure Portal.
Selecteer nieuw dashboard leeg dashboard> in het deelvenster Dashboard.
Voer een naam in voor het dashboard.
Bekijk de tegelgalerie voor verschillende tegels die u aan uw dashboard kunt toevoegen. U kunt grafieken en andere weergaven ook rechtstreeks vanuit Application Insights vastmaken aan het dashboard.
Zoek de tegel Markdown en sleep deze naar uw dashboard. Met deze tegel kunt u tekst toevoegen die is opgemaakt in Markdown. Dit is ideaal voor het toevoegen van beschrijvende tekst aan uw dashboard. Zie Een Markdown-tegel op Azure-dashboards gebruiken om aangepaste inhoud weer te geven voor meer informatie.
Voeg tekst toe aan de tegeleigenschappen en wijzig het formaat van de tegel op het canvas van het dashboard.
Selecteer Aanpassen voltooid boven aan het scherm om de modus voor het aanpassen van tegels af te sluiten.
Statusoverzicht toevoegen
Een dashboard met statische tekst is niet erg interessant, dus voeg een tegel uit Application Insights toe om informatie over uw toepassing weer te geven. U kunt Application Insights-tegels toevoegen vanuit de tegelgalerie. U kunt ze ook rechtstreeks vanuit Application Insights-schermen vastmaken. Op deze manier kunt u grafieken en weergaven configureren waarmee u al bekend bent voordat u ze vastmaakt aan uw dashboard.
Voeg eerst het standaardstatusoverzicht voor uw toepassing toe. Voor deze tegel is geen configuratie vereist en is minimale aanpassing in het dashboard toegestaan.
Open uw Application Insights-resource op het startscherm.
Selecteer in het deelvenster Overzicht het speldpictogram
 om de tegel toe te voegen aan een dashboard.
om de tegel toe te voegen aan een dashboard. Selecteer op het tabblad Vastmaken aan dashboard welk dashboard u wilt toevoegen aan of maak een nieuwe.
Rechtsboven wordt een melding weergegeven dat de tegel is vastgemaakt aan uw dashboard. Selecteer Vastgemaakt aan dashboard in de melding om terug te keren naar uw dashboard of gebruik het deelvenster Dashboard .
Selecteer Bewerken om de positie te wijzigen van de tegel die u aan uw dashboard hebt toegevoegd. Selecteer de tegel en sleep deze naar de gewenste positie. Selecteer vervolgens Aanpassen voltooid. Uw dashboard heeft nu een tegel met nuttige informatie.
Aangepaste grafiek met metrische gegevens toevoegen
U kunt het deelvenster Metrische gegevens gebruiken om een metrische waarde te grafieken die in de loop van de tijd door Application Insights zijn verzameld met optionele filters en groepering. Net als alle andere items in Application Insights kunt u deze grafiek aan het dashboard toevoegen. Voor deze stap moet u eerst een beetje aanpassen.
Open uw Application Insights-resource op het startscherm.
Selecteer Metrische gegevens.
Er wordt een lege grafiek weergegeven en u wordt gevraagd een metrische waarde toe te voegen. Voeg een waarde toe aan de grafiek en eventueel een filter en groepering. In het volgende voorbeeld ziet u het aantal serveraanvragen gegroepeerd op succes. Deze grafiek geeft een actieve weergave van geslaagde en mislukte aanvragen.
Selecteer Vastmaken aan dashboard aan de rechterkant.
In de rechterbovenhoek wordt een melding weergegeven dat de tegel is vastgemaakt aan uw dashboard. Selecteer Aan dashboard vastgemaakt in de melding om terug te keren naar het dashboard of om het dashboardtabblad te gebruiken.
De tegel is nu aan uw dashboard toegevoegd. Selecteer Bewerken om de plaatsing van de tegel te wijzigen. Selecteer de tegel en sleep deze naar de gewenste positie. Selecteer vervolgens Aanpassen voltooid.
Een logboekquery toevoegen
Application Insights-logboeken bieden een uitgebreide querytaal die u kunt gebruiken om alle gegevens te analyseren die door Application Insights worden verzameld. Net als bij grafieken en andere weergaven kunt u de uitvoer van een logboekquery toevoegen aan uw dashboard.
Open uw Application Insights-resource in het startscherm.
Selecteer aan de linkerkant onder Bewaking logboeken om het tabblad Logboeken te openen.
Voer de volgende query in, die de tien meest aangevraagde pagina's en het aantal aanvragen retourneert:
requests | summarize count() by name | sort by count_ desc | take 10Selecteer Uitvoeren om de resultaten van de query te valideren.
Selecteer het speldpictogram
 en selecteer vervolgens de naam van uw dashboard.
en selecteer vervolgens de naam van uw dashboard.Voordat u teruggaat naar het dashboard, voegt u een andere query toe, maar geeft u deze weer als een grafiek. U ziet nu de verschillende manieren om een logboekquery in een dashboard te visualiseren. Begin met de volgende query met een overzicht van de tien belangrijkste bewerkingen met de meeste uitzonderingen:
exceptions | summarize count() by operation_Name | sort by count_ desc | take 10Selecteer Grafiek en selecteer Vervolgens Ring om de uitvoer te visualiseren.
Selecteer het speldpictogram
 rechtsboven om de grafiek aan uw dashboard vast te maken. Ga vervolgens terug naar uw dashboard.
rechtsboven om de grafiek aan uw dashboard vast te maken. Ga vervolgens terug naar uw dashboard.De resultaten van de query's worden aan uw dashboard toegevoegd in de indeling die u hebt geselecteerd. Selecteer en sleep elk resultaat naar positie. Selecteer Vervolgens Aanpassen voltooid.
Selecteer het potloodpictogram
 voor elke titel en gebruik het om de titels beschrijvend te maken.
voor elke titel en gebruik het om de titels beschrijvend te maken.
Dashboard delen
- Selecteer Delen aan de bovenkant van het dashboard om uw wijzigingen te publiceren.
- Desgewenst kunt u specifieke gebruikers opgeven die toegang tot het dashboard moeten krijgen. Zie Azure-dashboards delen met behulp van op rollen gebaseerd toegangsbeheer voor meer informatie.
- Selecteer Publiceren.
Volgende stappen
- Trechters
- Retentie
- Gebruikersstromen
- In de zelfstudie hebt u geleerd hoe u aangepaste dashboards maakt. Bekijk nu de rest van de Application Insights-documentatie, die ook een casestudy bevat.
Feedback
Binnenkort beschikbaar: In de loop van 2024 zullen we GitHub-problemen geleidelijk uitfaseren als het feedbackmechanisme voor inhoud en deze vervangen door een nieuw feedbacksysteem. Zie voor meer informatie: https://aka.ms/ContentUserFeedback.
Feedback verzenden en weergeven voor