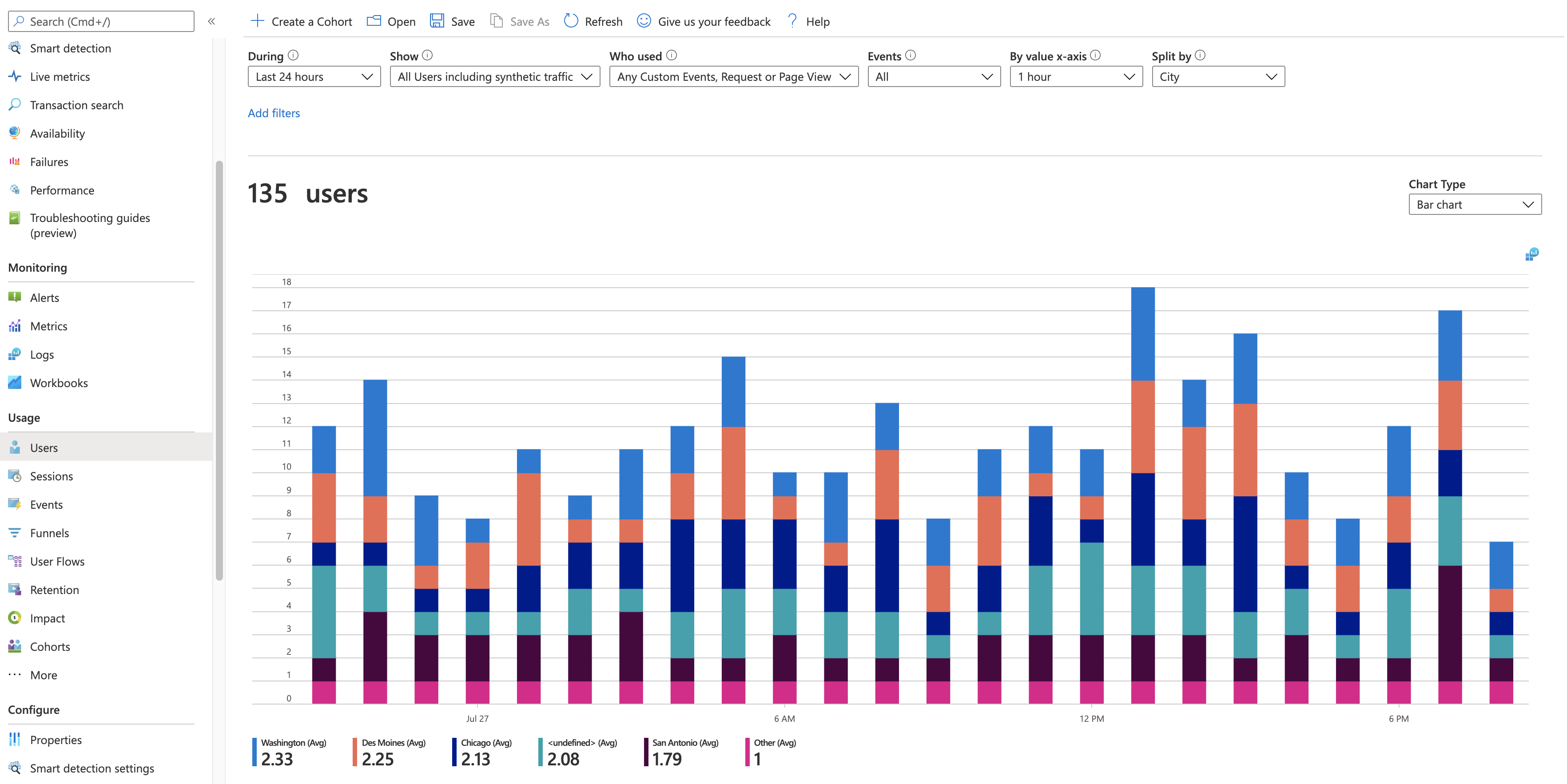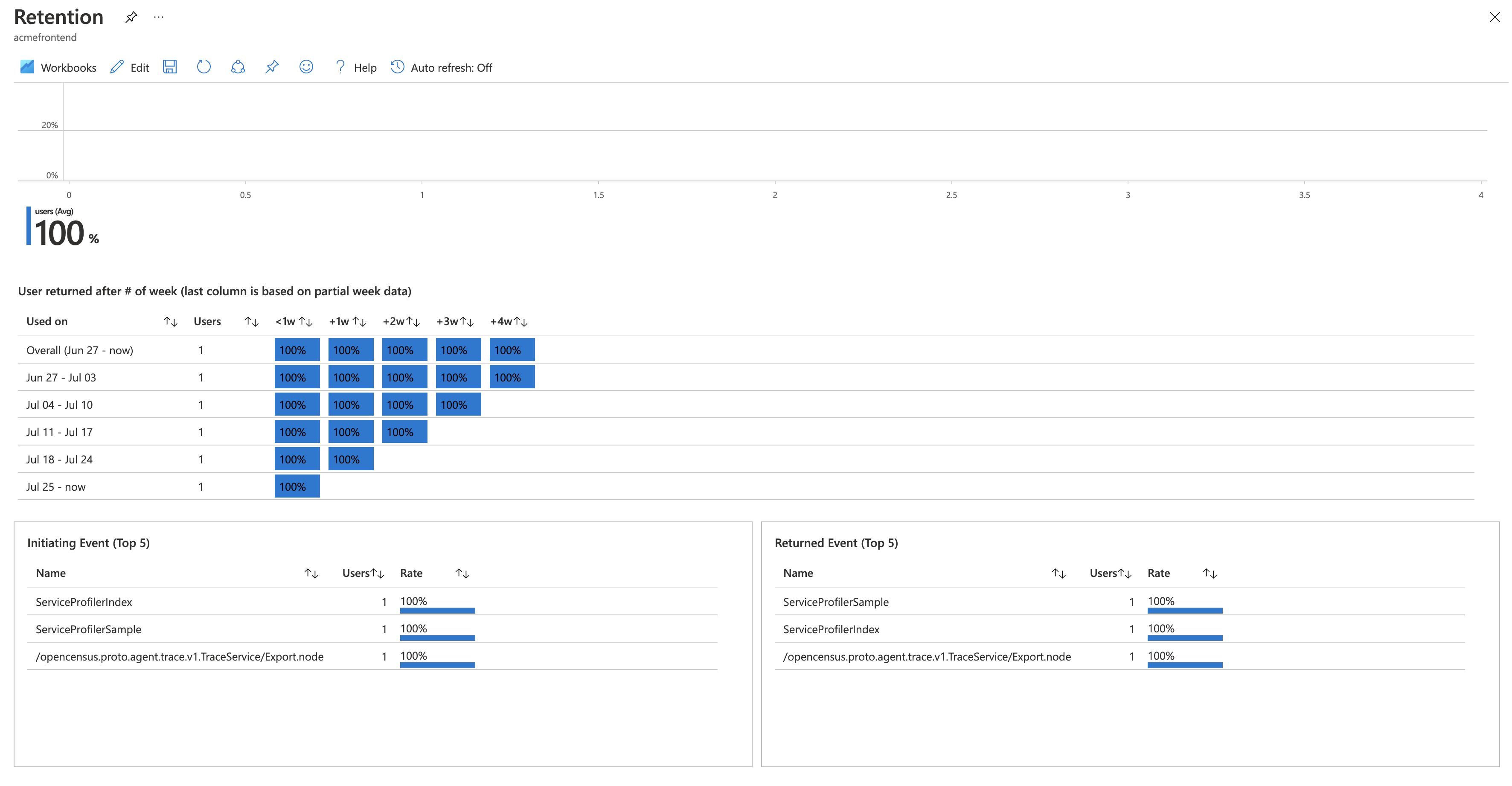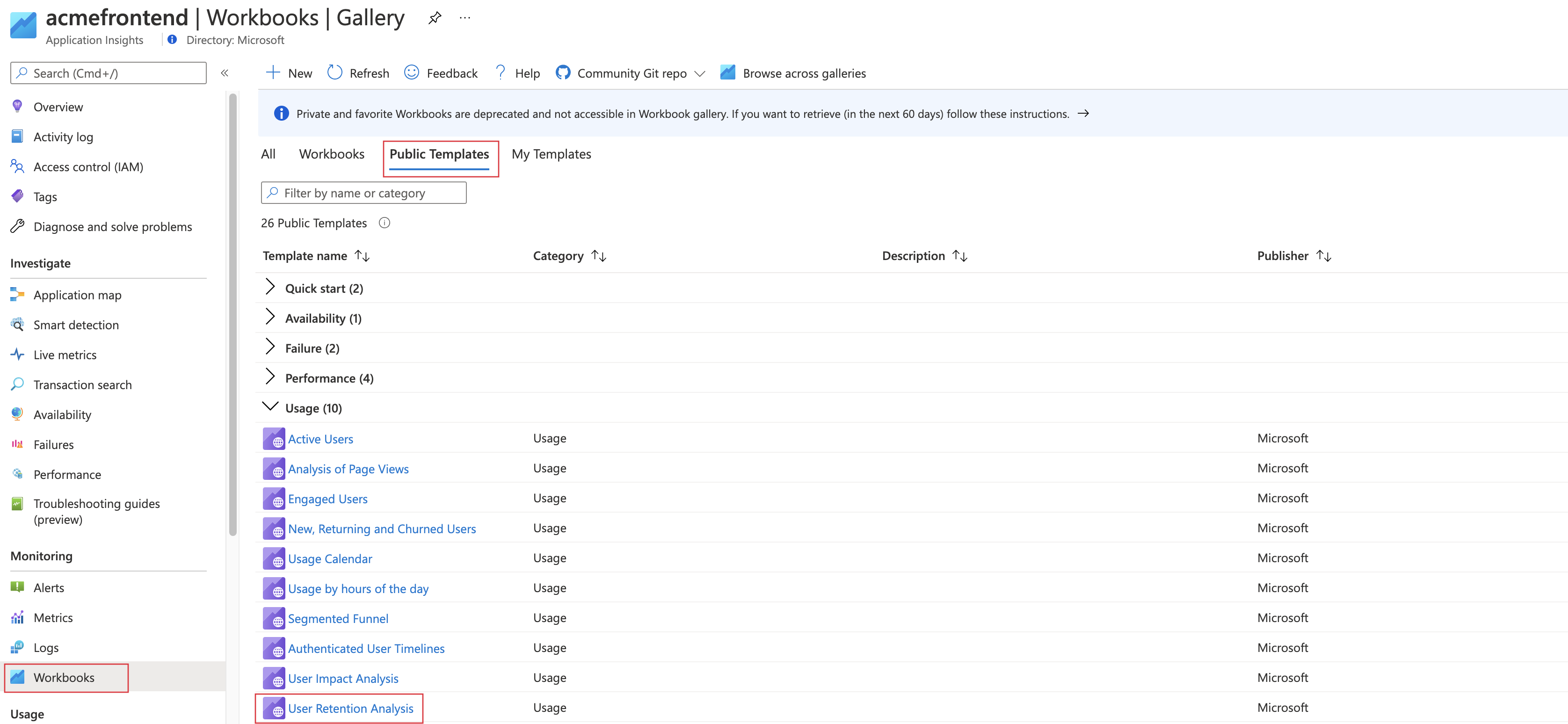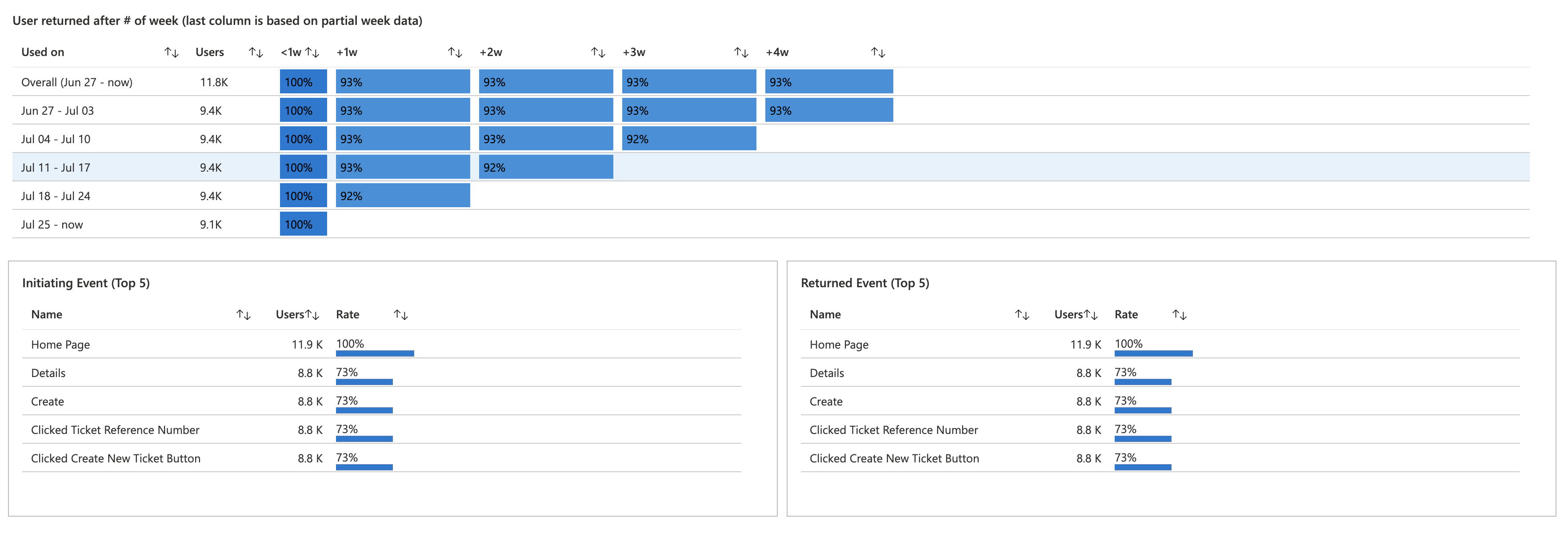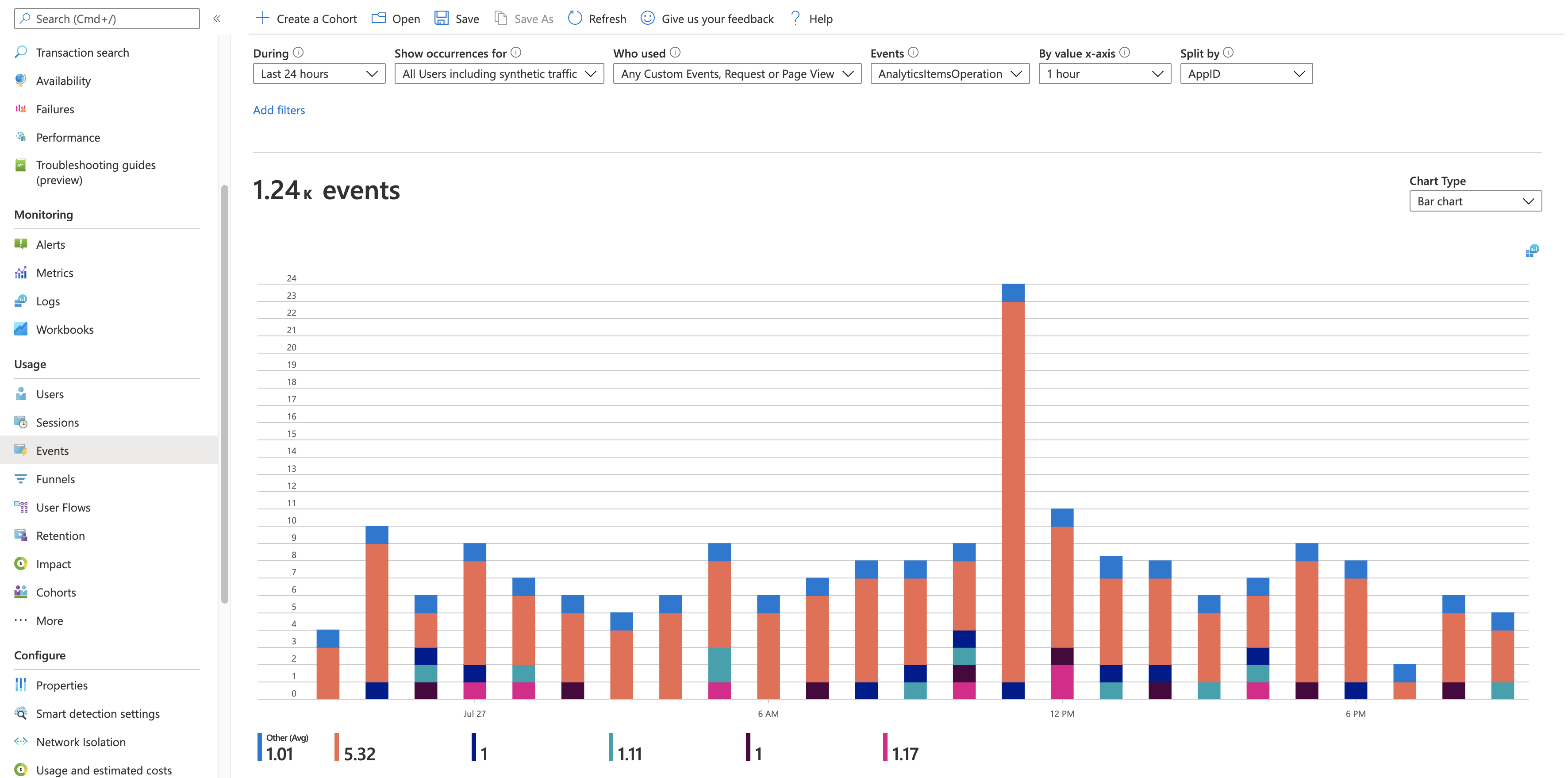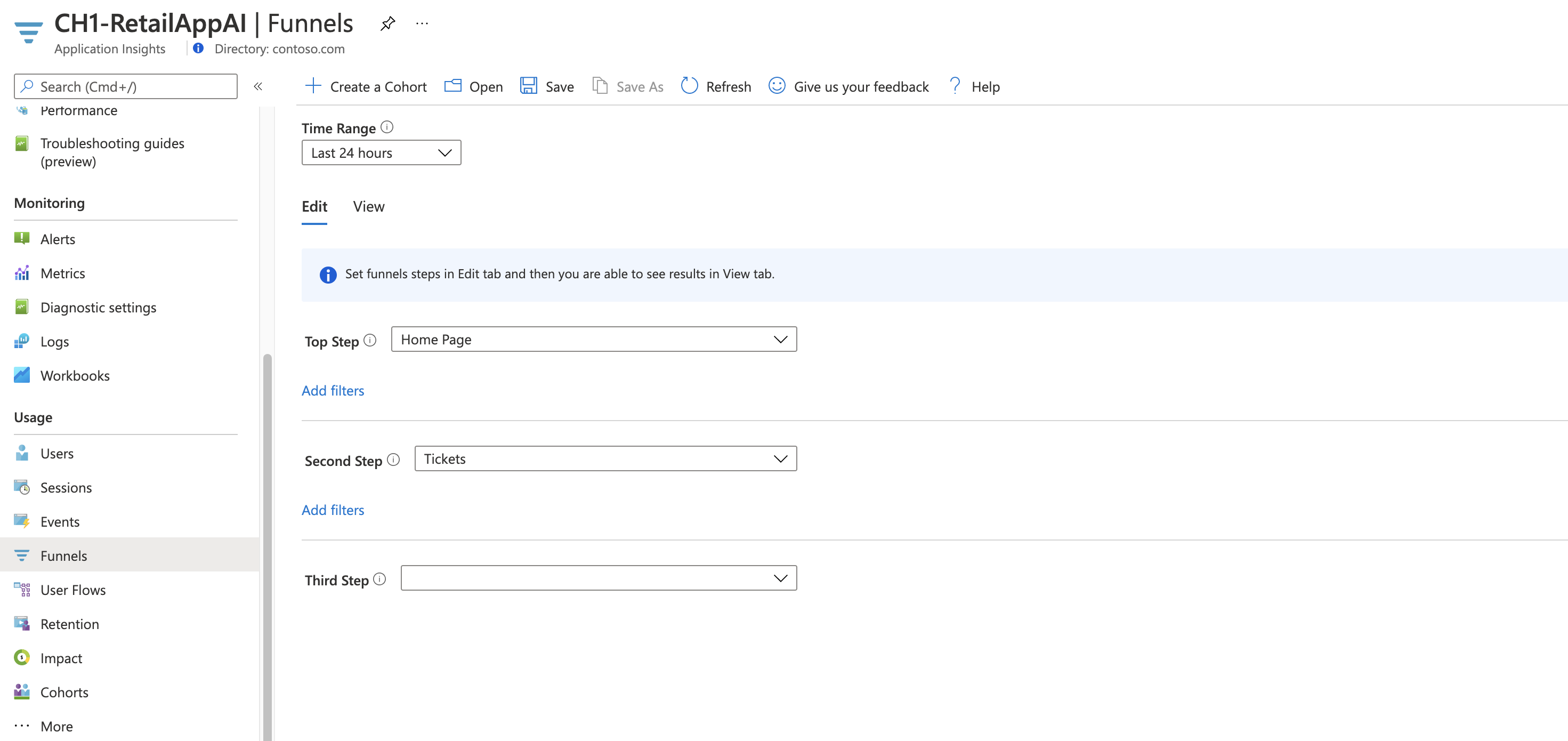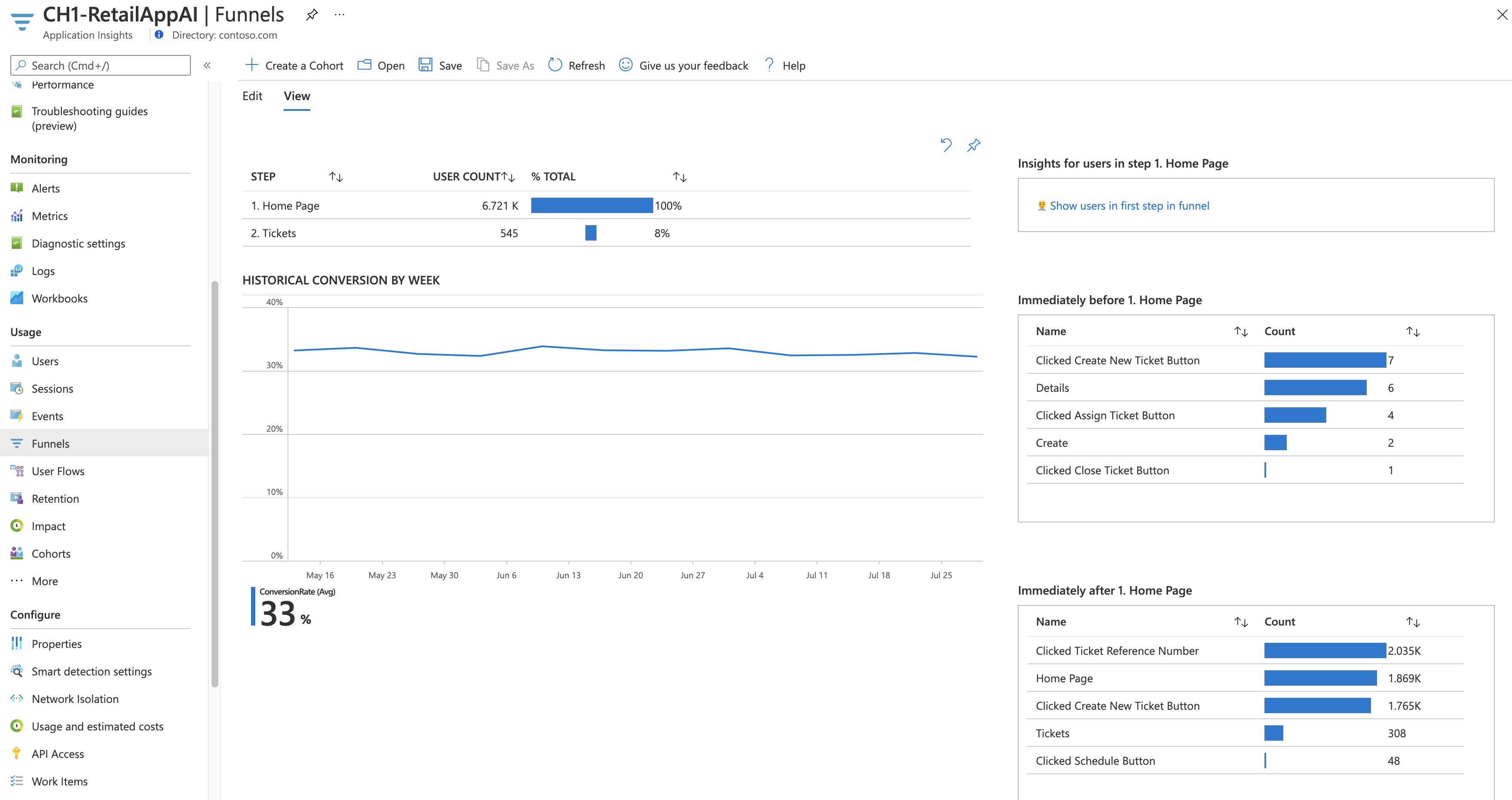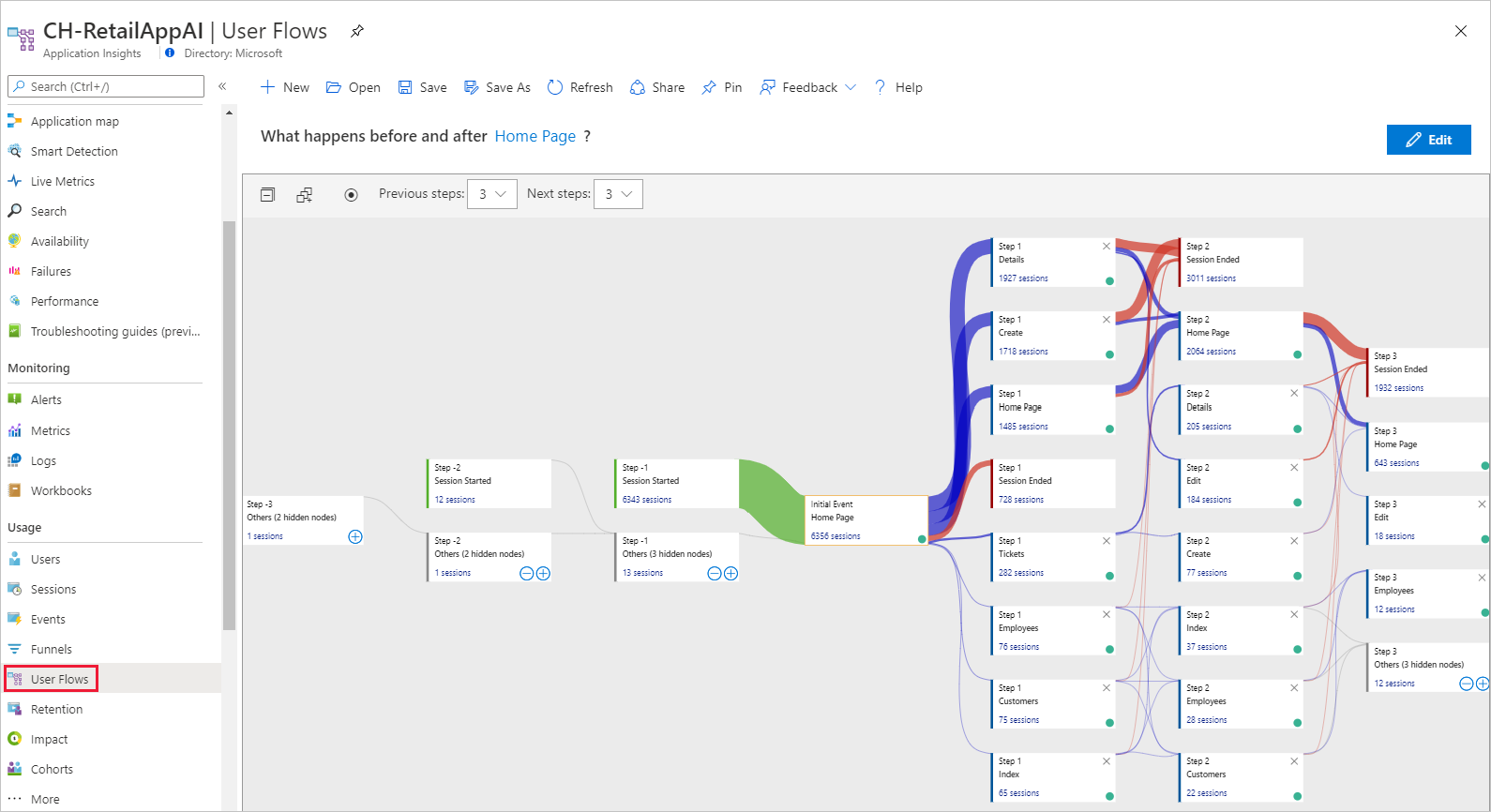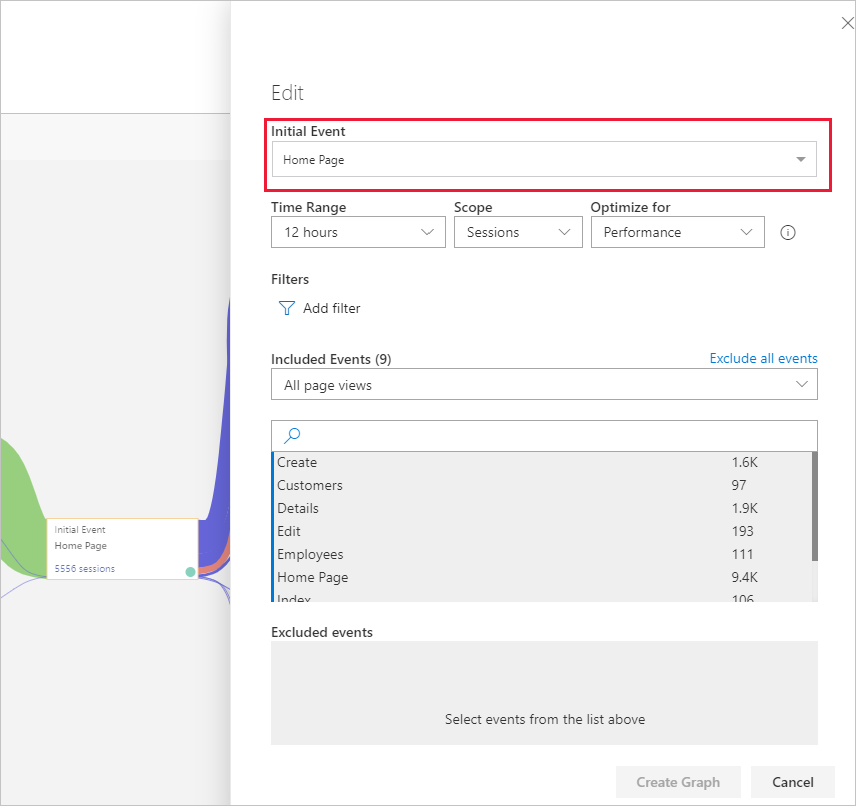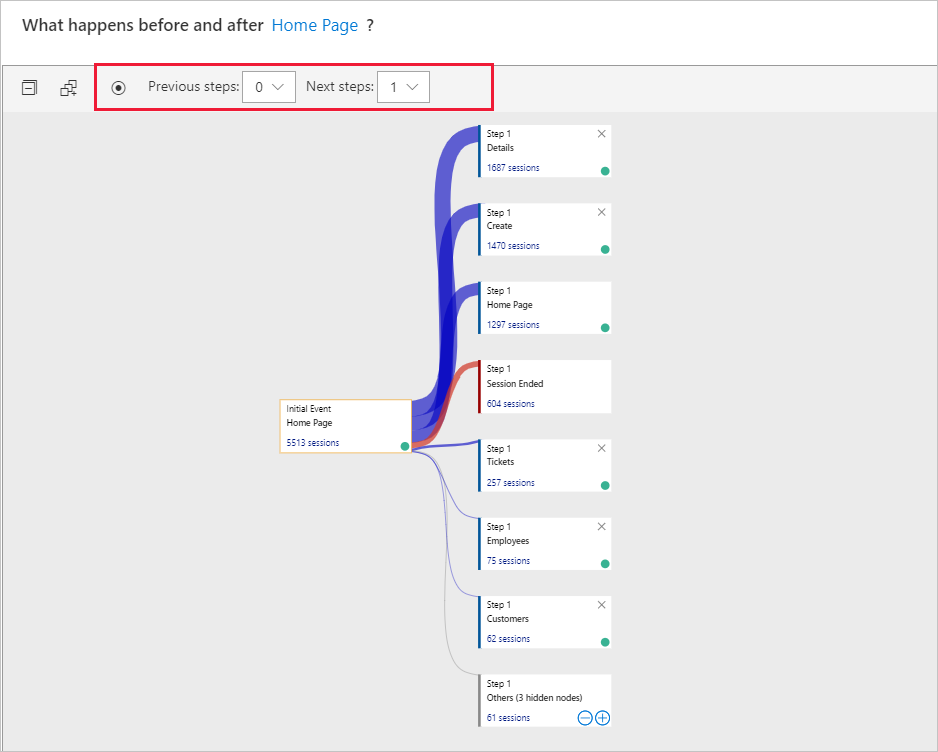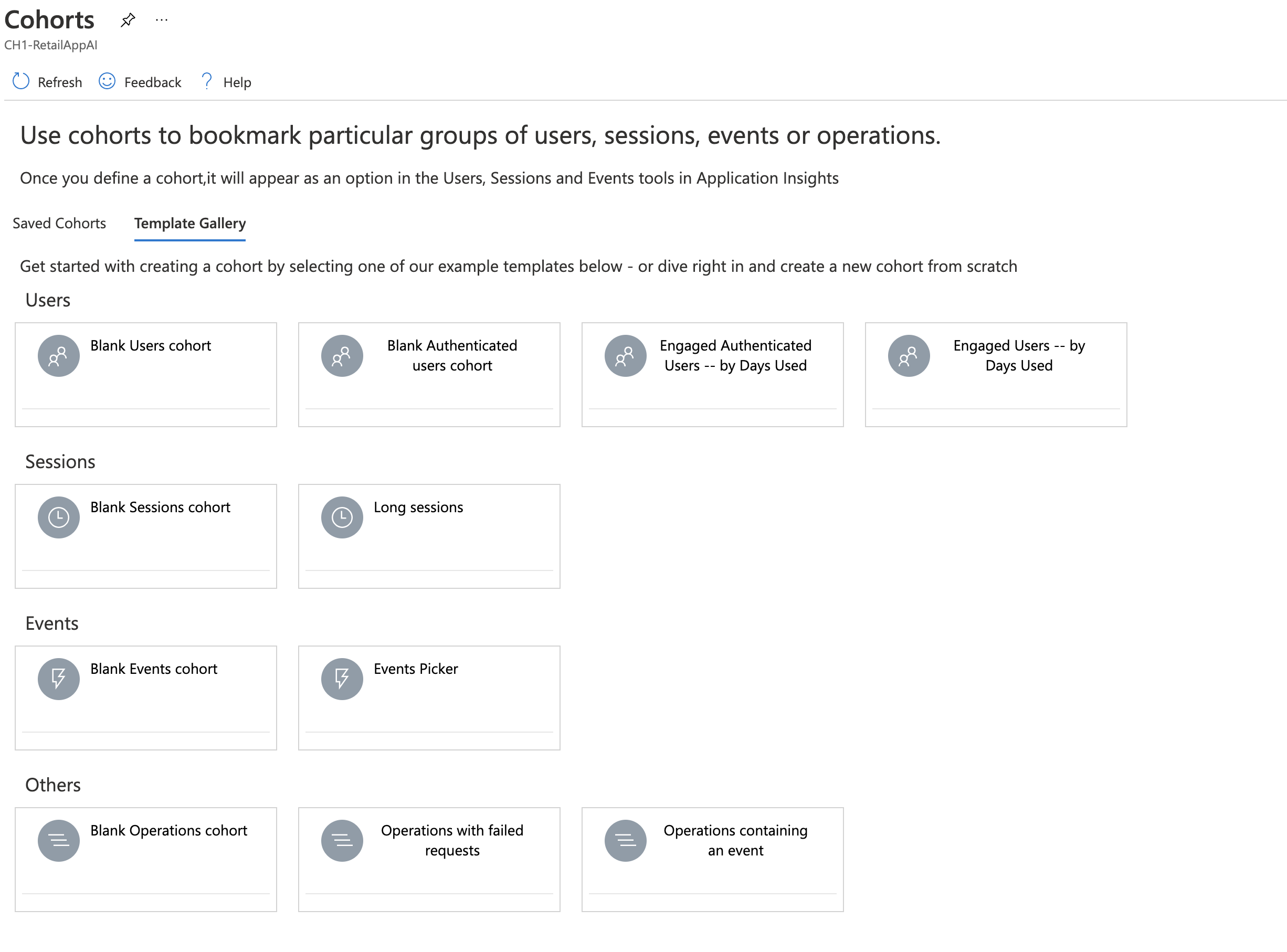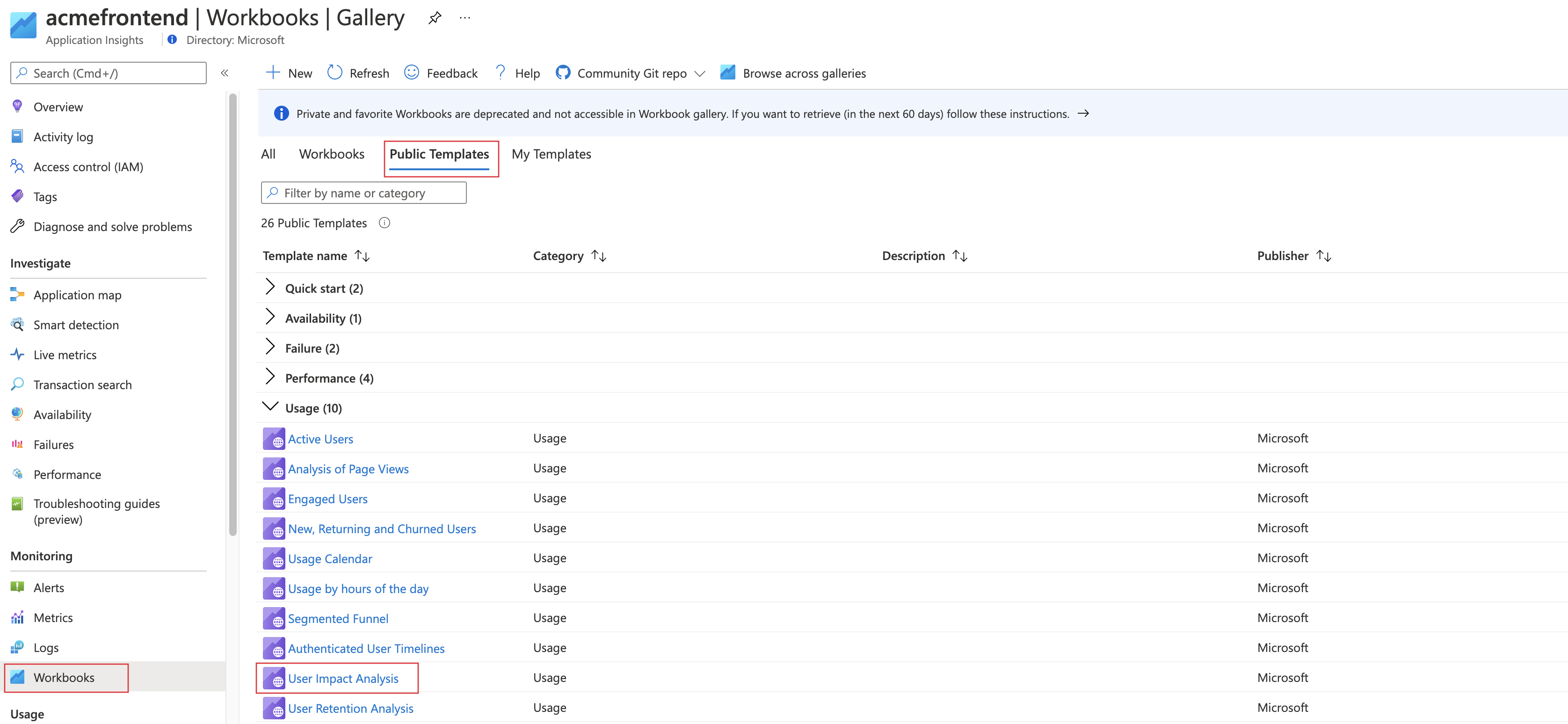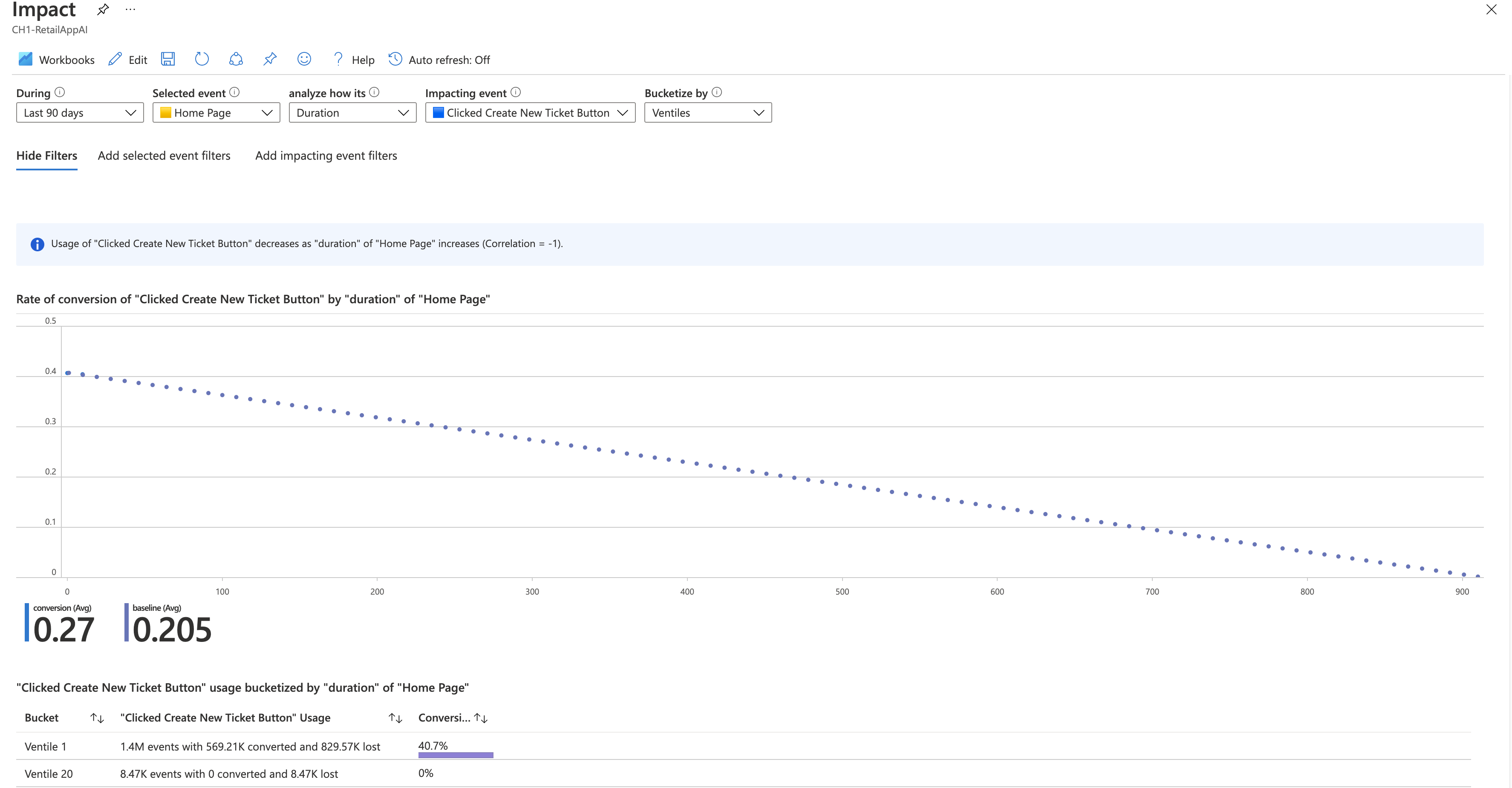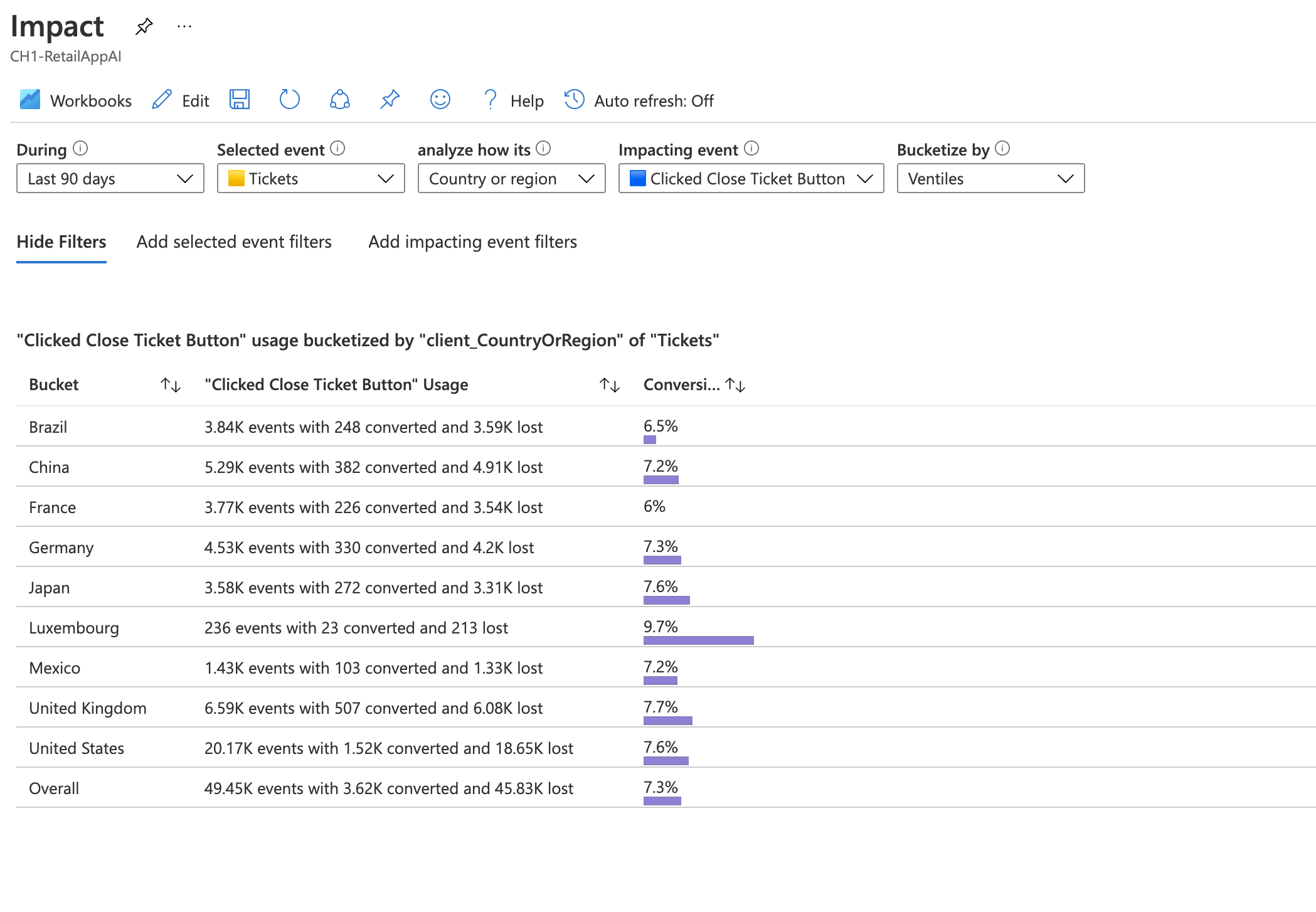Gebruiksanalyse met Application Insights
Welke functies van uw web- of mobiele app zijn het populairst? Bereiken uw gebruikers hun doelen met uw app? Vallen ze af op bepaalde punten en komen ze later terug?
Application Insights is een krachtig hulpprogramma voor het bewaken van de prestaties en het gebruik van uw toepassingen. Het biedt inzicht in de interactie van gebruikers met uw app, identificeert gebieden voor verbetering en helpt u inzicht te krijgen in de impact van wijzigingen. Op basis van deze kennis kunt u op gegevens gebaseerde beslissingen nemen voor toekomstige ontwikkelcycli.
In dit artikel worden de volgende gebieden behandeld:
- Gebruikers, sessies & gebeurtenissen : gebruikersinteractie bijhouden en analyseren met uw toepassing, sessietrends en specifieke gebeurtenissen om inzicht te krijgen in gebruikersgedrag en app-prestaties.
- Trechters : krijg inzicht in de voortgang van gebruikers door een reeks stappen in uw toepassing en waar ze mogelijk worden verwijderd.
- Gebruikersstromen : visualiseer gebruikerspaden om de meest voorkomende routes te identificeren en gebieden aan te wijzen waar gebruikers de meeste betrokken gebruikers zijn of problemen kunnen ondervinden.
- Cohorten : groepeer gebruikers of gebeurtenissen op gemeenschappelijke kenmerken om gedragspatronen, functiegebruik en de impact van wijzigingen in de loop van de tijd te analyseren.
- Impactanalyse : analyseer hoe metrische gegevens over de prestaties van toepassingen, zoals laadtijden, invloed hebben op de gebruikerservaring en het gedrag, zodat u prioriteit kunt geven aan verbeteringen.
- HEART : gebruik het HEART-framework om geluk van gebruikers, betrokkenheid, acceptatie, retentie en taak te meten en te begrijpen.
Telemetrie verzenden vanuit uw toepassing
U kunt uw ervaring optimaliseren door Application Insights te integreren in zowel uw app-servercode als uw webpagina's. Deze dubbele implementatie maakt het verzamelen van telemetrie mogelijk van zowel de client- als serveronderdelen van uw toepassing.
Servercode: installeer de juiste module voor uw ASP.NET, Azure, Java, Node.js of andere app.
Als u geen servercode wilt installeren, maakt u een Application Insights-resource.
Webpaginacode: Gebruik de JavaScript SDK om gegevens van webpagina's te verzamelen. Zie Aan de slag met de JavaScript SDK.
Notitie
Op 31 maart 2025 eindigt de ondersteuning voor opname van instrumentatiesleutels. Opname van instrumentatiesleutels blijft werken, maar we bieden geen updates of ondersteuning meer voor de functie. Overgang naar verbindingsreeks s om te profiteren van nieuwe mogelijkheden.
Raadpleeg het naslagartikel over de JavaScript SDK voor meer geavanceerde configuraties voor het bewaken van websites.
Code voor mobiele apps: gebruik de App Center SDK om gebeurtenissen van uw app te verzamelen. Verzend vervolgens kopieën van deze gebeurtenissen naar Application Insights voor analyse door deze handleiding te volgen.
Telemetrie ophalen: voer uw project enkele minuten uit in de foutopsporingsmodus. Zoek vervolgens naar resultaten in het deelvenster Overzicht in Application Insights.
Publiceer uw app om de prestaties van uw app te controleren en ontdek wat uw gebruikers doen met uw app.
Gebruikers, sessies en gebeurtenissen: telemetrie analyseren vanuit drie perspectieven
Drie van de deelvensters Gebruik gebruiken hetzelfde hulpprogramma om vanuit drie perspectieven telemetrie van uw web-app te segmenteren en te dobbelstenen. Door de gegevens te filteren en te splitsen, kunt u inzicht krijgen in het relatieve gebruik van verschillende pagina's en functies.
Gebruikershulpprogramma: Hoeveel personen hebben uw app en de bijbehorende functies gebruikt? Gebruikers worden geteld met behulp van anonieme id's die zijn opgeslagen in browsercookies. Eén persoon die verschillende browsers of computers gebruikt, wordt geteld als meer dan één gebruiker.
Hulpprogramma sessies: hoeveel sessies van gebruikersactiviteit bevatten bepaalde pagina's en functies van uw app? Een sessie wordt opnieuw ingesteld na een half uur van inactiviteit van de gebruiker of na 24 uur continu gebruik.
Hulpprogramma gebeurtenissen: Hoe vaak worden bepaalde pagina's en functies van uw app gebruikt? Een paginaweergave wordt geteld wanneer een browser een pagina laadt vanuit uw app, op voorwaarde dat u deze hebt geïnstrueerd.
Een aangepaste gebeurtenis vertegenwoordigt één exemplaar van iets dat in uw app gebeurt. Het is vaak een gebruikersinteractie, zoals een knopselectie of de voltooiing van een taak. U voegt code in uw app in om aangepaste gebeurtenissen te genereren of de Click Analytics-extensie te gebruiken.
Notitie
Zie de documentatie voor geverifieerde id's voor meer informatie over een alternatief voor het gebruik van anonieme id's en het garanderen van een nauwkeurig aantal.
Als u op Meer inzichten weergeven klikt, wordt de volgende informatie weergegeven:
- Toepassingsprestaties: sessies, gebeurtenissen en een prestatie-evaluatie met betrekking tot de perceptie van reactiesnelheid van gebruikers.
- Eigenschappen: Grafieken met maximaal zes gebruikerseigenschappen, zoals browserversie, land of regio en besturingssysteem.
- Maak kennis met uw gebruikers: tijdlijnen van gebruikersactiviteit weergeven.
Gebruiksdemografie en -statistieken verkennen
Ontdek wanneer mensen uw web-app gebruiken, in welke pagina's ze het meest geïnteresseerd zijn, waar uw gebruikers zich bevinden en welke browsers en besturingssystemen ze gebruiken. Zakelijke en gebruikstelemetrie analyseren met Behulp van Application Insights.
Het rapport Gebruikers telt het aantal unieke gebruikers dat toegang heeft tot uw pagina's binnen de gekozen periodes. Voor web-apps worden gebruikers geteld met behulp van cookies. Als iemand toegang heeft tot uw site met verschillende browsers of clientcomputers of hun cookies wist, worden ze meer dan één keer geteld.
Het rapport Sessies bevat het aantal gebruikerssessies dat toegang heeft tot uw site. Een sessie vertegenwoordigt een periode van activiteit die door een gebruiker is geïnitieerd en eindigt met een periode van inactiviteit van meer dan een half uur.
Query's uitvoeren op bepaalde gebruikers
Verken verschillende groepen gebruikers door de queryopties boven aan het deelvenster Gebruikers aan te passen:
| Optie | Omschrijving |
|---|---|
| Tijdens | Kies een tijdsbereik. |
| Weergeven | Kies een cohort van gebruikers die u wilt analyseren. |
| Die gebruik hebben gemaakt van | Kies aangepaste gebeurtenissen, aanvragen en paginaweergaven. |
| gebeurtenis | Kies meerdere gebeurtenissen, aanvragen en paginaweergaven die gebruikers tonen die ten minste één, niet noodzakelijkerwijs alle, van de geselecteerde opties hebben gedaan. |
| Op waarde van x-as | Kies hoe u de gegevens categoriseert op tijdsbereik of een andere eigenschap, zoals browser of plaats. |
| Splitsen op | Kies een eigenschap die u wilt gebruiken om de gegevens te splitsen of segmenteren. |
| Filters toevoegen | Beperk de query tot bepaalde gebruikers, sessies of gebeurtenissen op basis van hun eigenschappen, zoals browser of plaats. |
Vergader uw gebruikers
In de sectie Vergaderen aan uw gebruikers ziet u informatie over vijf voorbeeldgebruikers die overeenkomen met de huidige query. Het verkennen van het gedrag van personen en in aggregaties kan inzicht geven in hoe mensen uw app gebruiken.
Analyse van gebruikersretentie
De retentiefunctie van Application Insights biedt waardevolle inzichten in gebruikersbetrokkenheid door de frequentie en patronen bij te houden van gebruikers die terugkeren naar uw app en hun interacties met specifieke functies. Hiermee kunt u gebruikersgedrag vergelijken, zoals het verschil in retourpercentages tussen gebruikers die een game winnen of verliezen, waarbij actiebare gegevens worden aangeboden om de gebruikerservaring te verbeteren en bedrijfsstrategieën te informeren.
Door cohorten van gebruikers te analyseren op basis van hun acties binnen een bepaalde periode, kunt u bepalen welke functies herhalend gebruik stimuleren. Deze kennis kan u helpen:
- Begrijpen welke specifieke functies ervoor zorgen dat gebruikers meer terugkomen dan anderen.
- Bepaal of retentie een probleem is in uw product.
- Vormhypotheses op basis van echte gebruikersgegevens om u te helpen de gebruikerservaring en uw bedrijfsstrategie te verbeteren.
U kunt de besturingselementen voor retentie bovenaan gebruiken om specifieke gebeurtenissen en tijdsbereiken te definiëren om de retentie te berekenen. De grafiek in het midden geeft een visuele weergave van het totale retentiepercentage op basis van het opgegeven tijdsbereik. De grafiek onderaan vertegenwoordigt afzonderlijke retentie in een specifieke periode. Met dit detailniveau kunt u begrijpen wat uw gebruikers doen en wat van invloed kan zijn op het retourneren van gebruikers op een gedetailleerdere granulariteit.
Zie de onderstaande sectie voor meer informatie over de werkmap Retentie.
De retentiewerkmap
Als u de bewaarwerkmap in Application Insights wilt gebruiken, gaat u naar het deelvenster Werkmappen, selecteert u bovenaan openbare sjablonen en zoekt u de werkmap Gebruikersretentieanalyse onder de categorie Gebruik.
Mogelijkheden voor werkmappen:
Standaard toont retentie alle gebruikers die iets hebben gedaan en vervolgens iets anders hebben gedaan gedurende een gedefinieerde periode. U kunt verschillende combinaties van gebeurtenissen selecteren om de focus te beperken tot specifieke gebruikersactiviteiten.
Als u een of meer filters wilt toevoegen aan eigenschappen, selecteert u Filters toevoegen. U kunt zich bijvoorbeeld richten op gebruikers in een bepaald land of bepaalde regio.
In het diagram Algemene retentie ziet u een overzicht van de gebruikersretentie gedurende de geselecteerde periode.
In het raster wordt het aantal gebruikers weergegeven dat wordt bewaard. Elke rij vertegenwoordigt een cohort van gebruikers die een gebeurtenis hebben uitgevoerd in de weergegeven periode. Elke cel in de rij laat zien hoeveel van dat cohort ten minste één keer in een latere periode heeft geretourneerd. Sommige gebruikers kunnen in meer dan één periode terugkeren.
De inzichtenkaarten tonen de vijf belangrijkste initiërende gebeurtenissen en de vijf belangrijkste geretourneerde gebeurtenissen. Deze informatie geeft gebruikers een beter inzicht in hun retentierapport.
Zakelijke gebeurtenissen gebruiken om retentie bij te houden
U moet gebeurtenissen meten die belangrijke bedrijfsactiviteiten vertegenwoordigen om de nuttigste retentieanalyse te krijgen.
Zie de onderstaande sectie voor meer informatie en voorbeeldcode.
Gebruikersinteracties bijhouden met aangepaste gebeurtenissen
Als u inzicht wilt in gebruikersinteracties in uw app, voegt u coderegels in om aangepaste gebeurtenissen te registreren. Met deze gebeurtenissen worden verschillende gebruikersacties bijgehouden, zoals knopselecties of belangrijke zakelijke gebeurtenissen, zoals aankopen of gameoverwinnaars.
U kunt ook de invoegtoepassing Click Analytics Autocollection gebruiken om aangepaste gebeurtenissen te verzamelen.
Tip
Wanneer u elke functie van uw app ontwerpt, moet u overwegen hoe u het succes ervan met uw gebruikers gaat meten. Bepaal welke zakelijke gebeurtenissen u moet vastleggen en codeer de traceringsoproepen voor deze gebeurtenissen vanaf het begin in uw app.
In sommige gevallen kunnen paginaweergaven nuttige gebeurtenissen vertegenwoordigen, maar dit is in het algemeen niet waar. Een gebruiker kan een productpagina openen zonder het product te kopen.
Met specifieke zakelijke gebeurtenissen kunt u de voortgang van uw gebruikers via uw site in kaart brengen. U kunt hun voorkeuren voor verschillende opties achterhalen en waar ze wegvallen of problemen ondervinden. Met deze kennis kunt u weloverwogen beslissingen nemen over de prioriteiten in uw ontwikkelingsachterstand.
Gebeurtenissen kunnen worden vastgelegd aan de clientzijde van de app:
appInsights.trackEvent({name: "incrementCount"});
Of gebeurtenissen kunnen worden vastgelegd vanaf de serverzijde:
var tc = new Microsoft.ApplicationInsights.TelemetryClient();
tc.TrackEvent("CreatedAccount", new Dictionary<string,string> {"AccountType":account.Type}, null);
...
tc.TrackEvent("AddedItemToCart", new Dictionary<string,string> {"Item":item.Name}, null);
...
tc.TrackEvent("CompletedPurchase");
U kunt eigenschapswaarden aan deze gebeurtenissen koppelen, zodat u de gebeurtenissen kunt filteren of splitsen wanneer u ze in de portal inspecteert. Er wordt ook een standaardset eigenschappen gekoppeld aan elke gebeurtenis, zoals anonieme gebruikers-id, waarmee u de volgorde van activiteiten van een afzonderlijke gebruiker kunt traceren.
Meer informatie over aangepaste gebeurtenissen en eigenschappen.
Segment- en dobbelstenengebeurtenissen
In de hulpprogramma's Gebruikers, Sessies en Gebeurtenissen kunt u aangepaste gebeurtenissen segmenteren en dobbelen op gebruiker, gebeurtenisnaam en eigenschappen.
Wanneer u een gebruikservaring hebt, selecteert u het pictogram De laatste query openen om terug te gaan naar de onderliggende query.
Vervolgens kunt u de onderliggende query wijzigen om het soort informatie op te halen dat u zoekt.
Hier volgt een voorbeeld van een onderliggende query over paginaweergaven. Plak deze rechtstreeks in de query-editor om deze te testen.
// average pageView duration by name
let timeGrain=5m;
let dataset=pageViews
// additional filters can be applied here
| where timestamp > ago(1d)
| where client_Type == "Browser" ;
// calculate average pageView duration for all pageViews
dataset
| summarize avg(duration) by bin(timestamp, timeGrain)
| extend pageView='Overall'
// render result in a chart
| render timechart
Succes van functies bepalen met A/B-tests
Als u niet zeker weet welke functievariant succesvoller is, kunt u beide vrijgeven en verschillende gebruikers toegang geven tot elke variant. Meet het succes van elke variant en ga vervolgens over naar een uniforme versie.
In deze techniek koppelt u unieke eigenschapswaarden aan alle telemetriegegevens die door elke versie van uw app worden verzonden. U kunt dit doen door eigenschappen te definiëren in de actieve TelemetryContext. Deze standaardeigenschappen worden opgenomen in elk telemetriebericht dat door de toepassing wordt verzonden. Het bevat zowel aangepaste berichten als standaardtelemetrie.
Filter en splits uw gegevens op de eigenschapswaarden in de Application Insights-portal, zodat u de verschillende versies kunt vergelijken.
Als u deze stap wilt uitvoeren, stelt u een initialisatiefunctie voor telemetrie in:
// Telemetry initializer class
public class MyTelemetryInitializer : ITelemetryInitializer
{
// In this example, to differentiate versions, we use the value specified in the AssemblyInfo.cs
// for ASP.NET apps, or in your project file (.csproj) for the ASP.NET Core apps. Make sure that
// you set a different assembly version when you deploy your application for A/B testing.
static readonly string _version =
System.Reflection.Assembly.GetExecutingAssembly().GetName().Version.ToString();
public void Initialize(ITelemetry item)
{
item.Context.Component.Version = _version;
}
}
Voeg voor ASP.NET Core-toepassingen een nieuwe telemetrie-initialisatiefunctie toe aan de serviceverzameling Voor afhankelijkheidsinjectie in de Program.cs klasse:
using Microsoft.ApplicationInsights.Extensibility;
builder.Services.AddSingleton<ITelemetryInitializer, MyTelemetryInitializer>();
Trechters - Ontdek hoe klanten uw toepassing gebruiken
Het begrijpen van de klantervaring is van groot belang voor uw bedrijf. Als uw toepassing meerdere fasen omvat, moet u weten of klanten het hele proces doorlopen of het proces op een bepaald moment beëindigen. De voortgang door een reeks stappen in een webtoepassing wordt een trechter genoemd. U kunt Application Insights-trechters gebruiken om inzicht te krijgen in uw gebruikers en stapsgewijze conversiepercentages te controleren.
Trechterfuncties:
- Als uw app is gesampleerd, ziet u een banner. Als u deze optie selecteert, wordt een contextvenster geopend waarin wordt uitgelegd hoe u steekproeven kunt uitschakelen.
- Selecteer een stap om meer details aan de rechterkant weer te geven.
- De historische conversiegrafiek toont de conversiepercentages in de afgelopen 90 dagen.
- Begrijp uw gebruikers beter door toegang te krijgen tot het gebruikershulpprogramma. U kunt filters in elke stap gebruiken.
Een trechter maken
Vereisten
Voordat u een trechter maakt, beslist u over de vraag die u wilt beantwoorden. U wilt bijvoorbeeld weten hoeveel gebruikers de startpagina bekijken, een klantprofiel bekijken en een ticket maken.
Aan de slag
Een trechter maken:
Selecteer Bewerken op het tabblad Trechters.
Kies de bovenste stap.
Als u filters wilt toepassen op de stap, selecteert u Filters toevoegen. Deze optie wordt weergegeven nadat u een item voor de bovenste stap hebt gekozen.
Kies vervolgens uw tweede stap , enzovoort.
Notitie
Trechters zijn beperkt tot maximaal zes stappen.
Selecteer het tabblad Beeld om de trechterresultaten weer te geven.
Als u uw trechter wilt opslaan om op een ander moment weer te geven, selecteert u Opslaan bovenaan. Open gebruiken om de opgeslagen trechters te openen.
Gebruikersstromen - Gebruikersnavigatiepatronen analyseren
Het hulpprogramma Gebruikersstromen visualiseert hoe gebruikers schakelen tussen de pagina's en functies van uw site. Het is geweldig voor het beantwoorden van vragen zoals:
- Hoe verplaatsen gebruikers zich van een pagina op uw site?
- Wat selecteren gebruikers op een pagina op uw site?
- Waar zijn de plaatsen waar gebruikers het meeste van uw site afmaken?
- Zijn er plaatsen waar gebruikers steeds dezelfde actie herhalen?
Het hulpprogramma Gebruikersstromen begint met een initiële aangepaste gebeurtenis, uitzondering, afhankelijkheid, paginaweergave of aanvraag die u opgeeft. Vanaf deze initiële gebeurtenis toont Gebruikersstromen de gebeurtenissen die zich vóór en na gebruikerssessies hebben voorgedaan. Lijnen met verschillende dikte laten zien hoe vaak gebruikers elk pad hebben gevolgd. Speciale sessie gestarte knooppunten laten zien waar de volgende knooppunten een sessie begonnen. Sessie beëindigde knooppunten laten zien hoeveel gebruikers geen paginaweergaven of aangepaste gebeurtenissen hebben verzonden na het voorgaande knooppunt, waarbij wordt gemarkeerd waar gebruikers waarschijnlijk uw site hebben verlaten.
Notitie
Uw Application Insights-resource moet paginaweergaven of aangepaste gebeurtenissen bevatten om het hulpprogramma Gebruikersstromen te kunnen gebruiken. Meer informatie over het instellen van uw app voor het automatisch verzamelen van paginaweergaven met de JavaScript SDK van Application Insights.
Een eerste gebeurtenis kiezen
Als u vragen wilt beantwoorden met het hulpprogramma Gebruikersstromen, kiest u een initiële aangepaste gebeurtenis, uitzondering, afhankelijkheid, paginaweergave of aanvraag om te fungeren als uitgangspunt voor de visualisatie:
- Selecteer de koppeling in de titel Wat doen gebruikers daarna? of selecteer Bewerken.
- Selecteer een aangepaste gebeurtenis, uitzondering, afhankelijkheid, paginaweergave of aanvraag in de vervolgkeuzelijst Eerste gebeurtenis .
- Selecteer Grafiek maken.
In de kolom Stap 1 van de visualisatie ziet u wat gebruikers het vaakst hebben gedaan na de eerste gebeurtenis. De items worden van boven naar beneden geordend en van de meeste naar het minst frequent. In de kolommen Stap 2 en volgende ziet u wat gebruikers hierna hebben gedaan. De informatie maakt een afbeelding van alle manieren waarop gebruikers door uw site zijn verplaatst.
Het hulpprogramma Gebruikersstromen steekt standaard alleen de afgelopen 24 uur paginaweergaven en aangepaste gebeurtenissen van uw site willekeurig uit. U kunt het tijdsbereik verhogen en de balans tussen prestaties en nauwkeurigheid wijzigen voor willekeurige steekproeven in het menu Bewerken .
Als sommige paginaweergaven, aangepaste gebeurtenissen en uitzonderingen niet relevant voor u zijn, selecteert u X op de knooppunten die u wilt verbergen. Nadat u de knooppunten hebt geselecteerd die u wilt verbergen, selecteert u Grafiek maken. Als u alle knooppunten wilt zien die u hebt verborgen, selecteert u Bewerken en bekijkt u de sectie Uitgesloten gebeurtenissen.
Als paginaweergaven of aangepaste gebeurtenissen die u verwacht te zien in de visualisatie ontbreken, ontbreekt dat:
- Controleer de sectie Uitgesloten gebeurtenissen in het menu Bewerken .
- Gebruik de plusknoppen op andere knooppunten om minder frequente gebeurtenissen in de visualisatie op te nemen.
- Als de verwachte paginaweergave of aangepaste gebeurtenis niet vaak door gebruikers wordt verzonden, verhoogt u het tijdsbereik van de visualisatie in het menu Bewerken .
- Zorg ervoor dat de aangepaste gebeurtenis, uitzondering, afhankelijkheid, paginaweergave of aanvraag die u verwacht, is ingesteld om te worden verzameld door de Application Insights SDK in de broncode van uw site.
Als u meer stappen in de visualisatie wilt zien, gebruikt u de vervolgkeuzelijst vorige stappen en vervolgkeuzelijsten volgende stappen boven de visualisatie.
Nadat gebruikers een pagina of functie hebben bezocht, waar gaan ze heen en wat selecteren ze?
Als uw eerste gebeurtenis een paginaweergave is, is de eerste kolom (stap 1) van de visualisatie een snelle manier om te begrijpen wat gebruikers direct nadat ze de pagina hebben bezocht.
Open uw site in een venster naast de visualisatie Gebruikersstromen. Vergelijk uw verwachtingen over de interactie van gebruikers met de pagina met de lijst met gebeurtenissen in de kolom Stap 1 . Vaak is een UI-element op de pagina die onbelangrijk voor uw team lijkt te zijn een van de meest gebruikte elementen op de pagina. Het kan een goed uitgangspunt zijn voor ontwerpverbeteringen aan uw site.
Als uw eerste gebeurtenis een aangepaste gebeurtenis is, wordt in de eerste kolom weergegeven wat gebruikers hebben gedaan nadat ze die actie hebben uitgevoerd. Net als bij paginaweergaven kunt u overwegen of het waargenomen gedrag van uw gebruikers overeenkomt met de doelstellingen en verwachtingen van uw team.
Als uw geselecteerde initiële gebeurtenis item is toegevoegd aan winkelwagen, bijvoorbeeld om te zien of Ga naar Uitchecken en Voltooide aankoop wordt weergegeven in de visualisatie kort daarna. Als het gebruikersgedrag verschilt van uw verwachtingen, gebruikt u de visualisatie om te begrijpen hoe gebruikers 'gevangen' raken door het huidige ontwerp van uw site.
Waar zijn de plaatsen waar gebruikers het meeste van uw site afmaken?
Let op knooppunten die hoog in een kolom in de visualisatie worden weergegeven, met name vroeg in een stroom. Deze plaatsing betekent dat veel gebruikers waarschijnlijk van uw site zijn afgegaan nadat ze het voorgaande pad van pagina's en interacties met de gebruikersinterface hebben gevolgd.
Soms wordt het verloop verwacht. Dit wordt bijvoorbeeld verwacht nadat een gebruiker een aankoop heeft uitgevoerd op een e-commercesite. Maar meestal is het verloop een teken van ontwerpproblemen, slechte prestaties of andere problemen met uw site die kunnen worden verbeterd.
Houd er rekening mee dat sessie-beëindigde knooppunten alleen zijn gebaseerd op telemetrie die door deze Application Insights-resource wordt verzameld. Als Application Insights geen telemetrie ontvangt voor bepaalde gebruikersinteracties, hebben gebruikers mogelijk op deze manieren interactie gehad met uw site nadat in het hulpprogramma Gebruikersstromen is opgegeven dat de sessie is beëindigd.
Zijn er plaatsen waar gebruikers steeds dezelfde actie herhalen?
Zoek naar een paginaweergave of aangepaste gebeurtenis die door veel gebruikers wordt herhaald in de volgende stappen in de visualisatie. Deze activiteit betekent meestal dat gebruikers terugkerende acties op uw site uitvoeren. Als u herhaling vindt, moet u nadenken over het wijzigen van het ontwerp van uw site of het toevoegen van nieuwe functionaliteit om herhaling te verminderen. U kunt bijvoorbeeld functionaliteit voor bulkbewerking toevoegen als gebruikers terugkerende acties uitvoeren op elke rij van een tabelelement.
Cohorten - Een specifieke set gebruikers, sessies, gebeurtenissen of bewerkingen analyseren
Een cohort is een set gebruikers, sessies, gebeurtenissen of bewerkingen die iets gemeen hebben. In Application Insights worden cohorten gedefinieerd door een analysequery. In gevallen waarin u een specifieke set gebruikers of gebeurtenissen herhaaldelijk moet analyseren, kunnen cohorten u meer flexibiliteit bieden om precies de set waarin u geïnteresseerd bent uit te drukken.
Cohorten versus basisfilters
U kunt cohorten op dezelfde manier gebruiken als filters. Maar cohortdefinities zijn gebouwd op basis van aangepaste analysequery's, zodat ze veel meer aanpasbaar en complexer zijn. In tegenstelling tot filters kunt u cohorten opslaan zodat andere leden van uw team ze opnieuw kunnen gebruiken.
U kunt een cohort definiëren van gebruikers die allemaal een nieuwe functie in uw app hebben geprobeerd. U kunt dit cohort opslaan in uw Application Insights-resource. Het is eenvoudig om deze opgeslagen groep specifieke gebruikers in de toekomst te analyseren.
Notitie
Nadat cohorten zijn gemaakt, zijn ze beschikbaar via de hulpprogramma's Gebruikers, Sessies, Gebeurtenissen en Gebruikersstromen.
Voorbeeld: Betrokken gebruikers
Uw team definieert een betrokken gebruiker als iedereen die uw app vijf of meer keer in een bepaalde maand gebruikt. In deze sectie definieert u een cohort van deze betrokken gebruikers.
Selecteer Een cohort maken.
Selecteer het tabblad Galerie met sjablonen om een verzameling sjablonen voor verschillende cohorten weer te geven.
Selecteer Betrokken gebruikers - op dagen gebruikt.
Er zijn drie parameters voor dit cohort:
- Activiteiten: waar u kiest welke gebeurtenissen en paginaweergaven als gebruik tellen.
- Periode: De definitie van een maand.
- UsedAtLeastCustom: Het aantal keren dat gebruikers iets binnen een bepaalde periode moeten gebruiken om te tellen als betrokken.
Wijzig UsedAtLeastCustom in 5+ dagen. Verlofperiode ingesteld als de standaardwaarde van 28 dagen.
Dit cohort vertegenwoordigt nu alle gebruikers-id's die zijn verzonden met een aangepaste gebeurtenis- of paginaweergave op 5 afzonderlijke dagen in de afgelopen 28 dagen.
Selecteer Opslaan.
Tip
Geef uw cohort een naam, zoals Betrokken gebruikers (5+ dagen). Sla deze op in Mijn rapporten of gedeelde rapporten, afhankelijk van of u wilt dat andere personen die toegang hebben tot deze Application Insights-resource dit cohort zien.
Selecteer Terug naar galerie.
Wat kunt u doen met behulp van dit cohort?
Open het hulpprogramma Gebruikers. Kies in de vervolgkeuzelijst Weergeven het cohort dat u hebt gemaakt onder Gebruikers waartoe u behoort.
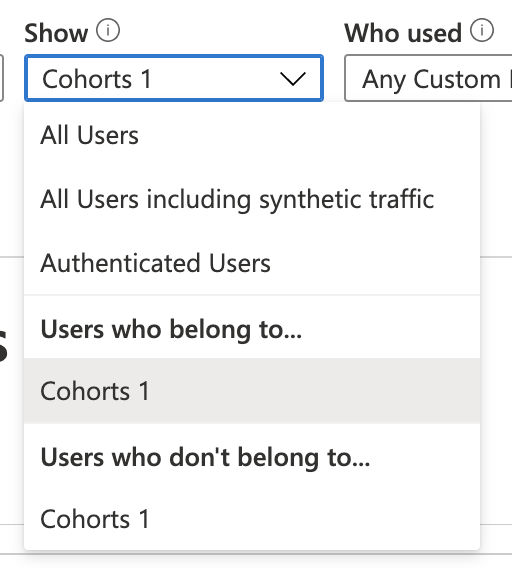
Belangrijke punten om op te merken:
- U kunt deze set niet maken via normale filters. De datumlogica is geavanceerder.
- U kunt dit cohort verder filteren met behulp van de normale filters in het hulpprogramma Gebruikers. Hoewel het cohort is gedefinieerd in vensters van 28 dagen, kunt u het tijdsbereik in het hulpprogramma Gebruikers nog steeds 30, 60 of 90 dagen aanpassen.
Deze filters ondersteunen geavanceerdere vragen die niet kunnen worden weergegeven via de opbouwfunctie voor query's. Een voorbeeld hiervan zijn mensen die de afgelopen 28 dagen betrokken waren. Hoe gedragen diezelfde mensen zich de afgelopen 60 dagen?
Voorbeeld: Cohort gebeurtenissen
U kunt ook cohorten van gebeurtenissen maken. In deze sectie definieert u een cohort van gebeurtenissen en paginaweergaven. Vervolgens ziet u hoe u deze kunt gebruiken vanuit de andere hulpprogramma's. Dit cohort kan een set gebeurtenissen definiëren die uw team beschouwt als actief gebruik of een set met betrekking tot een bepaalde nieuwe functie.
- Selecteer Een cohort maken.
- Selecteer het tabblad Galerie met sjablonen om een verzameling sjablonen voor verschillende cohorten weer te geven.
- Selecteer Gebeurteniskiezer.
- Selecteer in de vervolgkeuzelijst Activiteiten de gebeurtenissen die u in het cohort wilt opnemen.
- Sla het cohort op en geef het een naam.
Voorbeeld: Actieve gebruikers waar u een query wijzigt
De vorige twee cohorten zijn gedefinieerd met behulp van vervolgkeuzelijsten. U kunt ook cohorten definiëren met behulp van analysequery's voor totale flexibiliteit. Als u wilt zien hoe, maakt u een cohort van gebruikers uit het Verenigd Koninkrijk.
Open het hulpprogramma Cohorten, selecteer het tabblad Galerie met sjablonen en selecteer Blank Users cohort.
Er zijn drie secties:
- Markdown-tekst: waar u het cohort gedetailleerder beschrijft voor andere leden in uw team.
- Parameters: Waar u uw eigen parameters maakt, zoals Activiteiten en andere vervolgkeuzelijsten uit de vorige twee voorbeelden.
- Query: Waar u het cohort definieert met behulp van een analysequery.
In de querysectie schrijft u een analysequery. De query selecteert de bepaalde set rijen die het cohort beschrijven dat u wilt definiëren. Het hulpprogramma Cohorts voegt vervolgens impliciet een
| summarize by user_Idcomponent toe aan de query. Deze gegevens worden weergegeven als een voorbeeld onder de query in een tabel, zodat u ervoor kunt zorgen dat uw query resultaten retourneert.Notitie
Als u de query niet ziet, wijzigt u het formaat van de sectie om deze hoger te maken en de query weer te geven.
Kopieer en plak de volgende tekst in de queryeditor:
union customEvents, pageViews | where client_CountryOrRegion == "United Kingdom"Selecteer Query uitvoeren. Als u geen gebruikers-id's in de tabel ziet, wijzigt u in een land/regio waarin uw toepassing gebruikers heeft.
Sla het cohort op en geef deze een naam.
Impactanalyse : ontdekken hoe verschillende eigenschappen van invloed zijn op conversiepercentages
ImpactAnalyse detecteert hoe elke dimensie van een paginaweergave, aangepaste gebeurtenis of aanvraag van invloed is op het gebruik van een andere paginaweergave of aangepaste gebeurtenis.
Een manier om impact te zien is als het ultieme hulpmiddel voor het vereffenen van argumenten met iemand in uw team over hoe traagheid in een bepaald aspect van uw site van invloed is op het feit of gebruikers zich blijven houden. Gebruikers kunnen enige traagheid verdragen, maar Impact geeft u inzicht in hoe u optimalisatie en prestaties het beste kunt verdelen om de conversie van gebruikers te maximaliseren.
Het analyseren van prestaties is slechts een subset van de mogelijkheden van Impact. Impact ondersteunt aangepaste gebeurtenissen en dimensies, zodat u eenvoudig vragen kunt beantwoorden zoals: Hoe correleert de browserkeuze van de gebruiker met verschillende conversiepercentages?
Notitie
Uw Application Insights-resource moet paginaweergaven of aangepaste gebeurtenissen bevatten om de werkmap Impactanalyse te kunnen gebruiken. Meer informatie over het instellen van uw app voor het automatisch verzamelen van paginaweergaven met de JavaScript SDK van Application Insights. Omdat u correlatie analyseert, is de steekproefgrootte belangrijk.
Werkmap voor impactanalyse
Als u de werkmap Impactanalyse wilt gebruiken, gaat u in uw Application Insights-resources naar Usage>More en selecteert u De werkmap Gebruikersimpactanalyse. Of selecteer op het tabblad Werkmappen de optie Openbare sjablonen. Selecteer vervolgens onder Gebruik de optie Gebruikersimpactanalyse.
De werkmap gebruiken
- Selecteer een gebeurtenis in de vervolgkeuzelijst Geselecteerde gebeurtenis .
- Selecteer een metrische waarde in de vervolgkeuzelijst om te analyseren hoe deze wordt weergegeven.
- Selecteer een gebeurtenis in de vervolgkeuzelijst Impacting Event.
- Als u een filter wilt toevoegen, gebruikt u het tabblad Geselecteerde gebeurtenisfilters toevoegen of het tabblad Impacterende gebeurtenisfilters toevoegen.
Is de laadtijd van pagina's van invloed op het aantal personen dat op mijn pagina wordt geconverteerd?
Als u vragen wilt beantwoorden met de werkmap Impact, kiest u een eerste paginaweergave, aangepaste gebeurtenis of aanvraag.
Selecteer een gebeurtenis in de vervolgkeuzelijst Geselecteerde gebeurtenis .
Laat de analyse van de vervolgkeuzelijst op de standaardselectie Duur staan. (In deze context, Duur is een alias voor de laadtijd van pagina's.)
Selecteer een aangepaste gebeurtenis in de vervolgkeuzelijst Impacting Event. Deze gebeurtenis moet overeenkomen met een UI-element in de paginaweergave die u in stap 1 hebt geselecteerd.
Wat gebeurt er als ik paginaweergaven of laadtijden op aangepaste manieren bijhoudt?
Impact ondersteunt zowel standaard- als aangepaste eigenschappen en metingen. Gebruik wat u maar wilt. Gebruik in plaats van duur filters voor de primaire en secundaire gebeurtenissen om specifieker te worden.
Converteren gebruikers uit verschillende landen of regio's tegen verschillende tarieven?
Selecteer een gebeurtenis in de vervolgkeuzelijst Geselecteerde gebeurtenis .
Selecteer land of regio in de vervolgkeuzelijst om te analyseren hoe de vervolgkeuzelijst wordt weergegeven.
Selecteer in de vervolgkeuzelijst Van invloed op gebeurtenissen een aangepaste gebeurtenis die overeenkomt met een UI-element in de paginaweergave die u in stap 1 hebt gekozen.
Hoe berekent de impactanalysewerkmap deze conversiepercentages?
Onder de schermen is de werkmap impactanalyse afhankelijk van de Pearson-correlatiecoëfficiënt. De resultaten worden berekend tussen -1 en 1. De coëfficiënt -1 vertegenwoordigt een negatieve lineaire correlatie en 1 vertegenwoordigt een positieve lineaire correlatie.
De basisanalyse van de werking van impactanalyse wordt hier vermeld:
- Let A = de hoofdpaginaweergave, aangepaste gebeurtenis of aanvraag die u selecteert in de vervolgkeuzelijst Geselecteerde gebeurtenis .
- Laat B = de secundaire paginaweergave of aangepaste gebeurtenis die u selecteert in de impact van het gebruik van de vervolgkeuzelijst.
Impact bekijkt een voorbeeld van alle sessies van gebruikers in het geselecteerde tijdsbereik. Voor elke sessie wordt gezocht naar elk exemplaar van A.
Sessies worden vervolgens onderverdeeld in twee verschillende soorten subsessies op basis van een van twee voorwaarden:
- Een geconverteerde subsessie bestaat uit een sessie die eindigt op een B-gebeurtenis en omvat alle A-gebeurtenissen die vóór B plaatsvinden.
- Een niet-omgedraaide subsessie treedt op wanneer alle A'splaatsvinden zonder terminal B.
Hoe impact uiteindelijk wordt berekend, is afhankelijk van of we analyseren op basis van metrische gegevens of dimensies. Voor metrische gegevens worden alle A'sin een subsessie gemiddeld berekend. Voor dimensies draagt de waarde van elke A 1/N bij aan de waarde die is toegewezen aan B, waarbij N het aantal A'sin de subsessie is.
HEART : vijf dimensies van de klantervaring
In dit artikel wordt beschreven hoe u de Heart Workbook kunt inschakelen en gebruiken in Azure Monitor. De HEART-werkmap is gebaseerd op het HEART-meetframework, dat oorspronkelijk door Google is geïntroduceerd. Verschillende interne Teams van Microsoft gebruiken HEART om betere software te leveren.
Overzicht
HEART is een acroniem dat staat voor geluk, betrokkenheid, acceptatie, retentie en taaksucces. Het helpt productteams betere software te leveren door zich te richten op vijf dimensies van de klantervaring:
- Geluk: Meting van gebruikershouding
- Betrokkenheid: Niveau van actieve gebruikersbetrokkenheid
- Acceptatie: doelgroeppenetratie
- Retentie: snelheid waarmee gebruikers retourneren
- Taak geslaagd: productiviteitskracht
Deze dimensies worden onafhankelijk gemeten, maar ze communiceren met elkaar.
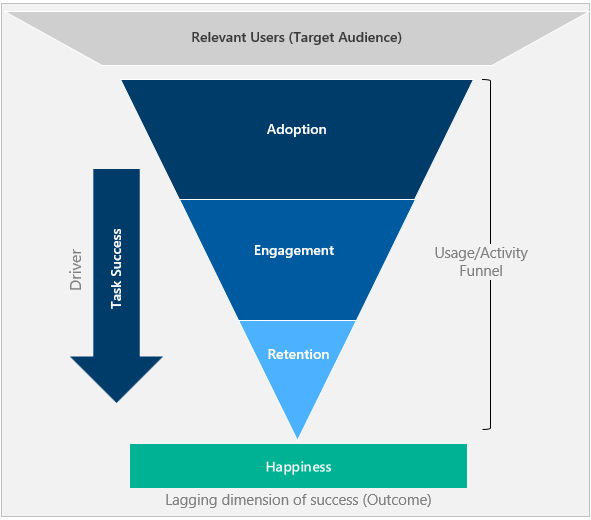
Acceptatie, betrokkenheid en retentie vormen een trechter voor gebruikersactiviteiten. Slechts een deel van de gebruikers die het hulpprogramma gebruiken, komt terug om het te gebruiken.
Het succes van taken is het stuurprogramma waarmee gebruikers de trechter omlaag verplaatsen en ze van acceptatie naar retentie verplaatsen.
Geluk is een resultaat van de andere dimensies en geen zelfstandige meting. Gebruikers die de trechter hebben voortgezet en een hoger activiteitsniveau tonen, zijn idealiter gelukkiger.
Aan de slag
Vereisten
Azure-abonnement: Gratis een Azure-abonnement maken
Application Insights-resource: een Application Insights-resource maken
Klik op Analyse: stel de invoegtoepassing Click Analytics Autocollection in.
Specifieke kenmerken: instrumenteer de volgende kenmerken om metrische HEART-gegevens te berekenen.
Bron Kenmerk Beschrijving customEvents session_Id Unieke sessie-id customEvents appName Unieke Application Insights-app-id customEvents itemType Categorie van customEvents-record customEvents timestamp Datum/tijd van gebeurtenis customEvents operation_Id Telemetrie-gebeurtenissen correleren customEvents user_Id Unieke gebruikers-id customEvents ¹ parentId Naam van functie customEvents ¹ pageName Naam van pagina customEvents ¹ actionType Categorie van Click Analytics-record pageViews user_AuthenticatedId Unieke geverifieerde gebruikers-id pageViews session_Id Unieke sessie-id pageViews appName Unieke Application Insights-app-id pageViews timestamp Datum/tijd van gebeurtenis pageViews operation_Id Telemetrie-gebeurtenissen correleren pageViews user_Id Unieke gebruikers-id Als u de geverifieerde gebruikerscontext instelt, instrumenteert u de onderstaande kenmerken:
| Bron | Kenmerk | Beschrijving |
|---|---|---|
| customEvents | user_AuthenticatedId | Unieke geverifieerde gebruikers-id |
Voetnoten
¹: Als u deze kenmerken wilt verzenden, gebruikt u de Click Analytics Autocollection-invoegtoepassing via npm.
Tip
Als u wilt weten hoe u de Click Analytics-invoegtoepassing effectief gebruikt, raadpleegt u Functie-extensies voor de JavaScript SDK van Application Insights (Click Analytics).
De werkmap openen
U vindt de werkmap in de galerie onder Openbare sjablonen. De werkmap wordt weergegeven in de sectie Productanalyse met behulp van de Click Analytics-invoegtoepassing.
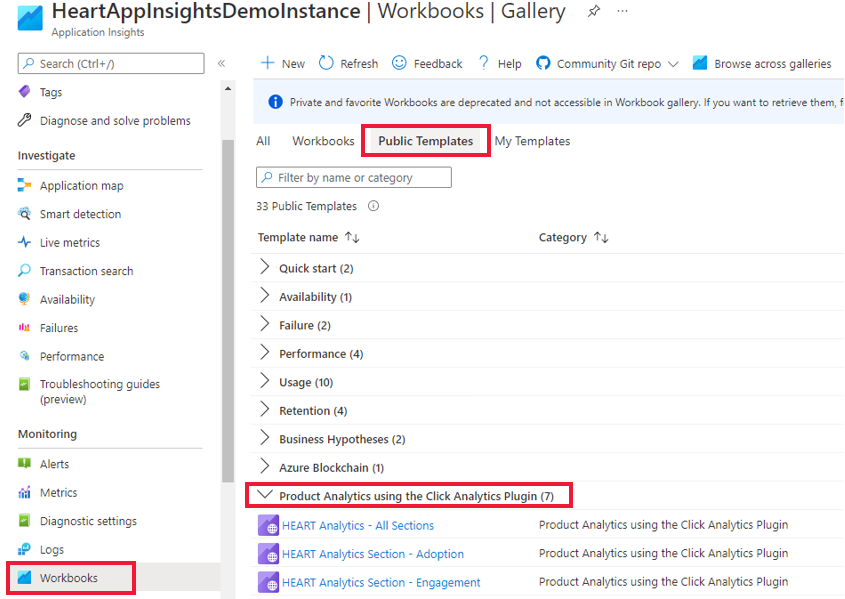
Er zijn zeven werkmappen.
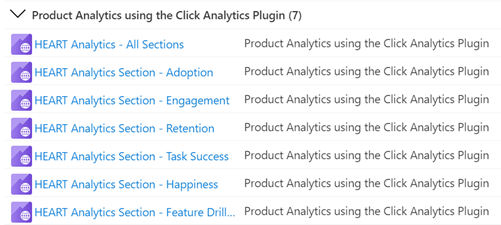
U hoeft alleen te communiceren met de hoofdwerkmap HEART Analytics - Alle secties. Deze werkmap bevat de andere zes werkmappen als tabbladen. U kunt ook toegang krijgen tot de afzonderlijke werkmappen die zijn gerelateerd aan elk tabblad via de galerie.
Controleer of de gegevens stromen
Als u wilt controleren of de gegevens naar verwachting stromen om de metrische gegevens nauwkeurig te laten oplichten, selecteert u het tabblad Ontwikkelingsvereisten .
Belangrijk
Tenzij u de geverifieerde gebruikerscontext instelt, moet u Anonieme gebruikers selecteren in de vervolgkeuzelijst ConversionScope om telemetriegegevens weer te geven.
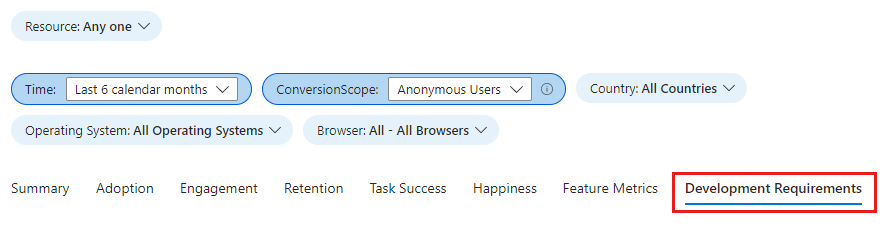
Als de gegevens niet naar verwachting stromen, worden op dit tabblad de specifieke kenmerken met problemen weergegeven.
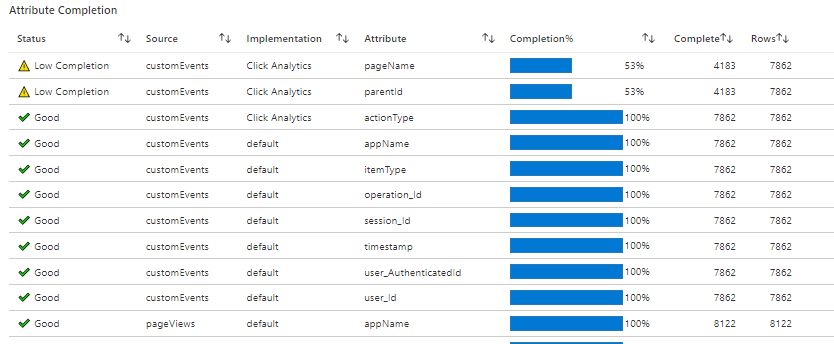
Werkmapstructuur
De werkmap toont metrische trends voor de HEART-dimensies die zijn gesplitst over zeven tabbladen. Elk tabblad bevat beschrijvingen van de dimensies, de metrische gegevens in elke dimensie en hoe u deze kunt gebruiken.
De tabbladen zijn:
- Samenvatting: Geeft een overzicht van metrische gegevens over gebruikstrechters voor een weergave op hoog niveau van bezoeken, interacties en herhalend gebruik.
- Acceptatie: Hiermee krijgt u inzicht in de penetratie van de doelgroep, de snelheid van de aanschaf en het totale aantal gebruikers.
- Betrokkenheid: toont frequentie, diepte en breedte van gebruik.
- Bewaarperiode: toont herhalend gebruik.
- Taak is geslaagd: hiermee kunt u inzicht krijgen in gebruikersstromen en hun tijdverdelingen.
- Geluk: We raden u aan een enquêtetool te gebruiken om de klanttevredenheidsscore (CSAT) te meten op een schaal van vijf punten. Op dit tabblad hebben we de kans op geluk gegeven via metrische gegevens over gebruik en prestaties.
- Metrische gegevens over functies: hiermee kunt u inzicht krijgen in heart-metrische gegevens op functiegranulariteit.
Waarschuwing
De HEART-werkmap is momenteel gebaseerd op logboeken en is effectief op logboeken gebaseerde metrische gegevens. De nauwkeurigheid van deze metrische gegevens wordt negatief beïnvloed door steekproeven en filteren.
Hoe HEART-dimensies worden gedefinieerd en gemeten
Geluk
Geluk is een door de gebruiker gerapporteerde dimensie die meet hoe gebruikers zich voelen over het product dat hen wordt aangeboden.
Een algemene benadering om geluk te meten is door gebruikers een CSAT-vraag te stellen, zoals Hoe tevreden bent u met dit product? Reacties van gebruikers op een drie- of vijfpuntschaal (bijvoorbeeld nee, misschien en ja) worden samengevoegd om een score op productniveau te maken die varieert van 1 tot 5. Omdat door de gebruiker geïnitieerde feedback vaak negatief wordt beïnvloed, houdt HEART geluk bij van enquêtes die met vooraf gedefinieerde intervallen aan gebruikers worden weergegeven.
Veelvoorkomende metrische gegevens over geluk zijn waarden zoals Gemiddelde sterwaardering en klanttevredenheidsscore. Verzend deze waarden naar Azure Monitor met behulp van een van de aangepaste opnamemethoden die worden beschreven in aangepaste bronnen.
Interactie
Betrokkenheid is een meting van gebruikersactiviteit. Gebruikersacties zijn met name opzettelijk, zoals klikken. Actief gebruik kan worden onderverdeeld in drie subdimensionale waarden:
Activiteitsfrequentie: Meet hoe vaak een gebruiker communiceert met het product. Gebruikers communiceren bijvoorbeeld meestal dagelijks, wekelijks of maandelijks.
Breedte van activiteit: Meet het aantal functies waarmee gebruikers werken gedurende een specifieke periode. Gebruikers hebben bijvoorbeeld in juni 2021 interactie gehad met in totaal vijf functies.
Activiteitsdiepte: meet het aantal functies waarmee gebruikers communiceren telkens wanneer ze het product starten. Gebruikers hebben bijvoorbeeld interactie gehad met twee functies bij elke lancering.
Het meten van de afspraak kan variëren op basis van het type product dat wordt gebruikt. Een product zoals Microsoft Teams heeft bijvoorbeeld een hoog dagelijks gebruik, waardoor het een belangrijke metrische waarde is om bij te houden. Maar voor een product zoals een paycheck-portal kan meting meer zinvol zijn op maand- of wekelijks niveau.
Belangrijk
Een gebruiker die een opzettelijke actie uitvoert, zoals klikken op een knop of een invoer typen, wordt geteld als een actieve gebruiker. Daarom moeten metrische gegevens voor betrokkenheid de Click Analytics-invoegtoepassing voor Application Insights worden geïmplementeerd in de toepassing.
Adoptie
Ingebruikname maakt het mogelijk om inzicht te krijgen in de penetratie van de relevante gebruikers, die u als uw gebruikersbestand krijgt en hoe u ze krijgt. Metrische gegevens over acceptatie zijn handig voor het meten van:
- Nieuw uitgebrachte producten.
- Onlangs bijgewerkte producten.
- Marketingcampagnes.
Retentie
Een bewaarde gebruiker is een gebruiker die actief was in een opgegeven rapportageperiode en de vorige rapportageperiode. Retentie wordt doorgaans gemeten met de volgende metrische gegevens.
| Metrische gegevens | Definitie | Vraag beantwoord |
|---|---|---|
| Behouden gebruikers | Aantal actieve gebruikers die ook de vorige periode actief waren | Hoeveel gebruikers blijven betrokken bij het product? |
| Retentie | Percentage actieve gebruikers uit de vorige periode die ook deze periode actief zijn | Welk percentage gebruikers houdt zich bezig met het product? |
Belangrijk
Omdat actieve gebruikers ten minste één telemetriegebeurtenis met een actietype moeten hebben, moeten metrische gegevens voor retentie de Click Analytics-invoegtoepassing voor Application Insights worden geïmplementeerd in de toepassing.
Geslaagde taak
Het succes van taken houdt bij of gebruikers een taak efficiënt en effectief kunnen uitvoeren met behulp van de functies van het product. Veel producten bevatten structuren die zijn ontworpen om gebruikers te leiden door een taak te voltooien. Enkele voorbeelden:
- Items toevoegen aan een winkelwagen en vervolgens een aankoop voltooien.
- Een trefwoord doorzoeken en vervolgens een resultaat selecteren.
- Een nieuw account starten en vervolgens accountregistratie voltooien.
Een geslaagde taak voldoet aan drie vereisten:
- Verwachte taakstroom: de beoogde taakstroom van de functie is voltooid door de gebruiker en is afgestemd op de verwachte taakstroom.
- Hoge prestaties: de beoogde functionaliteit van de functie is binnen een redelijke tijd bereikt.
- Hoge betrouwbaarheid: de beoogde functionaliteit van de functie is zonder fouten bereikt.
Een taak wordt als mislukt beschouwd als aan een van de voorgaande vereisten wordt voldaan.
Belangrijk
Voor metrische gegevens over geslaagde taken moeten de Click Analytics-invoegtoepassing voor Application Insights worden geïmplementeerd in de toepassing.
Stel een aangepaste taak in met behulp van de volgende parameters.
| Parameter | Description |
|---|---|
| Eerste stap | De functie waarmee de taak wordt gestart. In het voorbeeld van winkelwagen/aankoop is het toevoegen van items aan een winkelwagen de eerste stap. |
| Verwachte taakduur | Het tijdvenster voor het overwegen van een voltooide taak is voltooid. Taken die buiten deze beperking zijn voltooid, worden beschouwd als een fout. Niet alle taken hebben noodzakelijkerwijs een tijdsbeperking. Voor dergelijke taken selecteert u Geen tijds verwachting. |
| Laatste stap | De functie waarmee de taak wordt voltooid. In het voorbeeld van de winkelwagen/aankoop is het kopen van artikelen uit de winkelwagen de laatste stap. |
Veelgestelde vragen
Vertegenwoordigt de eerste gebeurtenis de eerste keer dat de gebeurtenis wordt weergegeven in een sessie of wanneer deze in een sessie wordt weergegeven?
De eerste gebeurtenis in de visualisatie vertegenwoordigt alleen de eerste keer dat een gebruiker die paginaweergave of aangepaste gebeurtenis tijdens een sessie heeft verzonden. Als gebruikers de eerste gebeurtenis meerdere keren in een sessie kunnen verzenden, laat de kolom Stap 1 alleen zien hoe gebruikers zich gedragen na het eerste exemplaar van een eerste gebeurtenis, niet alle exemplaren.
Sommige knooppunten in mijn visualisatie hebben een te hoog niveau. Hoe krijg ik meer gedetailleerde knooppunten?
Gebruik de opties Splitsen op in het menu Bewerken :
Selecteer de gebeurtenis die u wilt opsplitsen in het menu Gebeurtenis .
Selecteer een dimensie in het menu Dimensie . Als u bijvoorbeeld een gebeurtenis hebt met de naam Button Clicked, probeert u een aangepaste eigenschap met de naam Knopnaam.
Ik heb een cohort gedefinieerd van gebruikers uit een bepaald land/bepaalde regio. Wanneer ik dit cohort vergelijk in het hulpprogramma Gebruikers om een filter in te stellen voor dat land/die regio, waarom zie ik verschillende resultaten?
Cohorten en filters zijn verschillend. Stel dat u een cohort hebt van gebruikers uit het Verenigd Koninkrijk (gedefinieerd zoals in het vorige voorbeeld) en dat u de resultaten vergelijkt met het instellen van het filter Country or region = United Kingdom:
De cohortversie toont alle gebeurtenissen van gebruikers die een of meer gebeurtenissen uit het Verenigd Koninkrijk hebben verzonden in het huidige tijdsbereik. Als u splitst op land of regio, ziet u waarschijnlijk veel landen en regio's.
In de filterversie worden alleen gebeurtenissen uit het Verenigd Koninkrijk weergegeven. Als u splitst op land of regio, ziet u alleen het Verenigd Koninkrijk.
Hoe kan ik de gegevens op verschillende korrels weergeven (dagelijks, maandelijks of wekelijks)?
U kunt het filter Datumkorrel selecteren om het graan te wijzigen. Het filter is beschikbaar op alle dimensietabbladen.
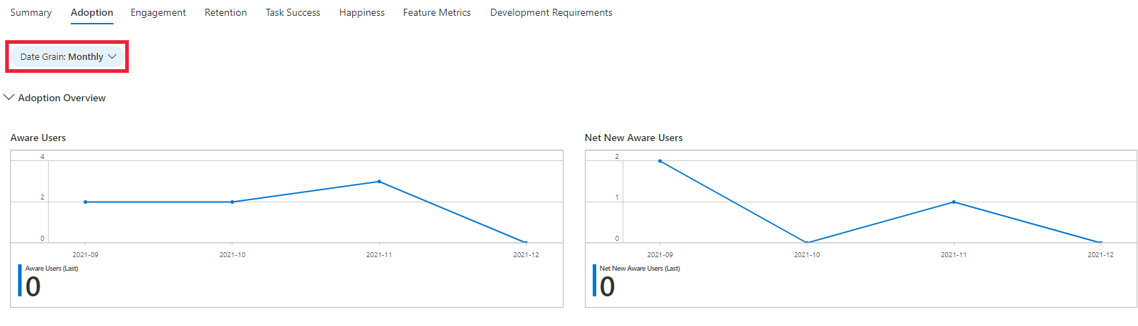
Hoe kan ik inzichten openen vanuit mijn toepassing die niet beschikbaar zijn in de HEART-werkmappen?
U kunt zich verdiepen in de gegevens die de HEART-werkmap voeden als de visuals niet al uw vragen beantwoorden. Als u deze taak wilt uitvoeren, selecteert u onder de sectie Bewaking logboeken en voert u een query uit op de customEvents tabel. Sommige van de Click Analytics-kenmerken bevinden zich in het customDimensions veld. Hier wordt een voorbeeldquery weergegeven.
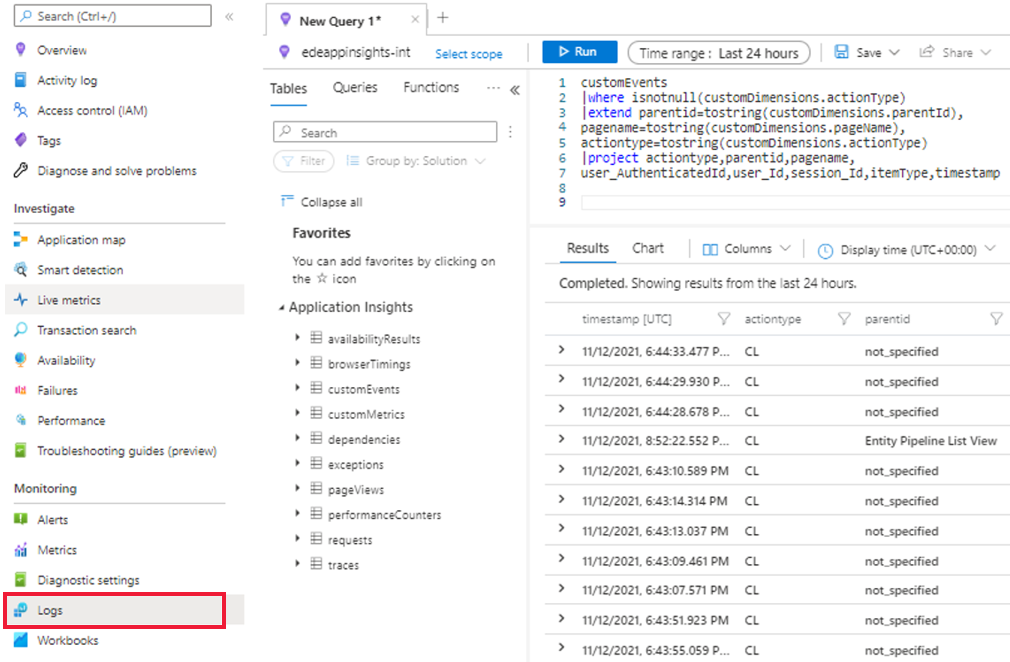
Zie het overzicht van Azure Monitor-logboeken voor meer informatie over logboeken in Azure Monitor.
Kan ik visuals in de werkmap bewerken?
Ja. Wanneer u de openbare sjabloon van de werkmap selecteert:
Selecteer Bewerken en breng uw wijzigingen aan.
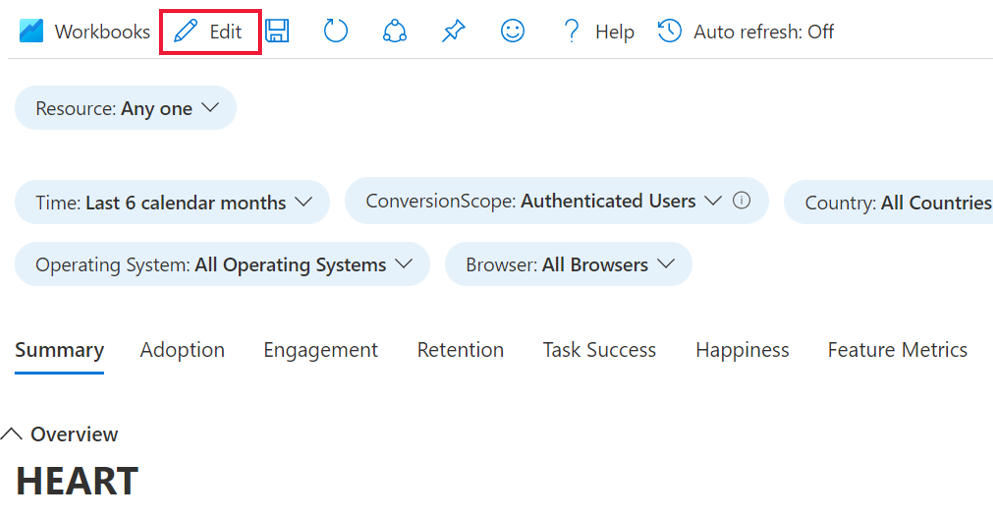
Nadat u de wijzigingen hebt aangebracht, selecteert u Klaar met bewerken en selecteert u vervolgens het pictogram Opslaan .
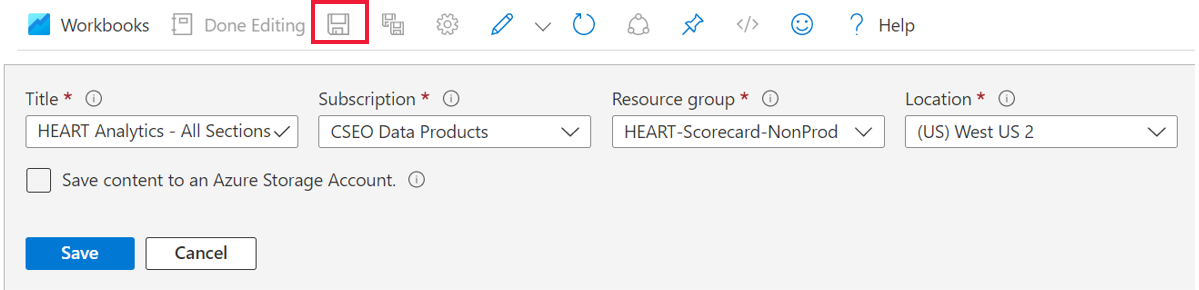
Als u de opgeslagen werkmap wilt weergeven, gaat u onder Bewaking naar de sectie Werkmappen en selecteert u vervolgens het tabblad Werkmappen. Er wordt daar een kopie van de aangepaste werkmap weergegeven. U kunt eventueel verdere wijzigingen aanbrengen in deze kopie.
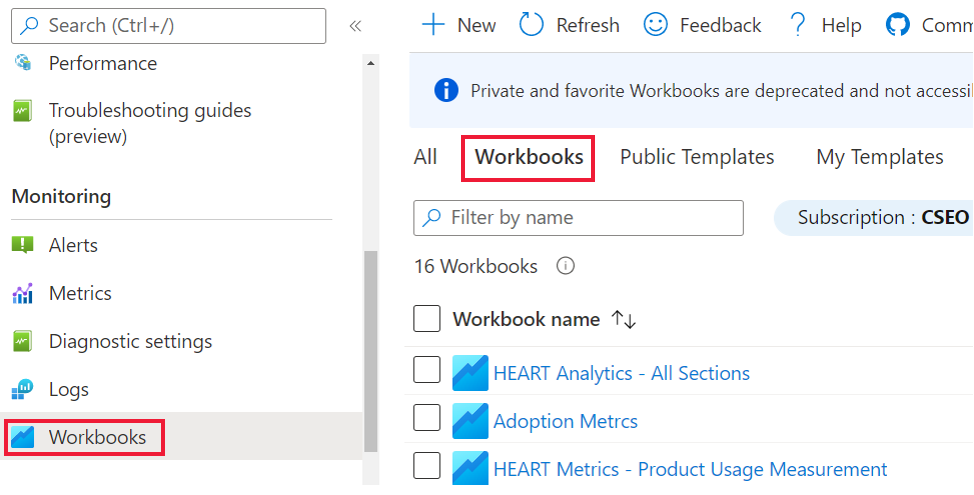
Zie Azure Workbooks-sjablonen voor meer informatie over het bewerken van werkmapsjablonen.
Volgende stappen
- Bekijk de GitHub-opslagplaats en het NPM-pakket voor de invoegtoepassing Click Analytics Autocollection.
- Meer informatie over het Google HEART-framework.
- Zie het overzicht van Werkmappen voor meer informatie over werkmappen.