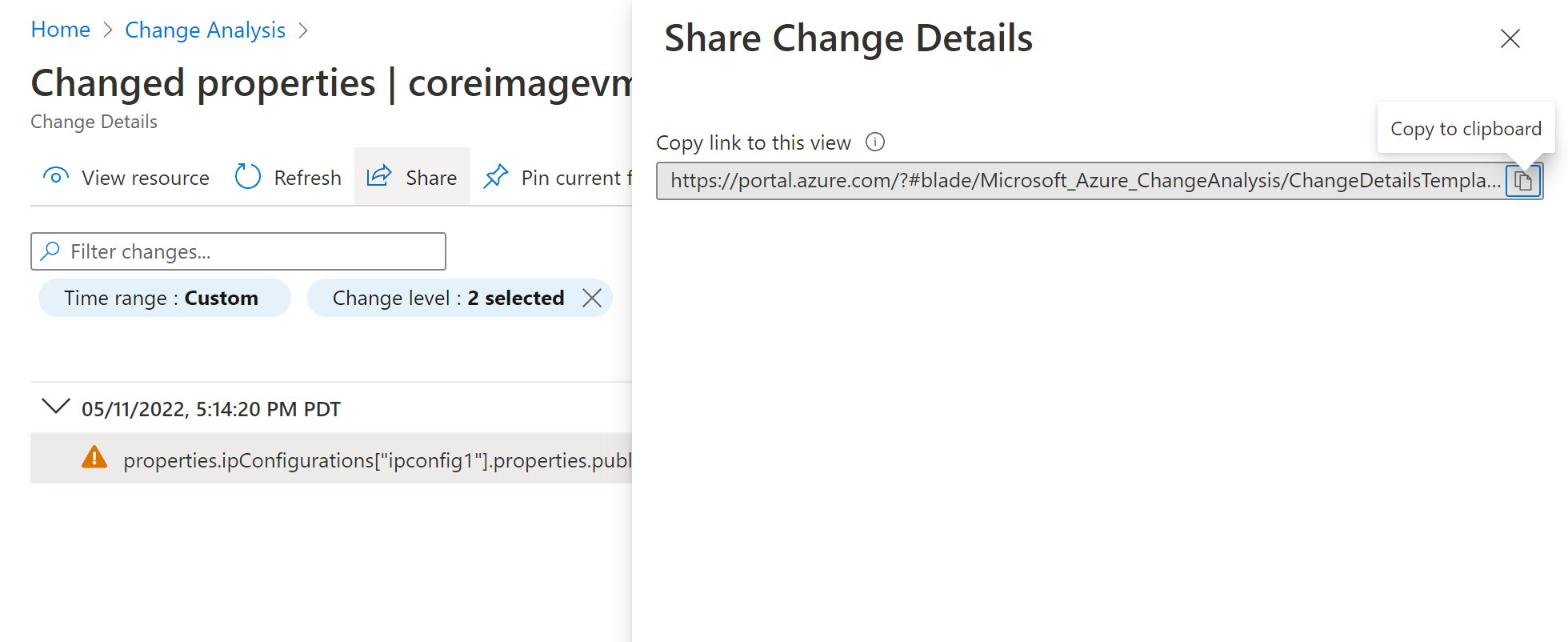Wijzigingsanalyse weergeven en gebruiken in Azure Monitor
Belangrijk
Wijzigingsanalyse wordt verplaatst naar Azure Resource Graph en is momenteel in preview als een Azure Resource Graph-aanbieding. Meer informatie over de toekomst van Wijzigingsanalyse.
Wijzigingsanalyse biedt gegevens voor verschillende beheer- en probleemoplossingsscenario's om te begrijpen welke wijzigingen in uw toepassing fouten veroorzaken.
Wijzigingsanalysegegevens weergeven
Toegangsschermen voor wijzigingsanalyse
U hebt toegang tot de overzichtsportal wijzigingsanalyse onder Azure Monitor, waar u alle wijzigingen en application dependency/resource insights kunt bekijken. U hebt toegang tot Wijzigingsanalyse via twee toegangspunten:
Via de startpagina van Azure Monitor
Selecteer Monitor in het menu op de startpagina van Azure Portal.
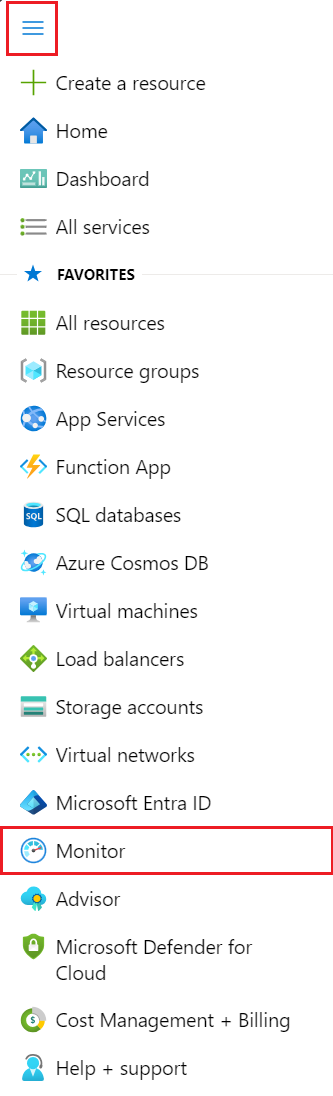
Selecteer op de overzichtspagina Monitor de kaart Wijzigingsanalyse .
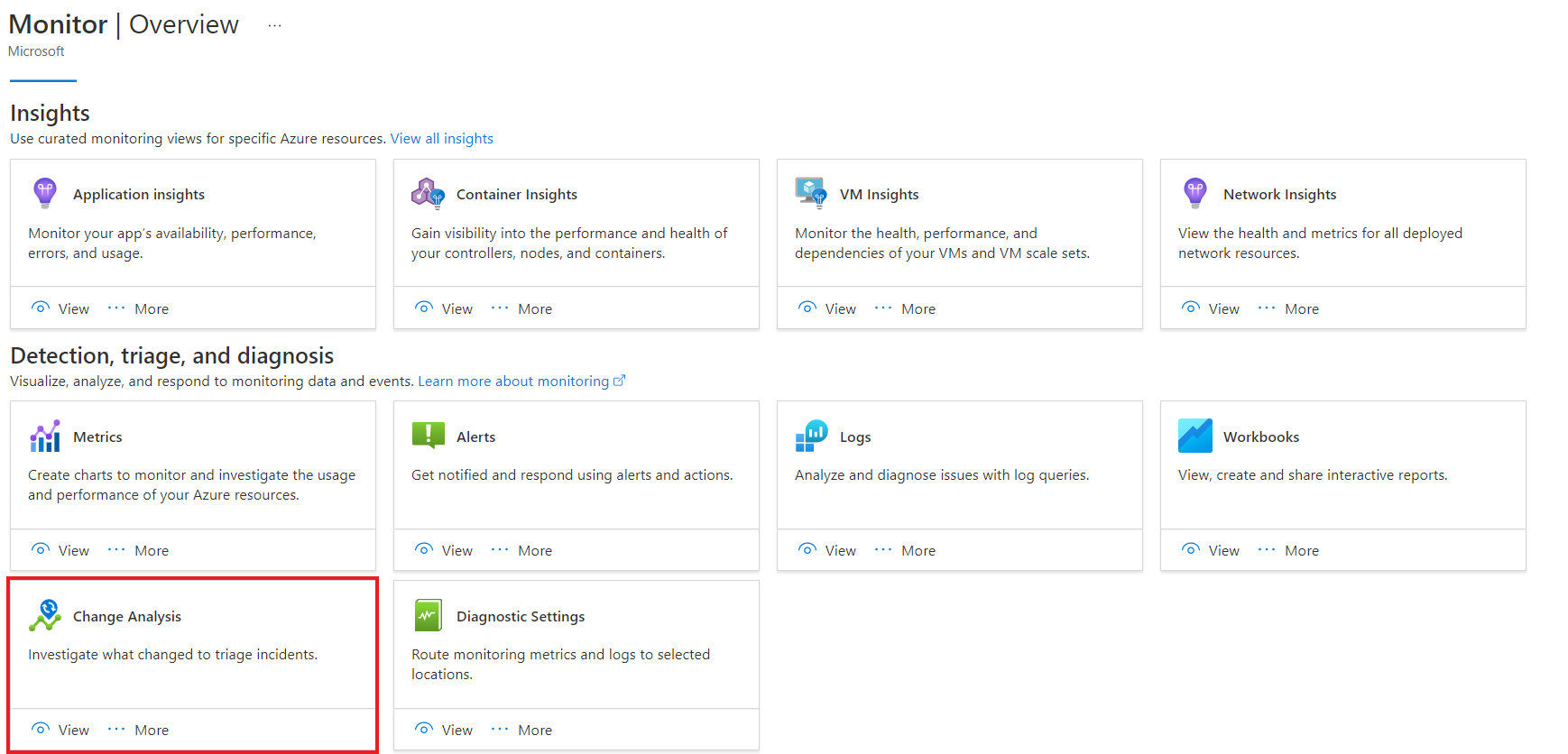
Via zoeken
Zoek in Azure Portal naar Wijzigingsanalyse om de ervaring te starten.
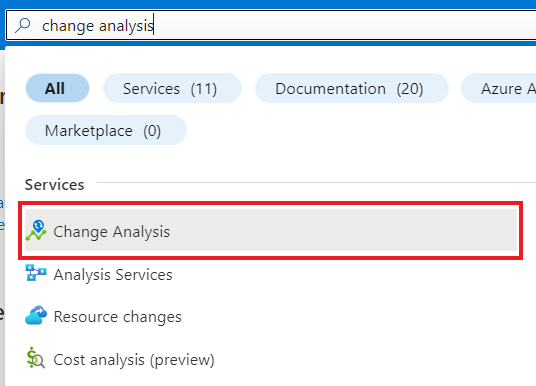
Selecteer een of meer abonnementen om weer te geven:
- Alle wijzigingen van de resources van de afgelopen 24 uur.
- Oude en nieuwe waarden om inzicht te krijgen in één oogopslag.
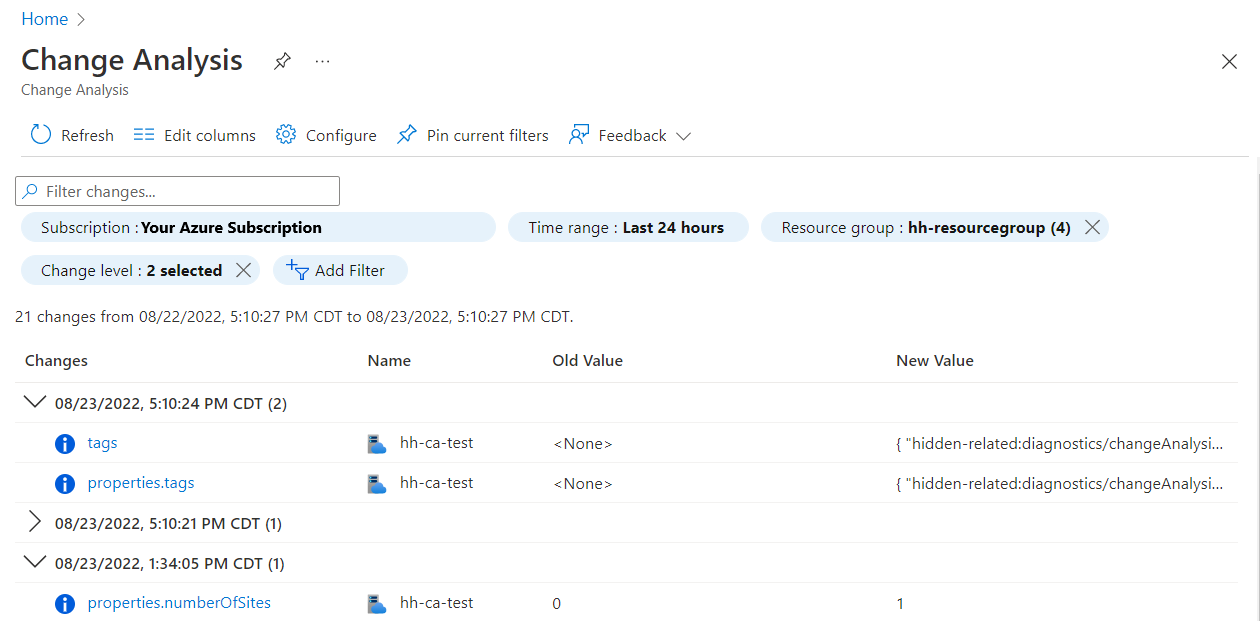
Klik op een wijziging om het volledige Resource Manager-fragment en andere eigenschappen weer te geven.
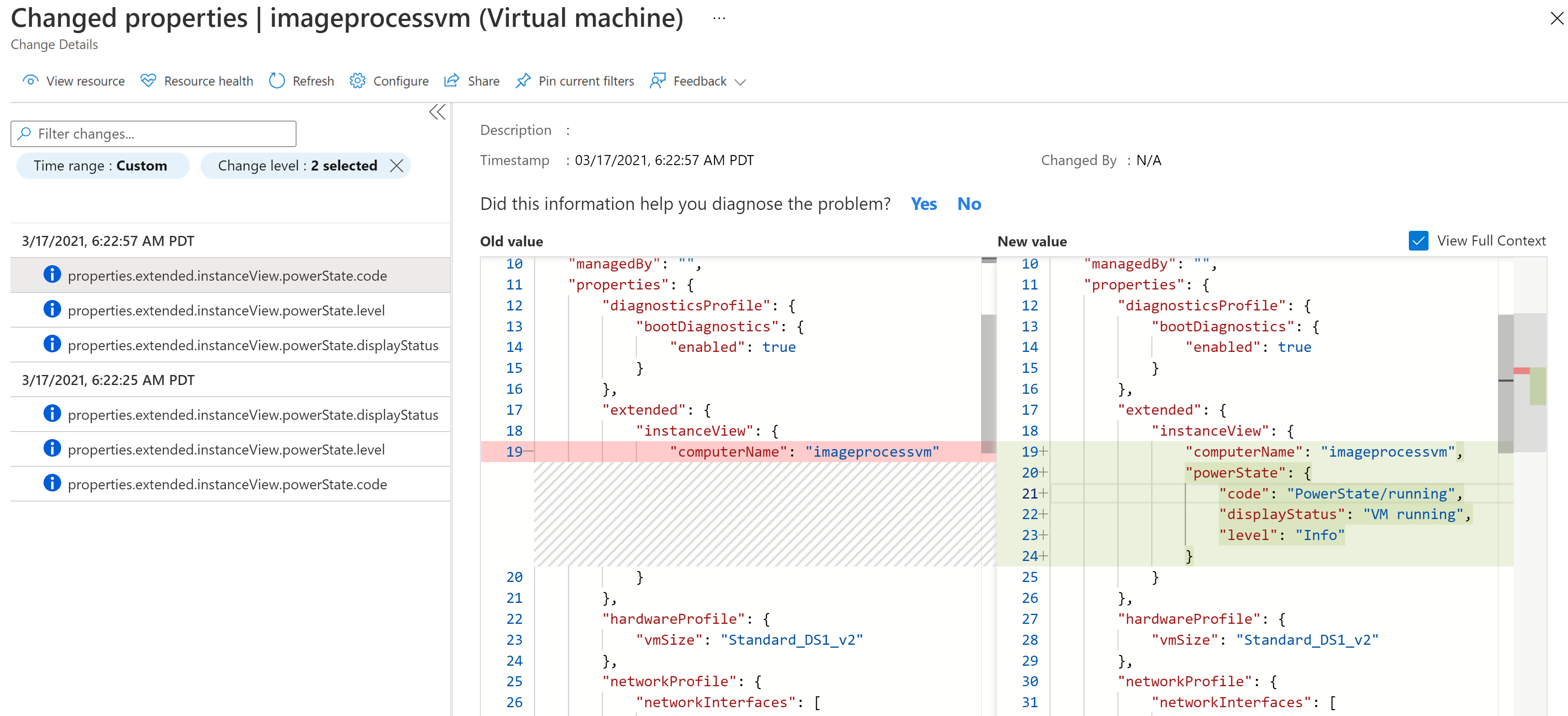
Feedback verzenden vanuit het deelvenster Wijzigingsanalyse:

Ondersteuning voor meerdere abonnementen
De gebruikersinterface ondersteunt het selecteren van meerdere abonnementen om resourcewijzigingen weer te geven. Gebruik het abonnementsfilter:
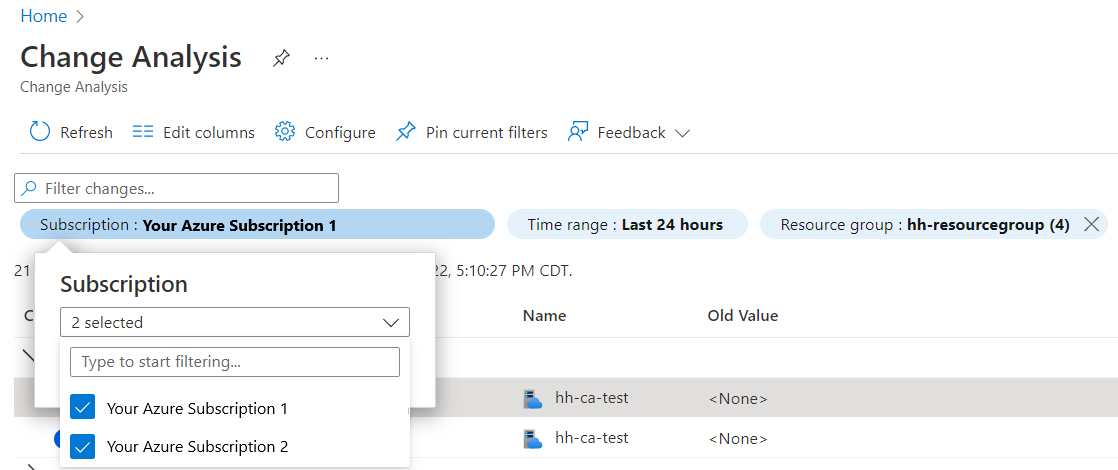
De wijzigingsgeschiedenis van het activiteitenlogboek weergeven
Gebruik de functie Wijzigingsgeschiedenis weergeven om de back-end van de Azure Monitor Change Analysis-service aan te roepen om wijzigingen weer te geven die zijn gekoppeld aan een bewerking. Geretourneerde wijzigingen zijn onder andere:
- Wijzigingen op resourceniveau van Azure Resource Graph.
- Resource-eigenschappen van Azure Resource Manager.
- Wijzigingen in gasten van PaaS-services, zoals een web-app.
Selecteer activiteitenlogboek in het zijmenu in uw resource.
Selecteer een wijziging in de lijst.
Selecteer het tabblad Geschiedenis wijzigen.
Als u wilt dat de Azure Monitor Change Analysis-service scant op wijzigingen in de abonnementen van gebruikers, moet een resourceprovider worden geregistreerd. Wanneer u het tabblad Wijzigingsgeschiedenis selecteert, wordt microsoft.ChangeAnalysis-resourceprovider automatisch geregistreerd.
Nadat u zich hebt geregistreerd, kunt u wijzigingen van Azure Resource Graph direct vanaf de afgelopen 14 dagen bekijken.
- Wijzigingen uit andere bronnen zijn beschikbaar na ongeveer 4 uur nadat het abonnement is onboarden.
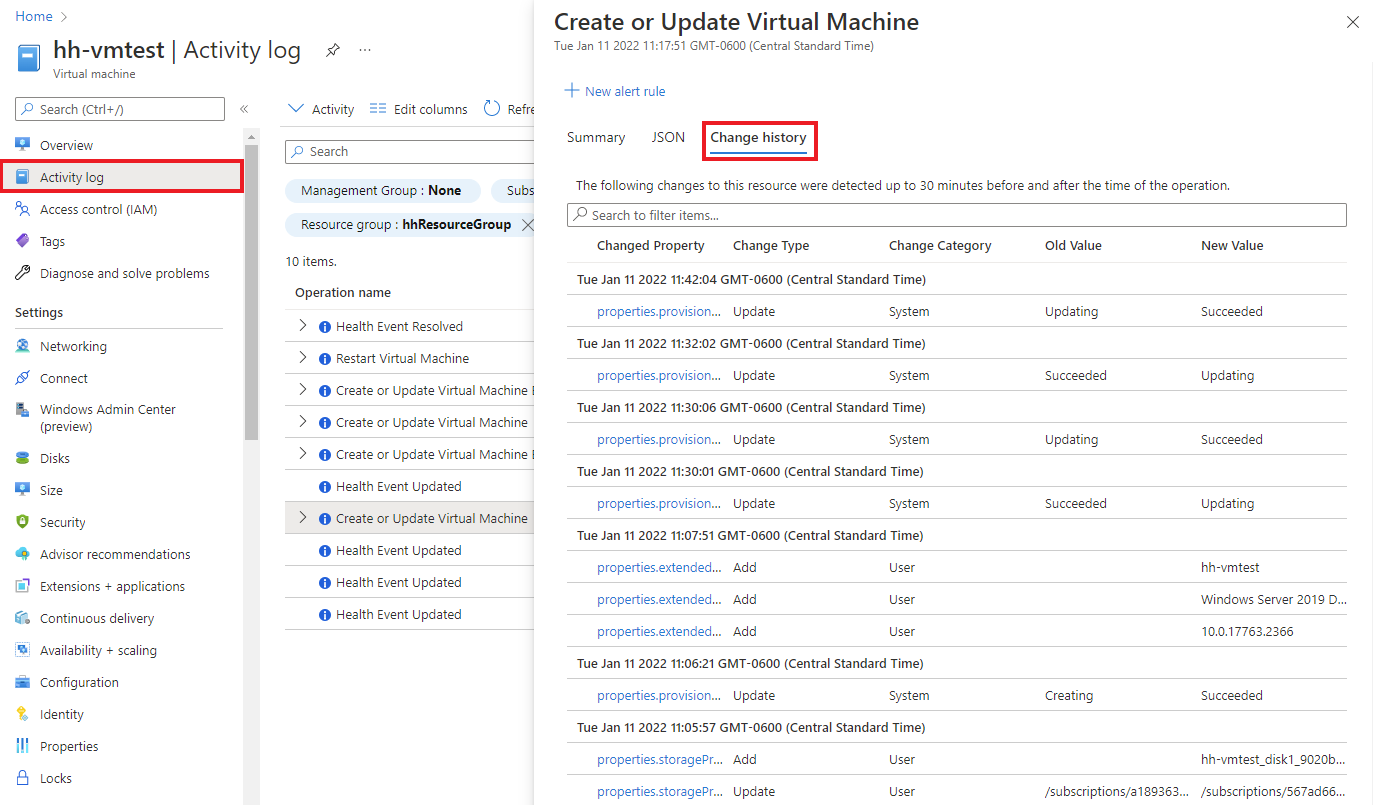
Wijzigingen weergeven met het hulpprogramma Problemen vaststellen en oplossen
Op de overzichtspagina van uw resource in Azure Portal kunt u wijzigingsgegevens bekijken door Diagnose te selecteren en problemen op te lossen in het linkermenu. Wanneer u het hulpprogramma Problemen vaststellen en oplossen invoert, wordt de resourceprovider Microsoft.ChangeAnalysis automatisch geregistreerd.
Meer informatie over het gebruik van het hulpprogramma Problemen vaststellen en oplossen voor:
Hulpprogramma voor problemen vaststellen en oplossen voor Web App
De wijzigingsanalyse van Azure Monitor is:
- Een zelfstandige detector in het hulpprogramma Web App Vaststellen en problemen oplossen.
- Samengevoegd in toepassingscrashes en web-app down detectoren.
U kunt wijzigingsgegevens bekijken via de detectoren voor vastlopen van web-apps en toepassingscrashes . De grafiek bevat een overzicht van:
- De wijzigingstypen in de loop van de tijd.
- Details over deze wijzigingen.
In de grafiek worden standaard wijzigingen van de afgelopen 24 uur weergegeven, met hulp bij onmiddellijke problemen.
Hulpprogramma voor problemen vaststellen en oplossen voor virtuele machines
Wijzigingsanalyse wordt weergegeven als een inzichtkaart in het hulpprogramma Diagnose en oplossing van uw virtuele machine. De inzichtkaart geeft het aantal wijzigingen weer of geeft een resource-ervaring in de afgelopen 72 uur weer.
Selecteer In het linkermenu problemen vaststellen en oplossen op uw virtuele machine.
Ga naar Hulpprogramma's voor probleemoplossing.
Schuif naar het einde van de opties voor probleemoplossing en selecteer Recente wijzigingen analyseren om wijzigingen op de virtuele machine weer te geven.
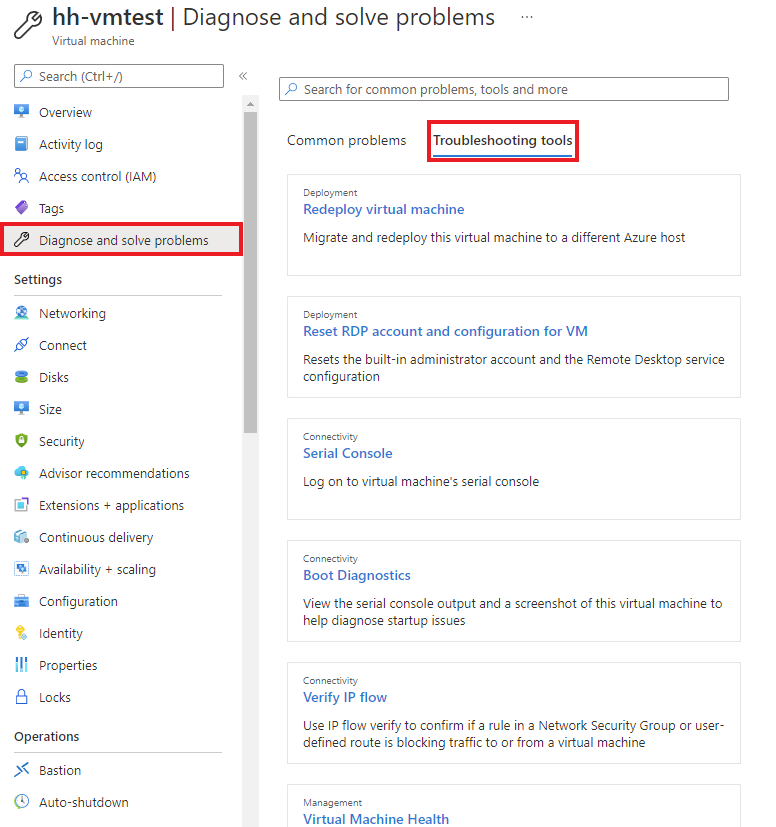
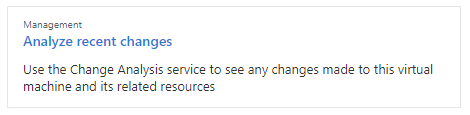
Hulpprogramma voor problemen vaststellen en oplossen voor Azure SQL Database en andere resources
U kunt De analysegegevens voor wijzigingen voor meerdere Azure-resources bekijken, maar in deze stappen wordt Azure SQL Database gemarkeerd.
Selecteer in de resource Diagnose en los problemen op in het menu links.
Selecteer onder Veelvoorkomende problemen de optie Wijzigingsdetails weergeven om de gefilterde weergave weer te geven in de zelfstandige gebruikersinterface van Change Analysis.
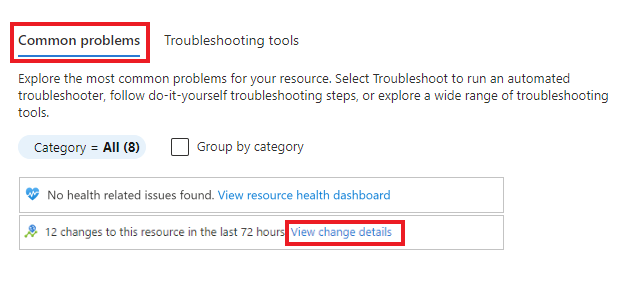
Activiteiten met wijzigingsanalyse
Integreren met VM Insights
Als u VM Insights hebt ingeschakeld, kunt u wijzigingen bekijken in uw virtuele machines die pieken hebben veroorzaakt in een grafiek met metrische gegevens, zoals CPU of geheugen.
Selecteer inzichten in de virtuele machine onder Bewaking in het linkermenu.
Selecteer het tabblad Prestaties.
Vouw het eigenschappenvenster uit.
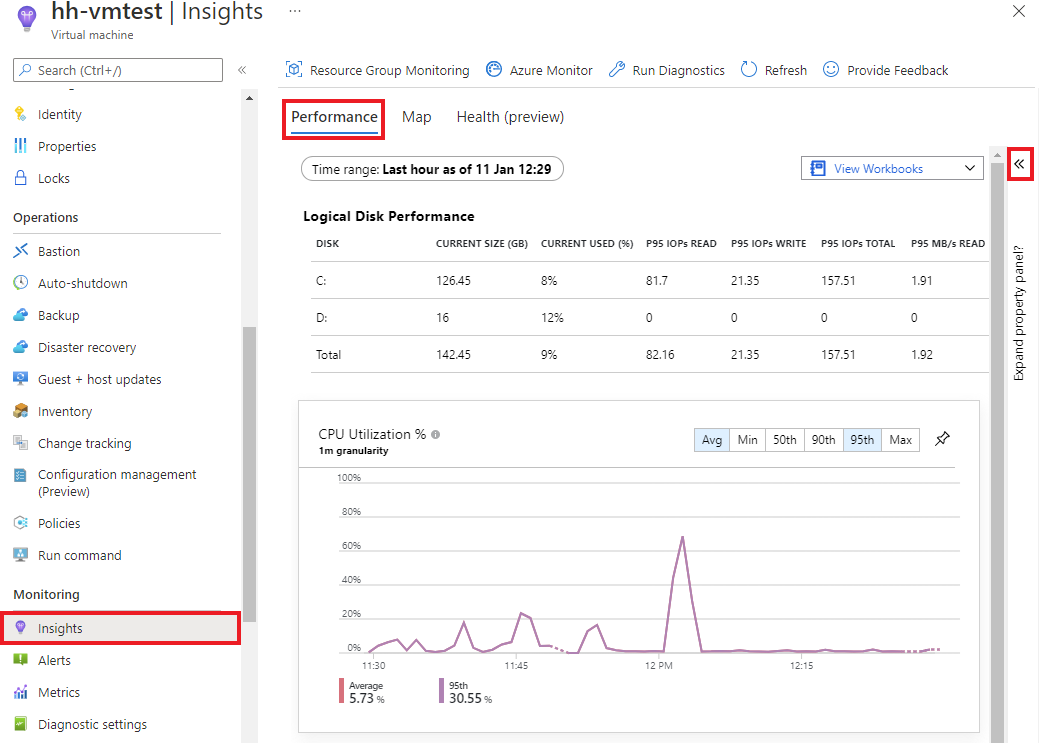
Selecteer het tabblad Wijzigingen .
Selecteer de knop Wijzigingen onderzoeken om de details van wijzigingen weer te geven in de zelfstandige gebruikersinterface van Azure Monitor Change Analysis.
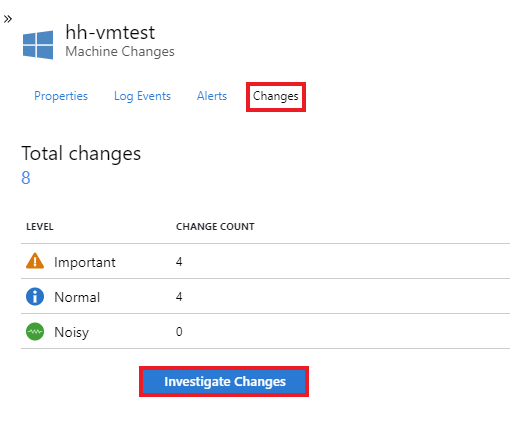
Analyselogboeken analyseren
U kunt ook inzoomen op logboeken voor wijzigingenanalyse via een grafiek die u hebt gemaakt of vastgemaakt aan het bewakingsdashboard van uw resource.
Navigeer naar de resource waarvoor u wijzigingenanalyselogboeken wilt weergeven.
Selecteer op de overzichtspagina van de resource het tabblad Bewaking .
Selecteer een grafiek in het dashboard Belangrijke metrische gegevens .
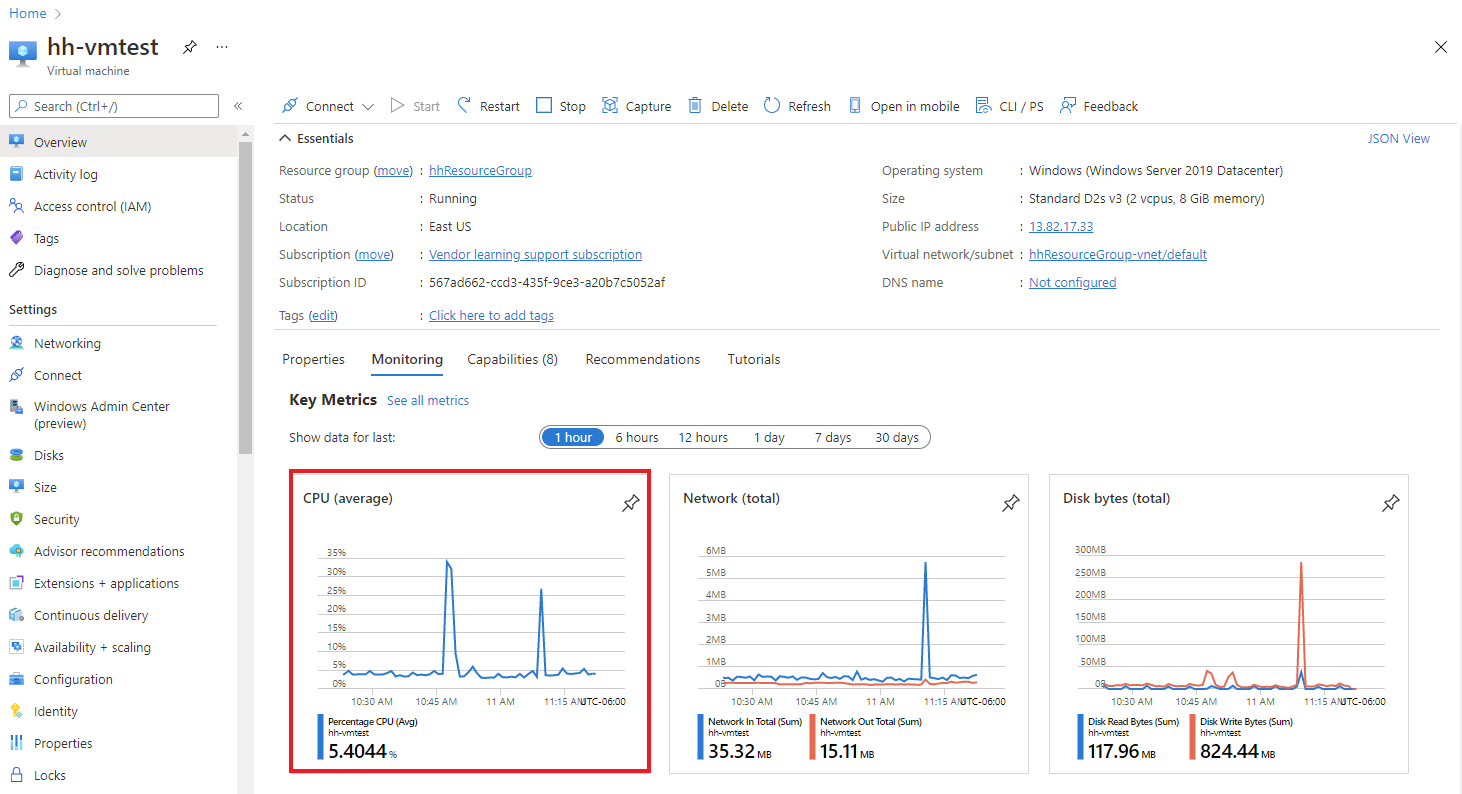
Selecteer In de grafiek inzoomen op logboeken en kies Wijzigingsanalyse om deze weer te geven.
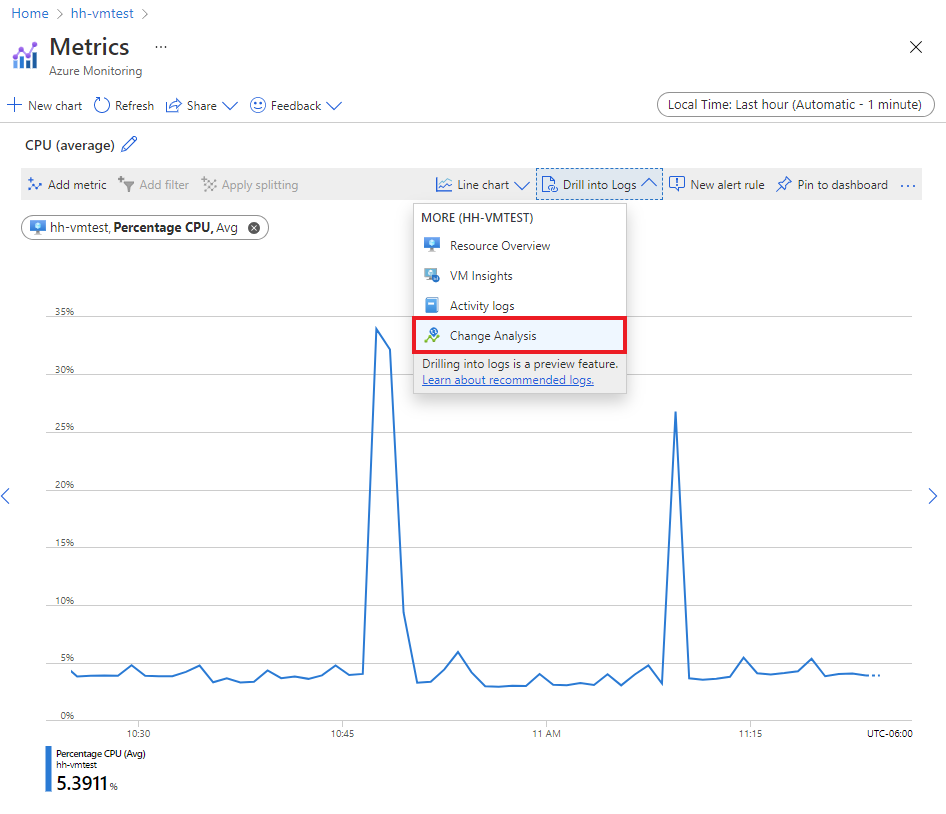
Bladeren met aangepaste filters en zoekbalk
Bladeren door een lange lijst met wijzigingen in het hele abonnement kost veel tijd. Met aangepaste filters en zoekmogelijkheden voor wijzigingsanalyse kunt u efficiënt navigeren naar wijzigingen die relevant zijn voor problemen voor het oplossen van problemen.
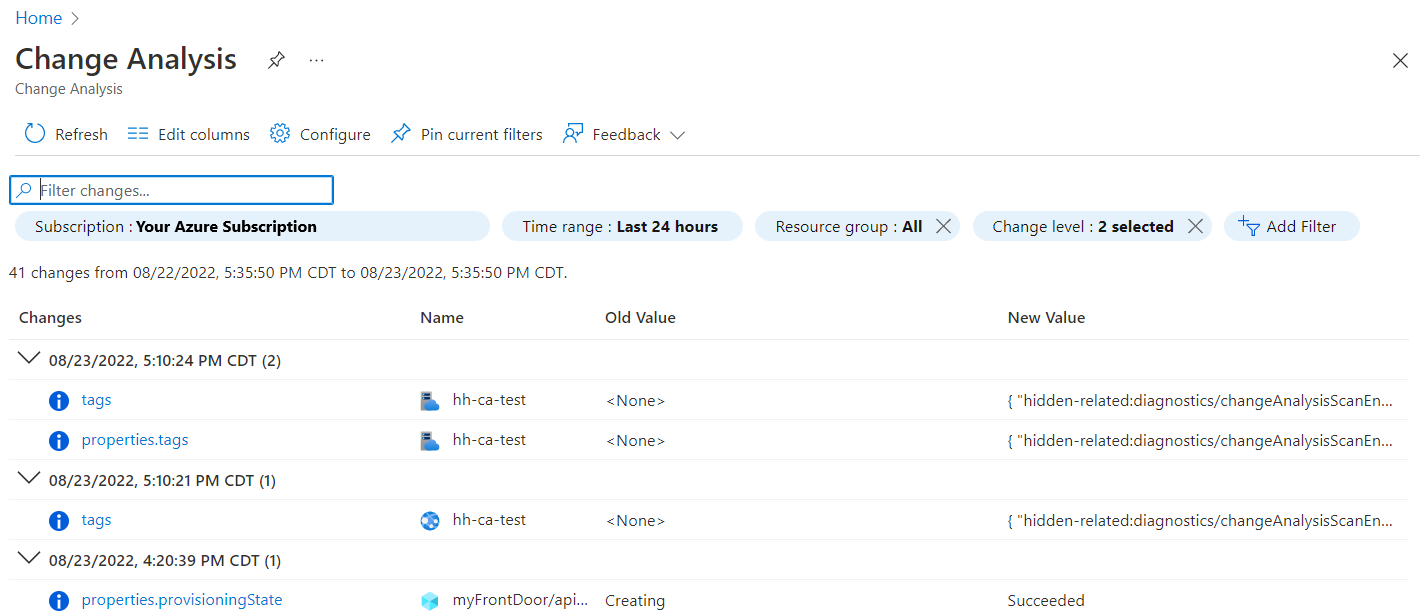
Filters
| Filteren | Beschrijving |
|---|---|
| Abonnement | Dit filter is synchroon met de azure-portalabonnementkiezer. Het biedt ondersteuning voor selectie van meerdere abonnementen. |
| Tijdsbereik | Hiermee geeft u op hoe ver de weergave van de gebruikersinterface verandert, tot 14 dagen. Deze is standaard ingesteld op de afgelopen 24 uur. |
| Resourcegroep | Selecteer de resourcegroep om het bereik van de wijzigingen te bepalen. Standaard zijn alle resourcegroepen geselecteerd. |
| Niveau wijzigen | Hiermee bepaalt u welke niveaus van wijzigingen moeten worden weergegeven. Niveaus zijn onder andere: belangrijk, normaal en luidruchtig. Belangrijk: met betrekking tot beschikbaarheid en beveiliging ruis: alleen-lezen eigenschappen die waarschijnlijk geen problemen veroorzaken Standaard worden belangrijke en normale niveaus gecontroleerd. |
| Bron | Selecteer Filter toevoegen om dit filter te gebruiken. Filter de wijzigingen in specifieke resources. Handig als u al weet welke resources u moet bekijken voor wijzigingen. Als het filter slechts 1000 resources retourneert, raadpleegt u de bijbehorende oplossing in de gids voor probleemoplossing. |
| Brontype | Selecteer Filter toevoegen om dit filter te gebruiken. Filter de wijzigingen in specifieke resourcetypen. |
Zoekbalk
De zoekbalk filtert de wijzigingen op basis van de invoertrefwoorden. Zoekresultaten op de zoekbalk zijn alleen van toepassing op de wijzigingen die al door de pagina zijn geladen en halen geen resultaten op van de serverzijde.
Een wijzigingsanalysequery vastmaken en delen in het Azure-dashboard
Stel dat u een wijzigingsweergave wilt maken voor specifieke resources, zoals alle wijzigingen in uw abonnement, en deze in een rapport wilt opnemen dat periodiek wordt verzonden. U kunt de weergave vastmaken aan een Azure-dashboard voor bewakings- of deelscenario's. Als u een specifieke wijziging wilt delen met uw teamleden, kunt u de functie Delen gebruiken op de pagina Details wijzigen.
Vastmaken aan het Azure-dashboard
Nadat u filters hebt toegepast op de startpagina van Wijzigingsanalyse:
Selecteer Huidige filters vastmaken in het bovenste menu.
Voer een naam in voor de speld.
Klik op OK om door te gaan.
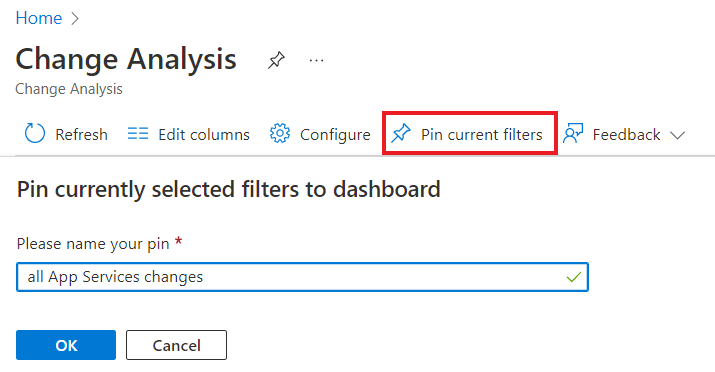
Er wordt een zijvenster geopend om het dashboard te configureren waar u de speld plaatst. U kunt een van de volgende twee dashboardtypen selecteren:
| Type dashboard | Beschrijving |
|---|---|
| Privé | Alleen u hebt toegang tot een privédashboard. Kies deze optie als u de speld maakt voor uw eigen eenvoudige toegang tot de wijzigingen. |
| Gedeeld | Een gedeeld dashboard ondersteunt op rollen gebaseerd toegangsbeheer voor weergave-/leestoegang. Gedeelde dashboards worden gemaakt als een resource in uw abonnement met een regio en resourcegroep om deze te hosten. Kies deze optie als u de speld maakt die u wilt delen met uw team. |
Een bestaand dashboard selecteren
Als u al een dashboard hebt om de pin te plaatsen:
Selecteer het tabblad Bestaand .
Selecteer Privé of Gedeeld.
Selecteer het dashboard dat u wilt gebruiken.
Als u Gedeeld hebt geselecteerd, selecteert u het abonnement waarin u het dashboard wilt plaatsen.
Selecteer Vastmaken.
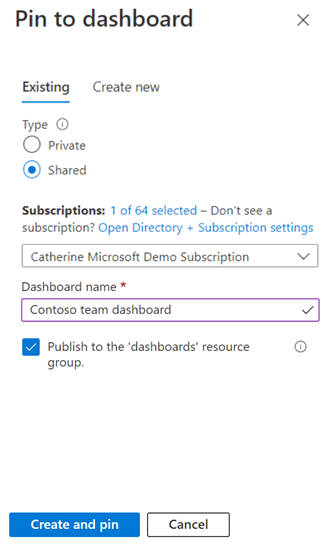
Een nieuw dashboard maken
U kunt een nieuw dashboard voor deze speld maken.
Selecteer het tabblad Nieuwe maken.
Selecteer Privé of Gedeeld.
Voer de naam van het nieuwe dashboard in.
Als u een gedeeld dashboard maakt, voert u de resourcegroep- en regiogegevens in.
Klik op Maken en vastmaken.
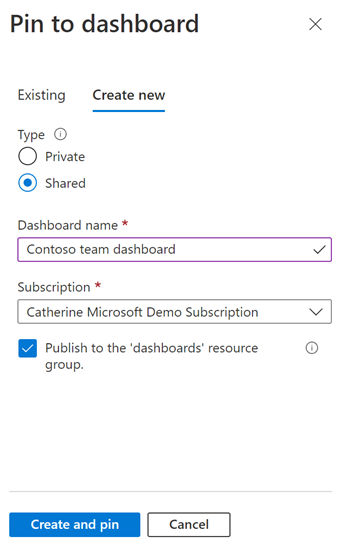
Zodra het dashboard en de pincode zijn gemaakt, gaat u naar het Azure-dashboard om deze weer te geven.
Selecteer Dashboard in het startmenu van Azure Portal.
Gebruik de knop Delen beheren in het bovenste menu om toegang te verwerken of delen op te heffen.
Klik op de speld om naar de gecureerde weergave van wijzigingen te navigeren.
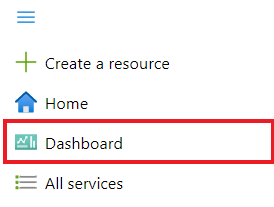
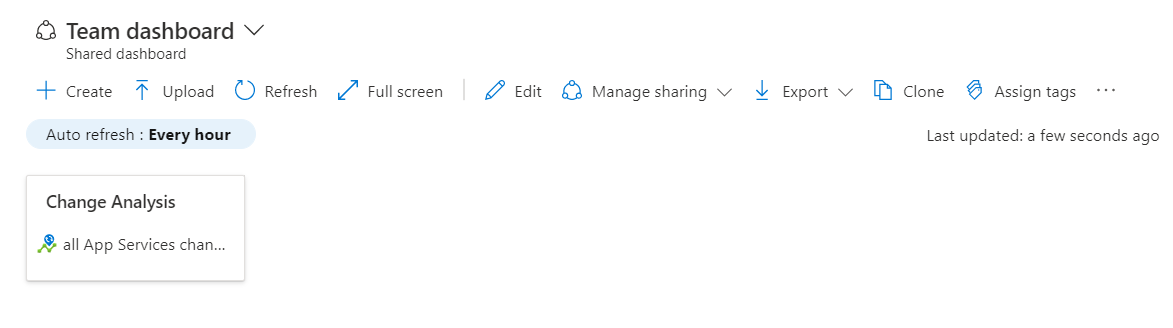
Eén wijziging delen met uw team
Selecteer op de startpagina van Wijzigingsanalyse een regel met wijzigingen om de details van de wijziging weer te geven.
Selecteer Delen in het bovenste menu op de pagina Gewijzigde eigenschappen.
Kopieer in het deelvenster Wijzigingsdetails delen de dieptekoppeling van de pagina en deel deze met uw team in berichten, e-mailberichten, rapporten of welk communicatiekanaal uw team het liefst heeft.