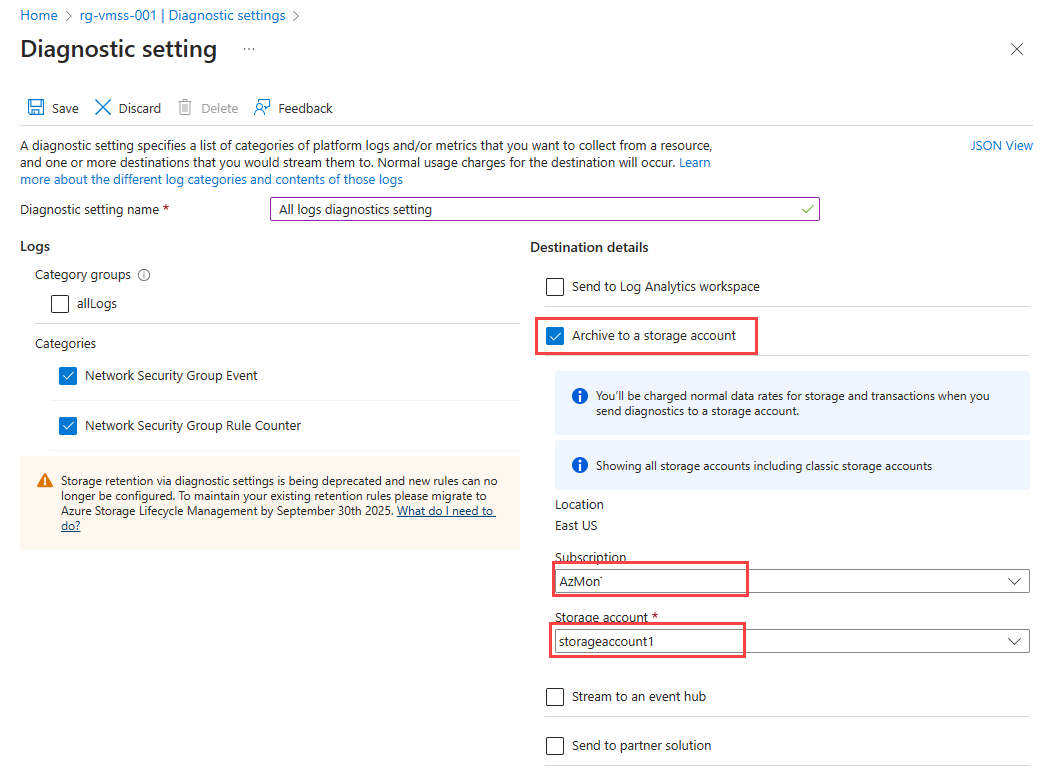Diagnostische instellingen maken in Azure Monitor
Diagnostische instellingen maken en bewerken in Azure Monitor om metrische gegevens en logboeken van het Azure-platform te verzenden naar verschillende bestemmingen, zoals Azure Monitor-logboeken, Azure Storage of Azure Event Hubs. U kunt verschillende methoden gebruiken om te werken met de diagnostische instellingen, zoals Azure Portal, De Azure CLI, PowerShell en Azure Resource Manager.
Belangrijk
Het bewaarbeleid zoals ingesteld in de instellingen voor diagnostische instellingen is nu afgeschaft en kan niet meer worden gebruikt. Gebruik het levenscyclusbeleid van Azure Storage om de tijdsduur te beheren die uw logboeken behouden. Zie Opslagretentie van diagnostische instellingen migreren naar levenscyclusbeheer van Azure Storage voor meer informatie
U kunt diagnostische instellingen configureren in Azure Portal via het Menu Van Azure Monitor of in het menu voor de resource.
Waar u diagnostische instellingen configureert in Azure Portal, is afhankelijk van de resource:
Voor één resource selecteert u Diagnostische instellingen onder Bewaking in het menu van de resource.
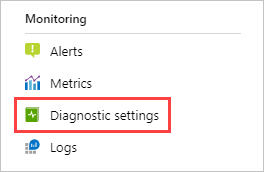
Voor een of meer resources selecteert u Diagnostische instellingen onder Instellingen in het menu Azure Monitor en selecteert u vervolgens de resource.
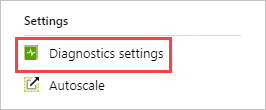
Voor het activiteitenlogboek selecteert u Activiteitenlogboek in het menu Azure Monitor en selecteert u vervolgens Activiteitenlogboeken exporteren. Zorg ervoor dat u een verouderde configuratie voor het activiteitenlogboek uitschakelt. Zie Bestaande instellingen uitschakelen voor instructies.
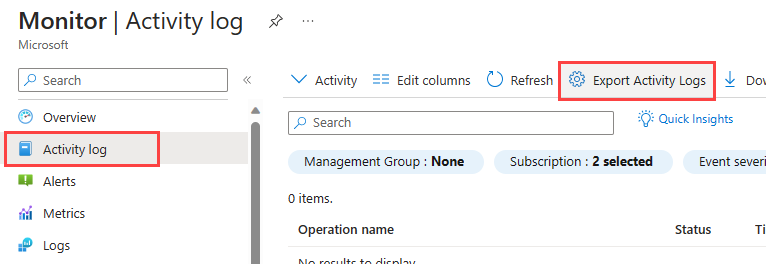
Als er geen instellingen bestaan voor de resource die u selecteert, wordt u gevraagd een instelling te maken. Selecteer Diagnostische instellingen toevoegen.
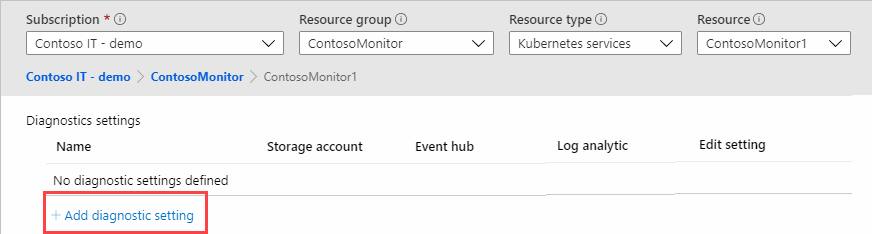
Als er bestaande instellingen voor de resource zijn, ziet u een lijst met instellingen die al zijn geconfigureerd. Selecteer Diagnostische instelling toevoegen om een nieuwe instelling toe te voegen. U kunt ook de instelling Bewerken selecteren om een bestaande te bewerken. Elke instelling mag niet meer dan één van de doeltypen hebben.
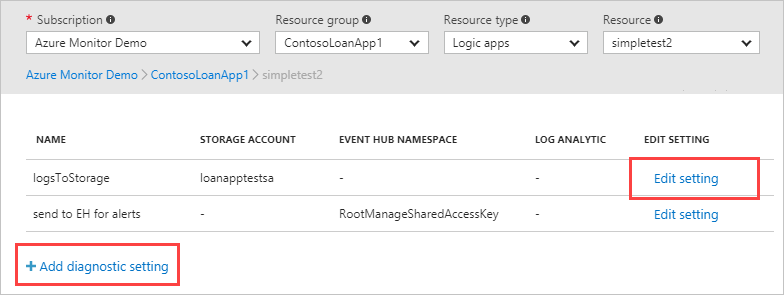
Geef uw instelling een naam als deze nog geen naam heeft.
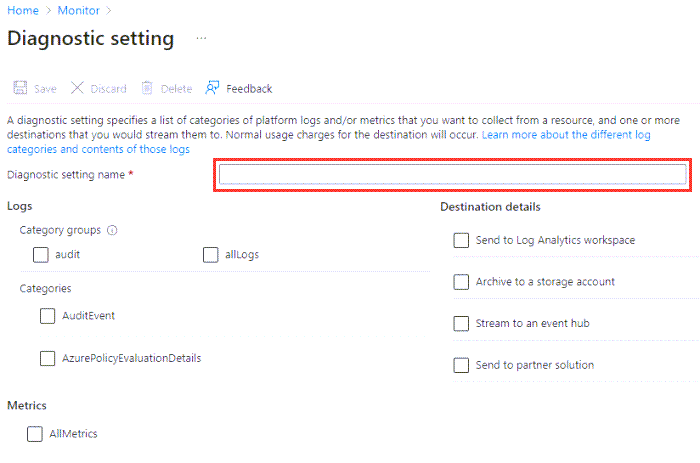
Logboeken en metrische gegevens die u wilt routeren: voor logboeken kiest u een categoriegroep of schakelt u de afzonderlijke selectievakjes in voor elke categorie gegevens die u later naar de opgegeven bestemmingen wilt verzenden. De lijst met categorieën varieert voor elke Azure-service. Selecteer AllMetrics als u ook metrische gegevens wilt opslaan in Azure Monitor-logboeken.
Doeldetails: schakel het selectievakje voor elke bestemming in. Opties worden weergegeven zodat u meer informatie kunt toevoegen.
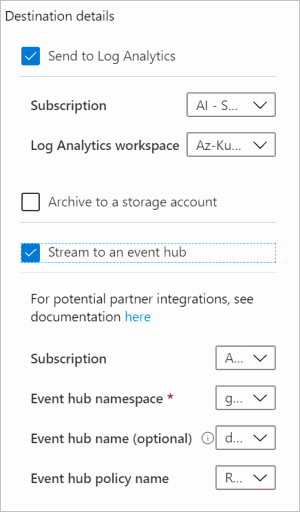
Verzenden naar Log Analytics-werkruimte: selecteer uw abonnement en de Log Analytics-werkruimte waar u de gegevens wilt verzenden. Als u geen werkruimte hebt, moet u er een maken voordat u verdergaat.
Archiveren naar een opslagaccount: selecteer uw abonnement en het opslagaccount waar u de gegevens wilt opslaan.
Tip
Gebruik het levenscyclusbeleid van Azure Storage om de tijdsduur te beheren die uw logboeken behouden. Het bewaarbeleid zoals ingesteld in de instellingen voor diagnostische instellingen is nu afgeschaft.
Stream naar een Event Hub: Geef de volgende criteria op:
- Abonnement: Het abonnement waarvan de Event Hub deel uitmaakt.
- Event Hub-naamruimte: als u er nog geen hebt, moet u er een maken.
- Event Hub-naam (optioneel): de naam waar alle gegevens naartoe moeten worden verzonden. Als u geen naam opgeeft, wordt er een Event Hub gemaakt voor elke logboekcategorie. Als u naar meerdere categorieën verzendt, kunt u een naam opgeven om het aantal gemaakte Event Hubs te beperken. Zie quota en limieten voor Azure Event Hubs voor meer informatie.
- Event Hub-beleidsnaam (ook optioneel): Een beleid definieert de machtigingen die het streamingmechanisme heeft. Zie Event Hubs-functies voor meer informatie.
Verzenden naar partneroplossing: U moet eerst Azure Native ISV Services installeren in uw abonnement. Configuratieopties variëren per partner. Zie het overzicht van Azure Native ISV Services voor meer informatie.
Als de service zowel de resourcespecifieke als de diagnostische modus van Azure ondersteunt, wordt er een optie weergegeven om de doeltabel te selecteren wanneer u Log Analytics-werkruimte als bestemming selecteert. U moet meestal Resourcespecifiek selecteren, omdat de tabelstructuur meer flexibiliteit en efficiëntere query's mogelijk maakt.
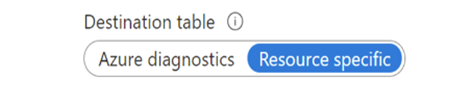
Selecteer Opslaan.
Na enkele ogenblikpen wordt de nieuwe instelling weergegeven in de lijst met instellingen voor deze resource. Logboeken worden naar de opgegeven bestemmingen gestreamd wanneer er nieuwe gebeurtenisgegevens worden gegenereerd. Het kan tot 15 minuten duren voordat een gebeurtenis wordt verzonden en wanneer deze wordt weergegeven in een Log Analytics-werkruimte.
Problemen oplossen
Hier volgen enkele tips voor probleemoplossing.
De categorie Metrische gegevens wordt niet ondersteund
Wanneer u een diagnostische instelling implementeert, ontvangt u een foutbericht dat lijkt op 'Metrische categorie 'xxxx' wordt niet ondersteund. Mogelijk krijgt u deze fout, ook al is de vorige implementatie geslaagd.
Het probleem treedt op wanneer u een Resource Manager-sjabloon, REST API, de CLI of Azure PowerShell gebruikt. Diagnostische instellingen die zijn gemaakt via Azure Portal, worden niet beïnvloed omdat alleen de ondersteunde categorienamen worden weergegeven.
Het probleem treedt op vanwege een recente wijziging in de onderliggende API. Andere metrische categorieën dan AllMetrics worden niet ondersteund en zijn nooit behalve voor een paar specifieke Azure-services. In het verleden werden andere categorienamen genegeerd bij het implementeren van een diagnostische instelling. De Back-end van Azure Monitor heeft deze categorieën omgeleid naar AllMetrics. Vanaf februari 2021 is de back-end bijgewerkt om te bevestigen dat de opgegeven metrische categorie nauwkeurig is. Deze wijziging kan ertoe leiden dat sommige implementaties mislukken.
Als u deze fout ontvangt, werkt u uw implementaties bij om namen van metrische categorieën te vervangen door AllMetrics om het probleem op te lossen. Als de implementatie eerder meerdere categorieën toevoegde, houdt u er slechts één bij met de allmetrics-verwijzing . Als u het probleem blijft ondervinden, neemt u contact op met ondersteuning voor Azure via Azure Portal.
Instelling verdwijnt vanwege niet-ASCII-tekens in resourceID
Diagnostische instellingen bieden geen ondersteuning voor resource-id's met niet-ASCII-tekens. Denk bijvoorbeeld aan de term 'Preproducción'. Omdat u de naam van resources in Azure niet kunt wijzigen, kunt u alleen een nieuwe resource maken zonder de niet-ASCII-tekens. Als de tekens zich in een resourcegroep bevinden, kunt u de resources eronder verplaatsen naar een nieuwe. Anders moet u de resource opnieuw maken.
Mogelijkheid van gedupliceerde of verwijderde gegevens
Er wordt alles aan gedaan om ervoor te zorgen dat alle logboekgegevens correct naar uw bestemmingen worden verzonden, maar het is niet mogelijk om 100% gegevensoverdracht van logboeken tussen eindpunten te garanderen. Nieuwe pogingen en andere mechanismen zijn aanwezig om deze problemen te omzeilen en proberen ervoor te zorgen dat logboekgegevens binnenkomen op het eindpunt.
Volgende stappen
Feedback
Binnenkort beschikbaar: In de loop van 2024 zullen we GitHub-problemen geleidelijk uitfaseren als het feedbackmechanisme voor inhoud en deze vervangen door een nieuw feedbacksysteem. Zie voor meer informatie: https://aka.ms/ContentUserFeedback.
Feedback verzenden en weergeven voor