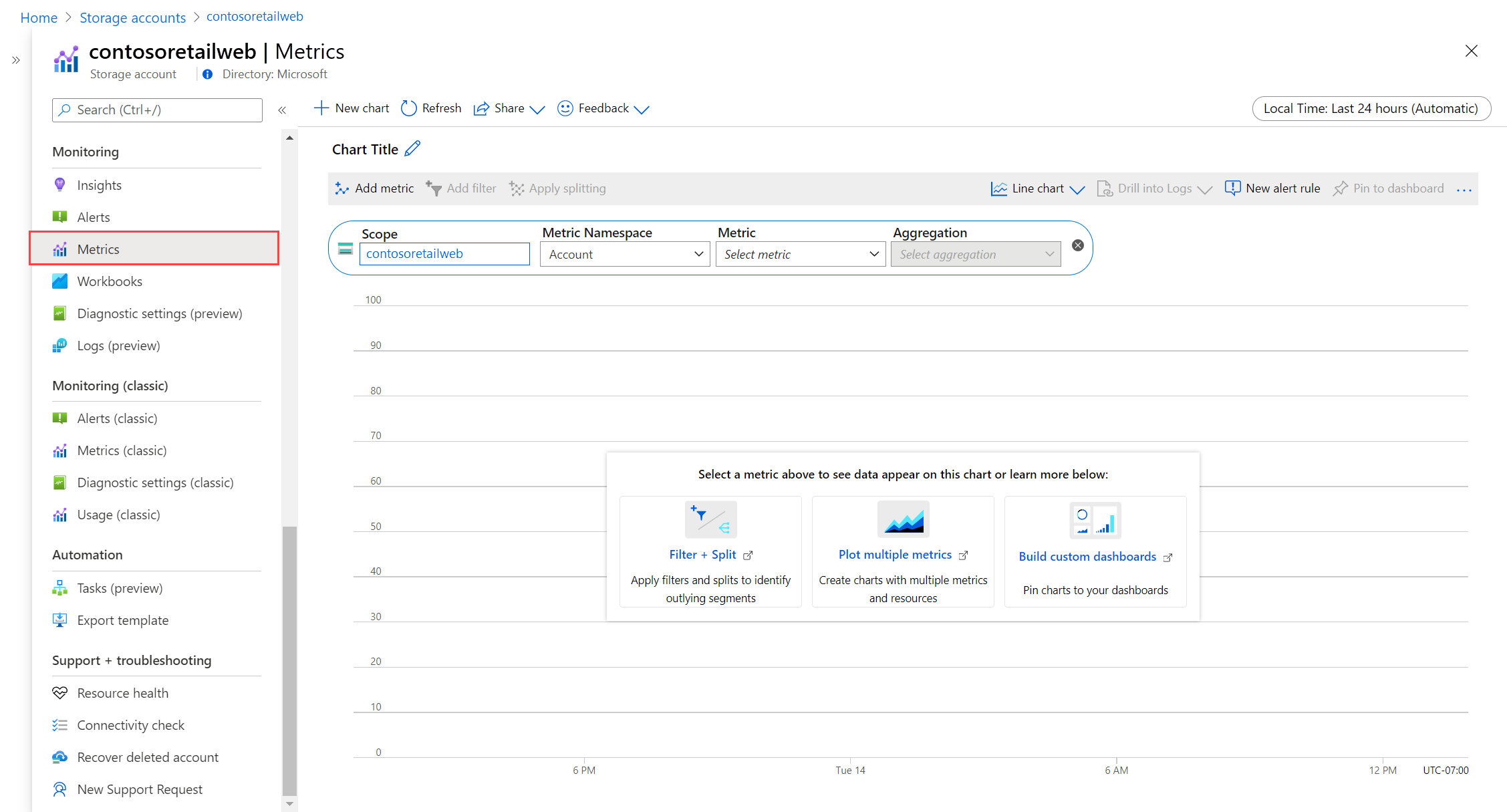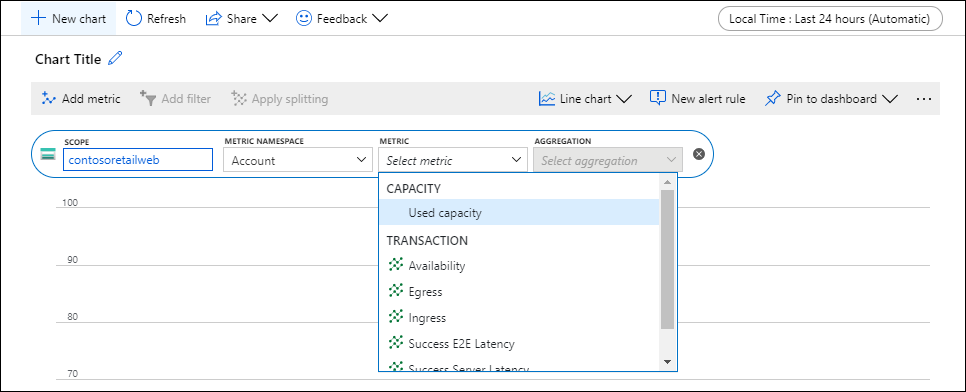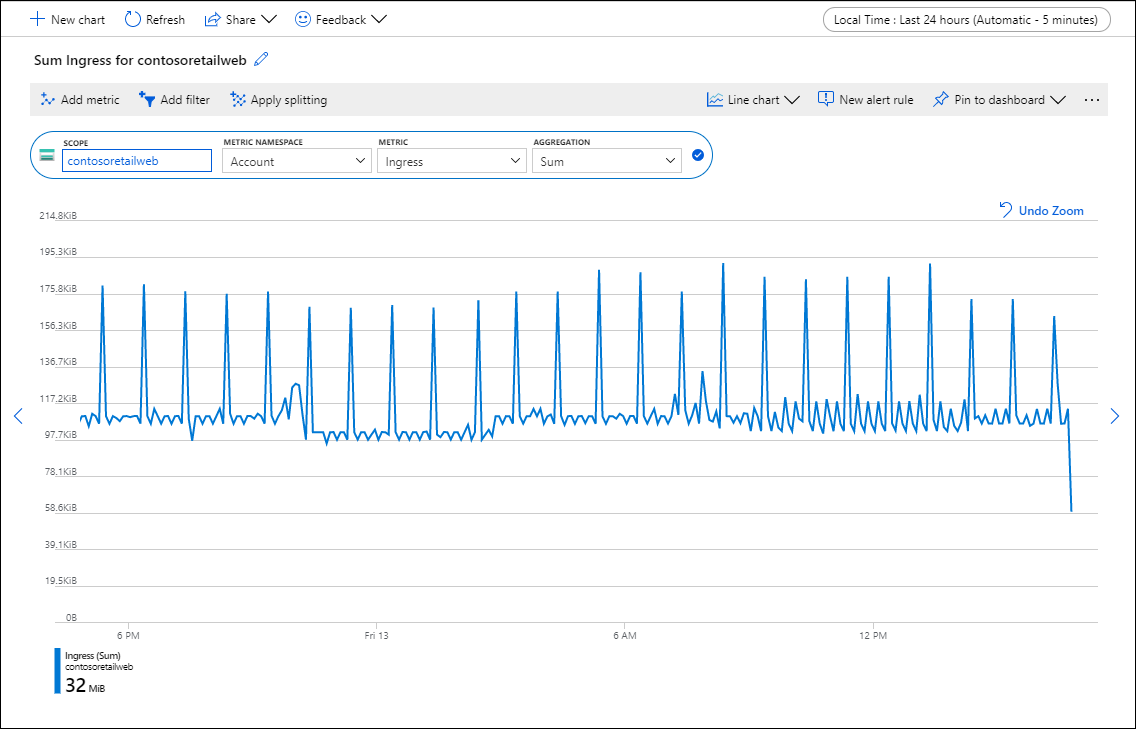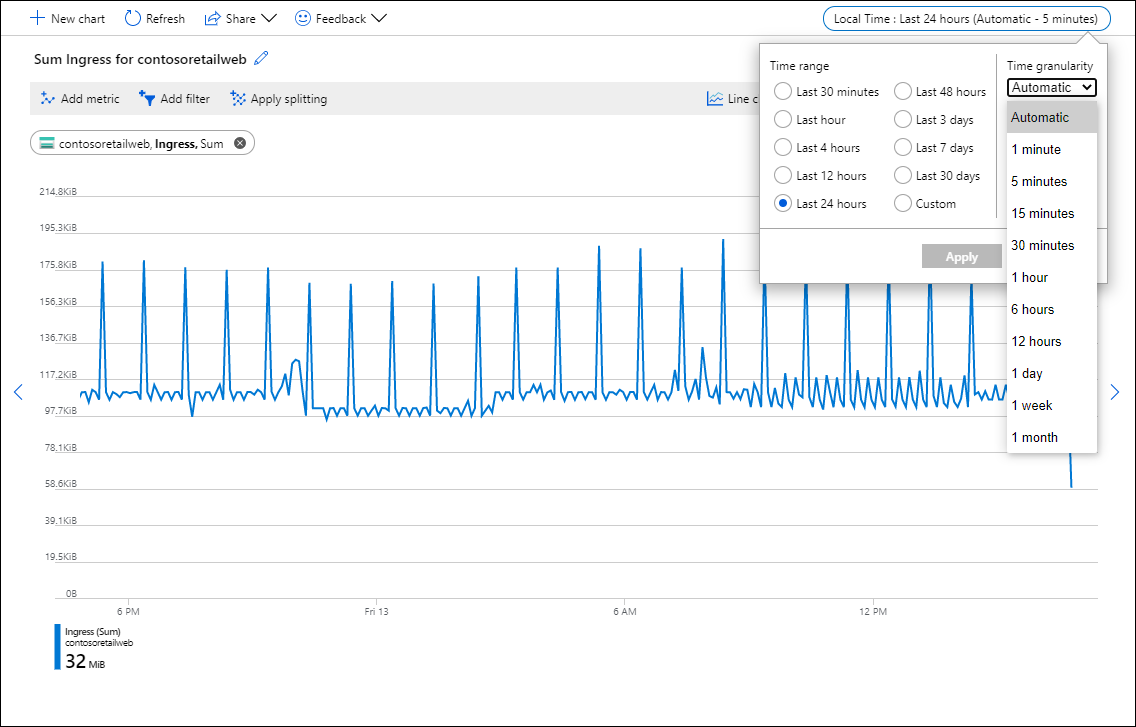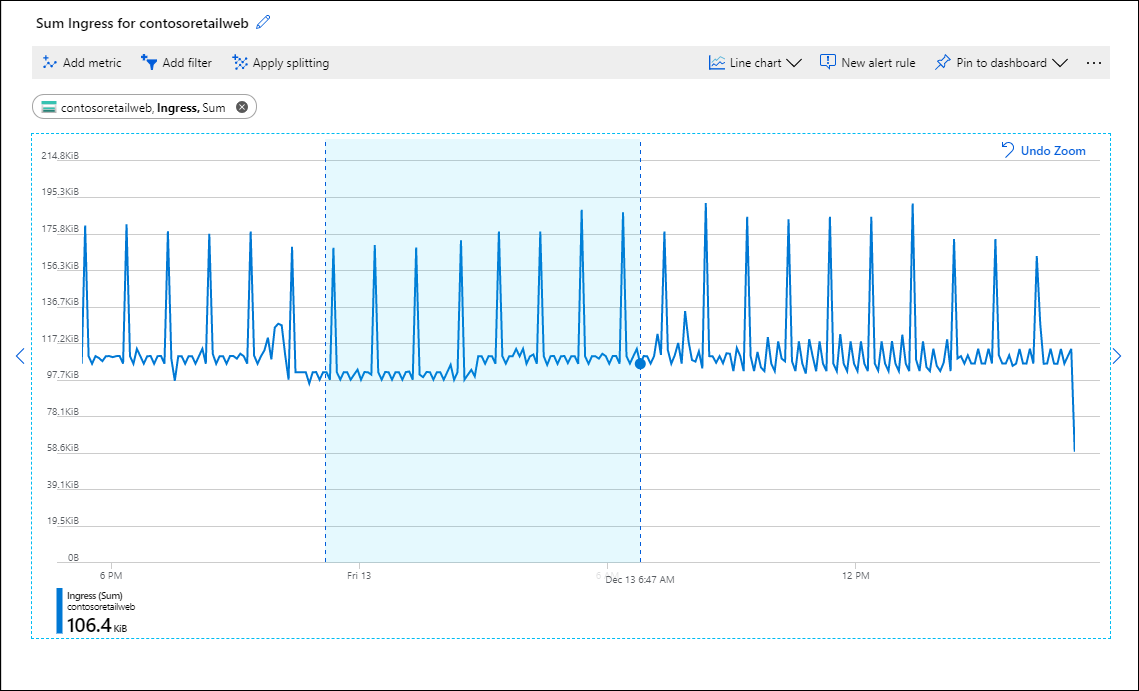Metrische gegevens voor een Azure-resource analyseren
Metrische gegevens zijn numerieke waarden die automatisch met regelmatige tussenpozen worden verzameld en een bepaald aspect van een resource beschrijven. Een metrische waarde kan u bijvoorbeeld het processorgebruik van een virtuele machine, de vrije ruimte in een opslagaccount of het binnenkomende verkeer voor een virtueel netwerk vertellen.
Metrics Explorer is een functie van Azure Monitor in de Azure Portal. U kunt het gebruiken om grafieken te maken van metrische waarden, trends visueel te correleren en pieken en dalen in metrische waarden te onderzoeken. Gebruik de Metrics Explorer om grafieken uit te zetten op basis van metrische gegevens die zijn gemaakt door uw Azure-resources en om de status en het gebruik ervan te onderzoeken.
In deze zelfstudie leert u het volgende:
- Open Metrics Explorer voor een Azure-resource.
- Selecteer een metrische waarde om in een grafiek uit te tekenen.
- Verschillende aggregaties van metrische waarden uitvoeren.
- Wijzig het tijdsbereik en de granulariteit voor de grafiek.
In de volgende video ziet u een uitgebreider scenario dan de procedure die in deze zelfstudie wordt beschreven. Als u geen kennis hebt van metrische gegevens, leest u eerst dit artikel en bekijkt u vervolgens de video voor meer details.
Vereisten
Als u de stappen in deze zelfstudie wilt voltooien, hebt u een Azure-resource nodig om te bewaken. U kunt hiervoor elke resource in uw Azure-abonnement gebruiken die ondersteuning biedt voor metrische gegevens. Als u wilt bepalen of een resource metrische gegevens ondersteunt, gaat u naar het menu in de Azure Portal. Controleer vervolgens of de optie Metrische gegevens zich in de sectie Bewaking van het menu bevindt.
Metrics Explorer openen
Selecteer Metrische gegevens in de sectie Bewaking van het menu van uw resource. Het bereik is al ingevuld met uw resource. Het volgende voorbeeld is voor een opslagaccount, maar andere Azure-services zien er ongeveer hetzelfde uit.
Selecteer een naamruimte als het bereik er meer dan één omvat. De naamruimte is een manier om metrische gegevens te ordenen, zodat u ze gemakkelijk kunt vinden. Zo hebben opslagaccounts afzonderlijke naamruimten voor het opslaan van bestanden, tabellen, blobs en wachtrijen. Veel resourcetypen hebben slechts één naamruimte.
Selecteer een metrische waarde in een lijst met beschikbare metrische gegevens voor het geselecteerde bereik en de geselecteerde naamruimte.
U kunt ook de metrische aggregatie wijzigen. Met deze optie wordt gedefinieerd hoe de metrische waarden worden geaggregeerd voor de tijdgranulariteit voor de grafiek. Als de tijdgranulariteit bijvoorbeeld is ingesteld op 15 minuten en de aggregatie is ingesteld op Som, is elk punt in de grafiek de som van alle verzamelde waarden voor elk segment van 15 minuten.
Selecteer Metrische waarde toevoegen en herhaal deze stappen als u meerdere metrische gegevens in dezelfde grafiek wilt weergeven. Voor meerdere grafieken in één weergave selecteert u Nieuwe grafiek.
Een tijdsbereik en granulatie selecteren
In de grafiek worden standaard de meest recente 24 uur aan metrische gegevens weergegeven.
Gebruik de tijdkiezer om het tijdsbereik voor de grafiek of de tijdgranulariteit te wijzigen, waarmee het tijdsbereik voor elk gegevenspunt wordt gedefinieerd. In de grafiek wordt de opgegeven aggregatie gebruikt voor het berekenen van alle steekproefwaarden ten opzichte van de opgegeven tijdgranulatie.
Gebruik het tijdskwast om een interessant gebied van de grafiek te onderzoeken, zoals een piek of een dip. Plaats de muisaanwijzer aan het begin van het gebied, houd de linkermuisknop ingedrukt, sleep naar de andere kant van het gebied en laat de knop los. In de grafiek wordt ingezoomd op dat tijdsbereik.
Dimensies filteren en splitsen
Zie de volgende verwijzingen voor geavanceerde functies die u kunt gebruiken om meer analyses uit te voeren op uw metrische gegevens en mogelijke uitbijters in uw gegevens te identificeren:
- Met Filteren kunt u kiezen welke dimensiewaarden in de grafiek worden opgenomen. U wilt bijvoorbeeld alleen geslaagde aanvragen weergeven wanneer u een metriek voor de reactietijd van de server in kaart brengt.
- Door te splitsen bepaalt u of in de grafiek afzonderlijke lijnen worden weergegeven voor elke waarde van een dimensie of of de waarden worden samengevoegd tot één lijn. U wilt bijvoorbeeld één regel zien voor een gemiddelde reactietijd voor alle serverexemplaren. U kunt ook afzonderlijke regels voor elke server gebruiken.
Bekijk voorbeelden van grafieken waarop filteren en splitsen is toegepast.
Geavanceerde instellingen voor grafieken
U kunt de grafiekstijl en -titel aanpassen en geavanceerde grafiekinstellingen wijzigen. Wanneer u klaar bent met het aanpassen, maakt u de grafiek vast aan een dashboard om uw werk op te slaan. U kunt ook waarschuwingen voor metrische gegevens configureren. Zie Geavanceerde functies van Azure Metrics Explorer voor meer informatie over deze opties en andere geavanceerde functies van Azure Monitor Metrics Explorer.
Volgende stappen
Nu u hebt geleerd hoe u met metrische gegevens werkt in Azure Monitor, leert u hoe u een waarschuwingsregel voor metrische gegevens maakt om een melding te ontvangen wanneer een metrische waarde wijst op een mogelijk probleem.
Feedback
Binnenkort beschikbaar: In de loop van 2024 zullen we GitHub-problemen geleidelijk uitfaseren als het feedbackmechanisme voor inhoud en deze vervangen door een nieuw feedbacksysteem. Zie voor meer informatie: https://aka.ms/ContentUserFeedback.
Feedback verzenden en weergeven voor