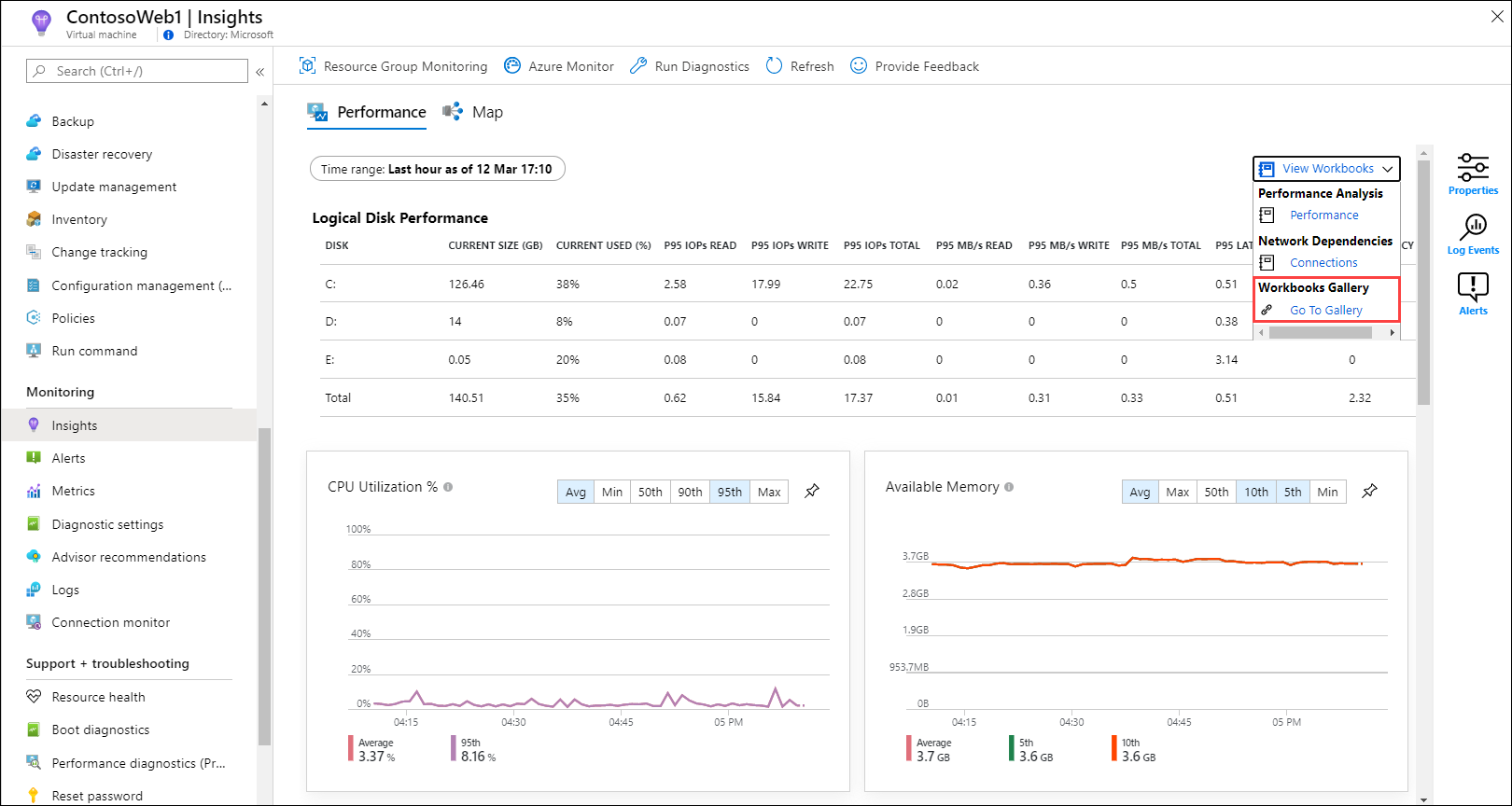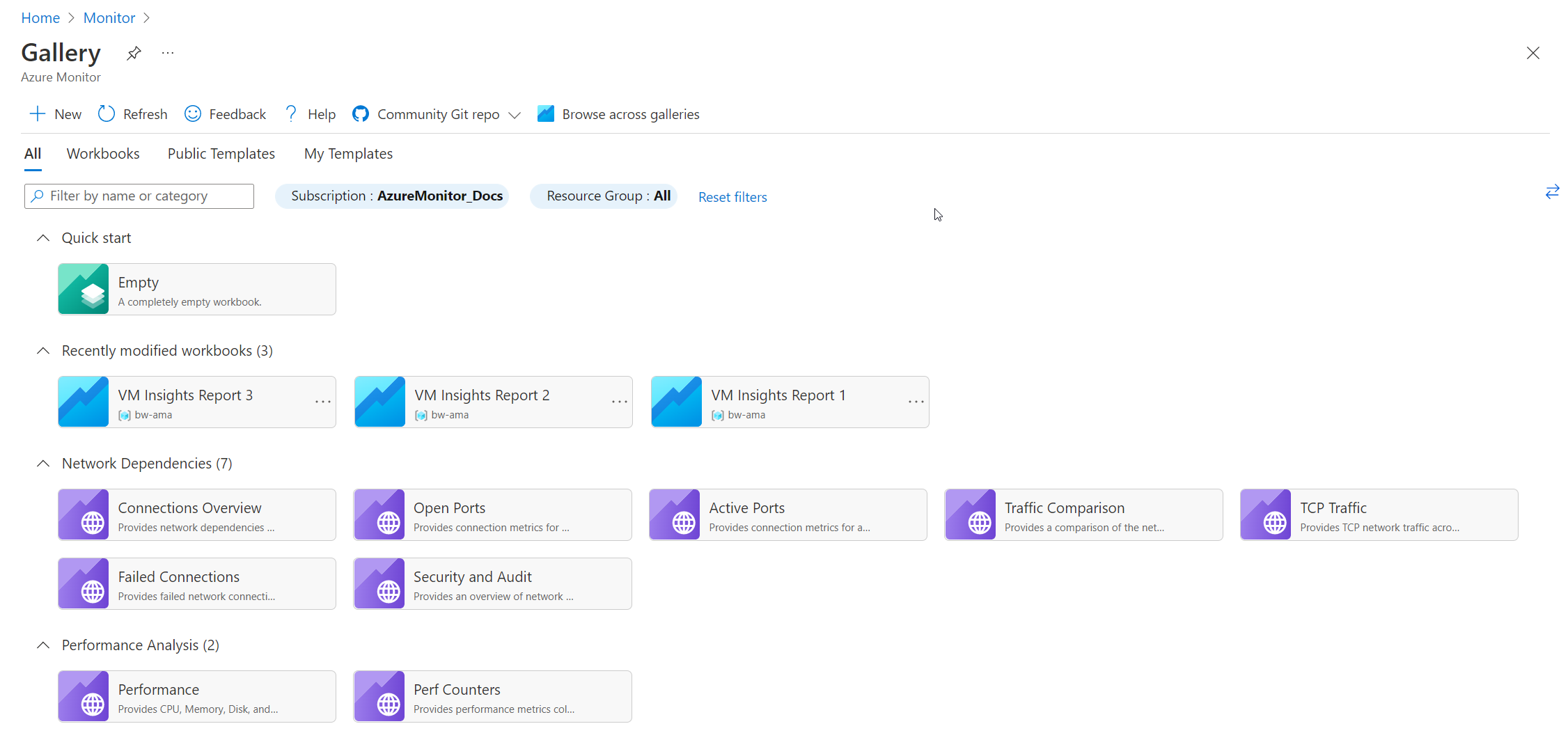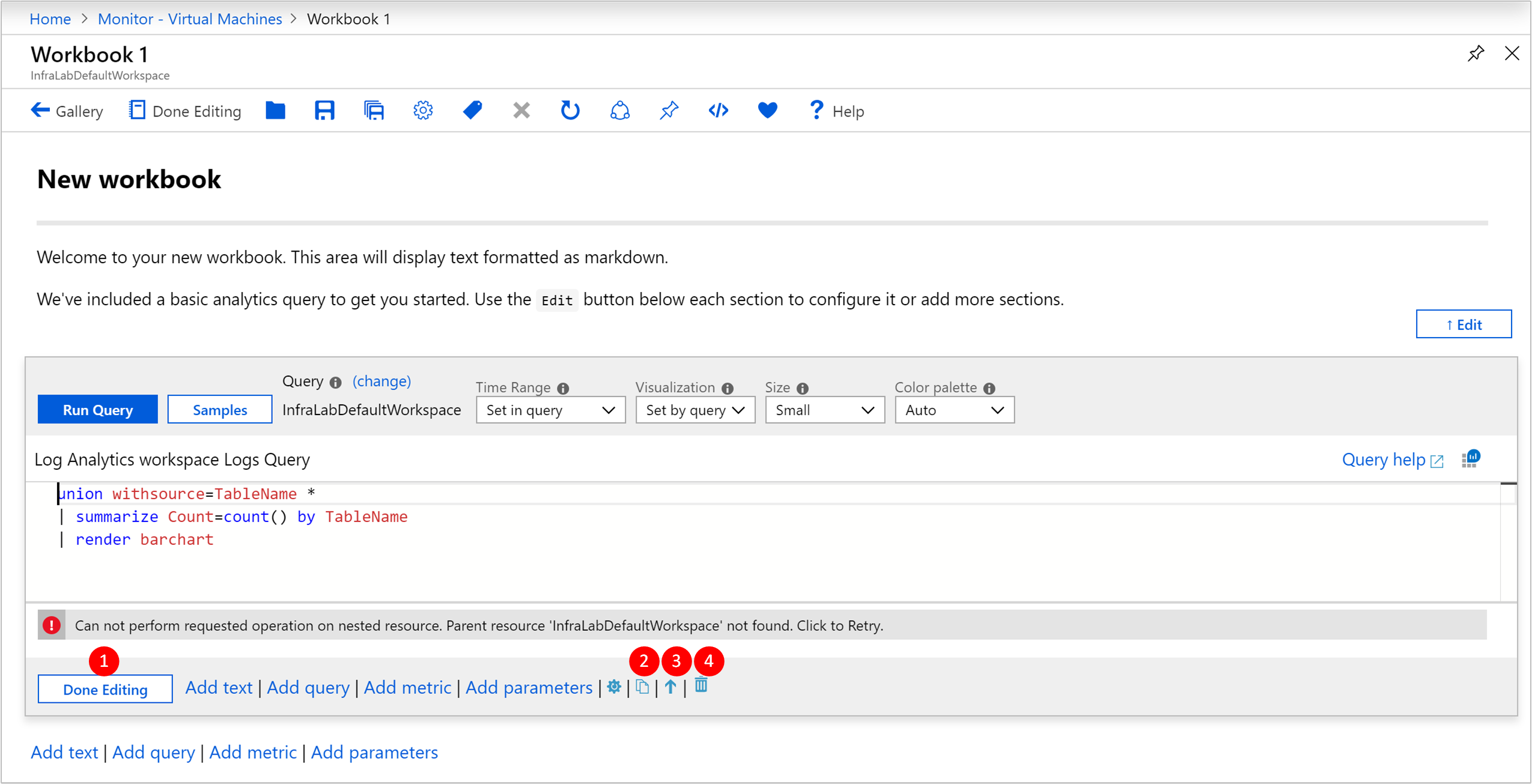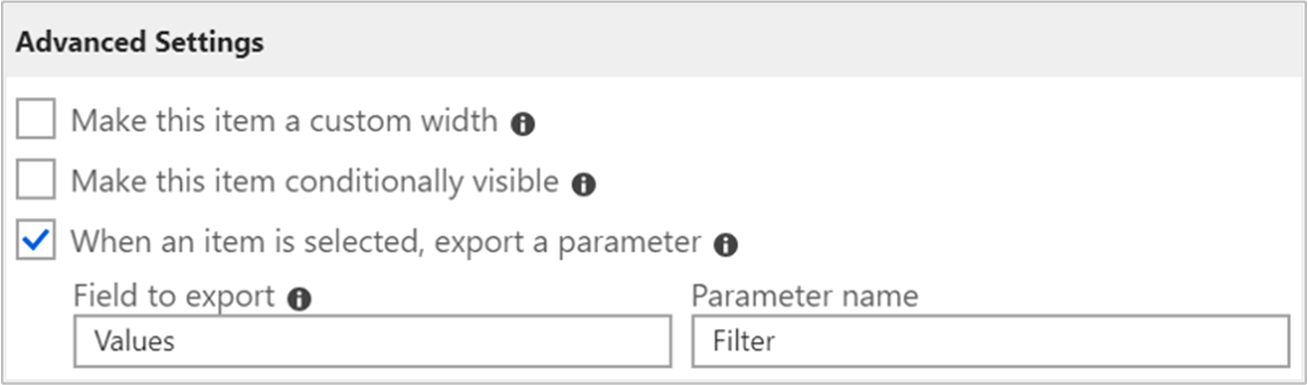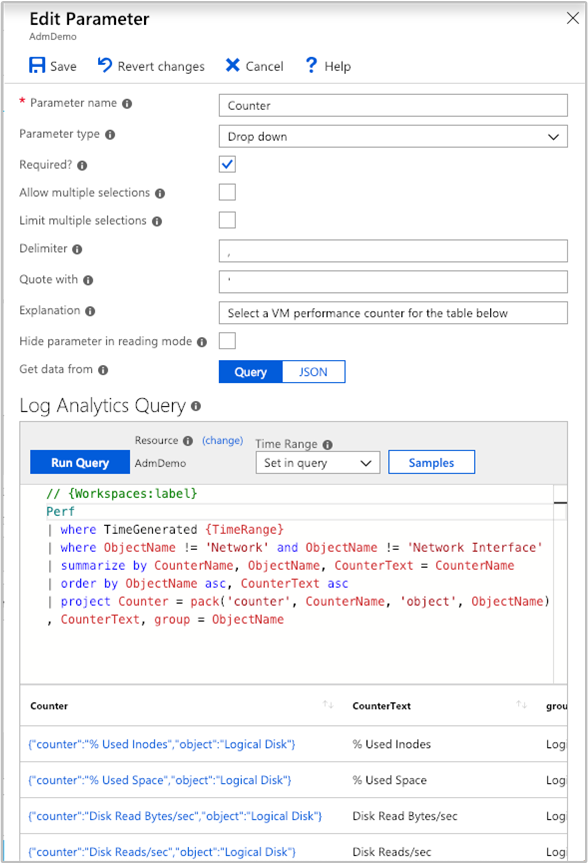Interactieve rapporten maken met VM-inzichtenwerkmappen
Werkmappen combineren tekst, logboekquery's, metrische gegevens en parameters in uitgebreide interactieve rapporten. Werkmappen kunnen worden bewerkt door andere teamleden die toegang hebben tot dezelfde Azure-resources.
Werkmappen helpen u bij het volgende:
- Verken het gebruik van uw virtuele machine (VM) wanneer u de metrische gegevens van tevoren niet kent, zoals CPU-gebruik, schijfruimte, geheugen en netwerkafhankelijkheden. In tegenstelling tot andere hulpprogramma's voor gebruiksanalyse kunt u met werkmappen meerdere soorten visualisaties en analyses combineren, waardoor ze geweldig zijn voor dit soort vrije vormverkenning.
- Leg uw team uit hoe een onlangs ingerichte VM presteert door metrische gegevens weer te geven voor sleuteltellers en andere logboekgebeurtenissen.
- Deel de resultaten van een experiment met het wijzigen van de grootte van uw VIRTUELE machine met andere leden van uw team. U kunt de doelen voor het experiment uitleggen met tekst. Vervolgens kunt u elke metrische gegevens over gebruik en de analysequery's weergeven die worden gebruikt om het experiment te evalueren, samen met duidelijke bijschriften voor het feit of elke metriek boven of onder het doel lag.
- Rapporteer de impact van een storing op het gebruik van uw VIRTUELE machine. U kunt gegevens, tekstuitleg en een bespreking van volgende stappen combineren om storingen in de toekomst te voorkomen.
VM-inzichtenwerkmappen
VM-inzichten bevatten de volgende werkmappen. U kunt deze werkmappen gebruiken of gebruiken als uitgangspunt om aangepaste werkmappen te maken om aan uw specifieke vereisten te voldoen.
Eén virtuele machine
| Werkmap | Omschrijving |
|---|---|
| Prestaties | Biedt een aanpasbare versie van de prestatieweergave die gebruikmaakt van alle Log Analytics-prestatiemeteritems die u hebt ingeschakeld. |
| Connecties | Biedt een uitgebreide weergave van de binnenkomende en uitgaande verbindingen vanaf uw VIRTUELE machine. |
Meerdere virtuele machines
| Werkmap | Omschrijving |
|---|---|
| Prestaties | Biedt een aanpasbare versie van de weergave Top N-lijst en grafieken in één werkmap die gebruikmaakt van alle Log Analytics-prestatiemeteritems die u hebt ingeschakeld. |
| Prestatiemeteritems | Biedt een top-N-grafiekweergave voor een breed scala aan prestatiemeteritems. |
| Connecties | Biedt een uitgebreide weergave van de binnenkomende en uitgaande verbindingen vanaf uw bewaakte VM's. |
| Actieve poorten | Bevat een lijst met de processen die zijn gebonden aan de poorten op de bewaakte VM's en hun activiteit in het gekozen tijdsbestek. |
| Open poorten | Biedt het aantal poorten dat is geopend op uw bewaakte VM's en de details van deze geopende poorten. |
| Mislukte verbindingen | Geeft het aantal mislukte verbindingen weer op uw bewaakte VM's, de trend van fouten en als het percentage mislukte fouten na verloop van tijd toeneemt. |
| Beveiliging en audit | Een analyse van uw TCP/IP-verkeer dat rapporteert over algemene verbindingen, schadelijke verbindingen en waar de IP-eindpunten zich wereldwijd bevinden. Als u alle functies wilt inschakelen, moet u Beveiligingsdetectie inschakelen. |
| TCP Traffic | Een gerangschikt rapport voor uw bewaakte VM's en het verzonden, ontvangen en totale netwerkverkeer in een raster en weergegeven als trendlijn. |
| Vergelijking van verkeer | Hiermee kunt u trends in netwerkverkeer vergelijken voor één computer of een groep computers. |
Een nieuwe werkmap maken
Een werkmap bestaat uit secties die onafhankelijk bewerkbare grafieken, tabellen, tekst en invoerbesturingselementen bevatten. Als u meer inzicht wilt krijgen in werkmappen, opent u een sjabloon en maakt u een aangepaste werkmap.
Ga naar het menu Monitor in Azure Portal.
Selecteer een virtuele machine.
Selecteer op de pagina VM-inzichten het tabblad Prestaties of Kaart en selecteer Vervolgens Werkmappen weergeven via de koppeling op de pagina. Selecteer Naar galerie gaan in de vervolgkeuzelijst.
De werkmapgalerie wordt geopend met vooraf gemaakte werkmappen om u te helpen aan de slag te gaan.
Maak een nieuwe werkmap door Nieuw te selecteren.
Werkmapsecties bewerken
Werkmappen hebben twee modi: bewerken en lezen. Er wordt een nieuwe werkmap geopend in de bewerkingsmodus. In deze modus ziet u alle inhoud van de werkmap, inclusief eventuele stappen en parameters die anders verborgen zijn. In de leesmodus wordt een vereenvoudigde rapportstijlweergave weergegeven. Met de leesmodus kunt u de complexiteit van het maken van een rapport abstraheren terwijl u nog steeds maar een paar klikken op de onderliggende mechanica hoeft te verwijderen wanneer dat nodig is voor wijziging.
Nadat u klaar bent met het bewerken van een sectie, selecteert u Klaar met bewerken in de linkerbenedenhoek van de sectie.
Als u een duplicaat van een sectie wilt maken, selecteert u het pictogram Deze sectie klonen. Het maken van dubbele secties is een uitstekende manier om een query te herhalen zonder eerdere iteraties te verliezen.
Als u een sectie in een werkmap wilt verplaatsen, selecteert u het pictogram Omhoog of Omlaag verplaatsen.
Als u een sectie permanent wilt verwijderen, selecteert u het pictogram Verwijderen .
Tekst en Markdown-secties toevoegen
Door koppen, uitleg en commentaar toe te voegen aan uw werkmappen, kunt u een set tabellen en grafieken omzetten in een verhaal. Tekstsecties in werkmappen ondersteunen de Markdown-syntaxis voor tekstopmaak, zoals koppen, vet, cursief en lijsten met opsommingstekens.
Als u een tekstsectie wilt toevoegen aan uw werkmap, selecteert u Tekst toevoegen in de linkerbenedenhoek van de werkmap of sectie.
Querysecties toevoegen
Als u een querysectie wilt toevoegen aan uw werkmap, selecteert u Query toevoegen in de linkerbenedenhoek van de werkmap of sectie.
Querysecties zijn zeer flexibel en kunnen worden gebruikt om vragen te beantwoorden, zoals:
- Hoe was mijn CPU-gebruik in dezelfde periode als een toename van het netwerkverkeer?
- Wat was de trend in de beschikbare schijfruimte in de afgelopen maand?
- Hoeveel netwerkverbindingsfouten heeft mijn VM de afgelopen twee weken ervaren?
U bent ook niet beperkt tot het uitvoeren van query's vanuit de context van de virtuele machine van waaruit u de werkmap hebt geopend. Als u query's wilt uitvoeren op meerdere VM's en Log Analytics-werkruimten, moet u toegangsmachtigingen hebben voor deze resources.
Als u gegevens uit andere Log Analytics-werkruimten of vanuit een specifieke Application Insights-app wilt opnemen, gebruikt u de werkruimte-id. Zie de officiële richtlijnen voor meer informatie over query's voor meerdere resources.
Geavanceerde analysequery-instellingen
Elke sectie heeft zijn eigen geavanceerde instellingen, die toegankelijk zijn via het instellingenpictogram  rechts van Parameters toevoegen.
rechts van Parameters toevoegen.
| Instelling | Omschrijving |
|---|---|
| Aangepaste breedte | Maakt een item een willekeurige grootte, zodat u veel items op één regel kunt aanpassen om uw grafieken en tabellen te ordenen in uitgebreide interactieve rapporten. |
| Voorwaardelijk zichtbaar | Hiermee geeft u stappen op basis van een parameter te verbergen in de leesmodus. |
| Een parameter exporteren | Hiermee kan een geselecteerde rij in het raster of diagram ervoor zorgen dat latere stappen waarden wijzigen of zichtbaar worden. |
| Query weergeven wanneer deze niet wordt bewerkt | Geeft de query weer die voorafgaat aan de grafiek of tabel, zelfs in de leesmodus. |
| De knop Openen weergeven in analyse wanneer u deze niet bewerkt | Hiermee voegt u het pictogram Analytics toe aan de rechterhoek van de grafiek om toegang met één klik toe te staan. |
De meeste van deze instellingen zijn redelijk intuïtief, maar om een parameter exporteren te begrijpen, is het beter om een werkmap te onderzoeken die gebruikmaakt van deze functionaliteit.
Een van de vooraf gemaakte werkmappen, TCP-verkeer, biedt informatie over metrische verbindingsgegevens van een VIRTUELE machine.
De eerste sectie van de werkmap is gebaseerd op logboekquerygegevens. De tweede sectie is ook gebaseerd op logboekquerygegevens, maar als u een rij in de eerste tabel selecteert, wordt de inhoud van de grafieken interactief bijgewerkt.
Het gedrag is mogelijk door het gebruik van het item Wanneer een item is geselecteerd, een geavanceerde parameterinstellingen te exporteren, die zijn ingeschakeld in de logboekquery van de tabel.
De tweede logboekquery gebruikt vervolgens de geëxporteerde waarden wanneer een rij wordt geselecteerd om een set waarden te maken die worden gebruikt door de sectiekop en grafieken. Als er geen rij is geselecteerd, worden de sectiekop en grafieken verborgen.
De verborgen parameter in de tweede sectie gebruikt bijvoorbeeld de volgende verwijzing uit de rij die in het raster is geselecteerd:
VMConnection
| where TimeGenerated {TimeRange}
| where Computer in ("{ComputerName}") or '*' in ("{ComputerName}")
| summarize Sent = sum(BytesSent), Received = sum(BytesReceived) by bin(TimeGenerated, {TimeRange:grain})
Secties voor metrische gegevens toevoegen
Secties met metrische gegevens bieden u volledige toegang om metrische gegevens van Azure Monitor op te nemen in uw interactieve rapporten. In VM-inzichten bevatten de vooraf gemaakte werkmappen doorgaans analytische querygegevens in plaats van metrische gegevens. U kunt werkmappen maken met metrische gegevens, zodat u optimaal kunt profiteren van de beste functies op één plek. U hebt ook de mogelijkheid om metrische gegevens op te halen uit resources in een van de abonnementen waartoe u toegang hebt.
Hier volgt een voorbeeld van VM-gegevens die in een werkmap worden opgehaald om een rastervisualisatie van CPU-prestaties te bieden.
Parametersecties toevoegen
Met werkmapparameters kunt u waarden in de werkmap wijzigen zonder dat u de query- of tekstsecties handmatig hoeft te bewerken. Hierdoor hoeft u niet meer inzicht te krijgen in de onderliggende analysequerytaal en wordt de potentiële doelgroep van rapportage op basis van werkmappen aanzienlijk uitgebreid.
De waarden van parameters worden vervangen in query-, tekst- of andere parametersecties door de naam van de parameter in accolades te plaatsen, zoals {parameterName}. Parameternamen zijn beperkt tot vergelijkbare regels als JavaScript-id's, alfabetische tekens of onderstrepingstekens, gevolgd door alfanumerieke tekens of onderstrepingstekens. A1 is bijvoorbeeld toegestaan, maar 1a is niet toegestaan.
Parameters zijn lineair, beginnend vanaf de bovenkant van een werkmap en omlaag stromend naar latere stappen. Parameters die later in een werkmap zijn gedeclareerd, kunnen parameters overschrijven die eerder zijn gedeclareerd. Parameters die query's gebruiken, hebben toegang tot de waarden van eerder gedefinieerde parameters. Binnen de stap zelf van een parameter zijn parameters ook lineair, van links naar rechts, waarbij parameters aan de rechterkant afhankelijk kunnen zijn van een parameter die eerder in diezelfde stap is gedeclareerd.
Er worden momenteel vier verschillende typen parameters ondersteund:
| Parameter | Omschrijving |
|---|---|
| Sms verzenden | Hiermee kan de gebruiker een tekstvak bewerken. U kunt desgewenst een query opgeven om de standaardwaarde in te vullen. |
| Vervolgkeuzelijst | Hiermee kan de gebruiker kiezen uit een set waarden. |
| Tijdsbereikkiezer | Hiermee kan de gebruiker kiezen uit een vooraf gedefinieerde set waarden voor het tijdsbereik of kiezen uit een aangepast tijdsbereik. |
| Resourcekiezer | Hiermee kan de gebruiker kiezen uit de resources die voor de werkmap zijn geselecteerd. |
Een tekstparameter gebruiken
De waarde die een gebruiker in het tekstvak invoert, wordt rechtstreeks in de query vervangen, zonder escape of quoting. Als de waarde die u nodig hebt een tekenreeks is, moet de query enkele aanhalingstekens rond de parameter hebben. Een voorbeeld is {parameter}.
Met de tekstparameter kan de waarde in een tekstvak overal worden gebruikt. Dit kan een tabelnaam, kolomnaam, functienaam of operator zijn. Het type tekstparameter heeft een instelling Standaardwaarde ophalen uit een analysequery, waardoor de auteur van de werkmap een query kan gebruiken om de standaardwaarde voor dat tekstvak in te vullen.
Wanneer de standaardwaarde wordt gebruikt vanuit een logboekquery, wordt alleen de eerste waarde van de eerste rij (rij 0, kolom 0) gebruikt als de standaardwaarde. Daarom raden we u aan om uw query te beperken tot het retourneren van slechts één rij en één kolom. Alle andere gegevens die door de query worden geretourneerd, worden genegeerd.
Welke waarde de query ook retourneert, wordt rechtstreeks vervangen door geen escape of quoting. Als de query geen rijen retourneert, is het resultaat van de parameter een lege tekenreeks (als de parameter niet vereist is) of niet gedefinieerd (als de parameter is vereist).
Een vervolgkeuzelijst gebruiken
Met het parametertype voor vervolgkeuzelijst kunt u een vervolgkeuzelijst maken, die wordt gebruikt om een of meer waarden te selecteren.
De vervolgkeuzelijst wordt gevuld met een logboekquery of JSON. Als de query één kolom retourneert, zijn de waarden in die kolom zowel de waarde als het label in de vervolgkeuzelijst. Als de query twee kolommen retourneert, is de eerste kolom de waarde en de tweede kolom het label dat wordt weergegeven in de vervolgkeuzelijst. Als de query drie kolommen retourneert, wordt de derde kolom gebruikt om de standaardselectie in die vervolgkeuzelijst aan te geven. Deze kolom kan elk type zijn, maar het eenvoudigst is om bool- of numerieke typen te gebruiken, waarbij 0 onwaar is en 1 waar is.
Als de kolom een tekenreekstype is, wordt null/lege tekenreeks beschouwd als onwaar. Elke andere waarde wordt beschouwd als waar. Voor vervolgkeuzelijsten met één selectie wordt de eerste waarde met een werkelijke waarde gebruikt als de standaardselectie. Voor vervolgkeuzelijsten met meerdere selecties worden alle waarden met een werkelijke waarde gebruikt als de standaard geselecteerde set. De items in de vervolgkeuzelijst worden weergegeven in de volgorde waarin de query rijen retourneert.
Laten we eens kijken naar de parameters die aanwezig zijn in het rapport overzicht van Verbinding maken ions. Selecteer het bewerkingssymbool naast Direction.
Met deze actie opent u het deelvenster Parameter bewerken.
Met de JSON kunt u een willekeurige tabel genereren die is gevuld met inhoud. Met de volgende JSON worden bijvoorbeeld twee waarden gegenereerd in de vervolgkeuzelijst:
[
{ "value": "inbound", "label": "Inbound"},
{ "value": "outbound", "label": "Outbound"}
]
Een meer toepasselijk voorbeeld is het gebruik van een vervolgkeuzelijst om te kiezen uit een set prestatiemeteritems op naam:
Perf
| summarize by CounterName, ObjectName
| order by ObjectName asc, CounterName asc
| project Counter = pack('counter', CounterName, 'object', ObjectName), CounterName, group = ObjectName
De query toont de volgende resultaten:
Vervolgkeuzelijsten zijn krachtige hulpprogramma's die u kunt gebruiken om interactieve rapporten aan te passen en te maken.
Tijdsbereikparameters
U kunt uw eigen aangepaste tijdsbereikparameter maken via het type vervolgkeuzelijstparameter. U kunt ook het standaardtijdbereikparametertype gebruiken als u niet dezelfde mate van flexibiliteit nodig hebt.
Parametertypen voor tijdsbereik hebben 15 standaardbereiken die van vijf minuten tot de afgelopen 90 dagen gaan. Er is ook een optie om aangepaste tijdsbereikselectie toe te staan. De operator van het rapport kan expliciete begin- en eindwaarden voor het tijdsbereik kiezen.
Resourcekiezer
Het parametertype resourcekiezer biedt u de mogelijkheid om het bereik van uw rapport te bepalen op bepaalde typen resources. Een voorbeeld van een vooraf samengestelde werkmap die gebruikmaakt van het type resourcekiezer is de werkmap Prestaties .
Werkmappen opslaan en delen met uw team
Werkmappen worden opgeslagen in een Log Analytics-werkruimte of een VM-resource, afhankelijk van de wijze waarop u de galerie met werkmappen opent. De werkmap kan worden opgeslagen in de sectie Mijn rapporten die privé voor u is of in de sectie Gedeelde rapporten die toegankelijk is voor iedereen met toegang tot de resource. Als u alle werkmappen in de resource wilt weergeven, selecteert u Openen.
Ga als volgt te werk om een werkmap te delen die zich momenteel in Mijn rapporten bevindt:
- Selecteer Openen.
- Selecteer het beletselteken (...) naast de werkmap die u wilt delen.
- Selecteer Verplaatsen naar gedeelde rapporten.
Als u een werkmap wilt delen met een koppeling of via e-mail, selecteert u Delen. Houd er rekening mee dat ontvangers van de koppeling toegang nodig hebben tot deze resource in Azure Portal om de werkmap weer te geven. Ontvangers hebben ten minste inzendermachtigingen voor de resource nodig om wijzigingen aan te brengen.
Een koppeling naar een werkmap vastmaken aan een Azure-dashboard:
- Selecteer Openen.
- Selecteer het beletselteken (...) naast de werkmap die u wilt vastmaken.
- Selecteer Vastmaken aan dashboard.
Volgende stappen
- Zie Prestaties van Azure-VM's weergeven om beperkingen en algehele VM-prestaties te identificeren.
- Zie Overzicht van VM-inzichten weergeven voor meer informatie over gedetecteerde toepassingsafhankelijkheden.