Verbinding maken Excel naar een database in Azure SQL Database of Azure SQL Managed Instance en maak een rapport
Van toepassing op: Azure SQL Database
Azure SQL Managed Instance
U kunt Excel verbinden met een database en vervolgens gegevens importeren en tabellen en grafieken maken op basis van waarden in de database. In deze zelfstudie stelt u de verbinding tussen Excel en een databasetabel in, slaat u het bestand met de gegevens en de verbindingsinformatie voor Excel op en maakt u vervolgens een draaigrafiek uit de databasewaarden.
U moet een database maken voordat u aan de slag gaat. Als u er nog geen hebt, raadpleegt u Een database maken in Azure SQL Database en een IP-firewall op serverniveau maken om een database met voorbeeldgegevens binnen een paar minuten aan de slag te krijgen.
In dit artikel importeert u voorbeeldgegevens in Excel uit dat artikel, maar u kunt vergelijkbare stappen volgen met uw eigen gegevens.
U hebt ook een kopie van Excel nodig. Dit artikel gebruikt Microsoft Excel 2016.
Excel Verbinding maken en gegevens laden
Als u Excel wilt verbinden met een database in SQL Database, opent u Excel en maakt u vervolgens een nieuwe werkmap of opent u een bestaande Excel-werkmap.
Selecteer in de menubalk boven aan de pagina het tabblad Gegevens, selecteer Gegevens ophalen, selecteer Van Azure en selecteer vervolgens Van Azure SQL Database.

Typ in het dialoogvenster SQL Server-database de servernaam waarmee u verbinding wilt maken in de formulierservernaam.database.windows.net><. Bijvoorbeeld msftestserver.database.windows.net. Voer desgewenst de naam van uw database in. Selecteer OK om het referentievenster te openen.

Selecteer in het dialoogvenster SQL Server-database de optie Database aan de linkerkant en voer vervolgens uw gebruikersnaam en wachtwoord in voor de server waarmee u verbinding wilt maken. Selecteer Verbinding maken om de Navigator te openen.

Tip
Afhankelijk van uw netwerkomgeving kunt u mogelijk geen verbinding maken of verliest u de verbinding als de server geen verkeer van uw client-IP-adres toestaat. Ga naar de Azure-portal, klik op SQL-servers, klik op uw server, klik op firewall onder instellingen en voeg uw client-IP-adres toe. Zie Firewallinstellingen configureren voor meer informatie.
Selecteer in navigator de database waarmee u wilt werken in de lijst, selecteer de tabellen of weergaven waarmee u wilt werken (we hebben vGetAllCategorieën gekozen) en selecteer vervolgens Laden om de gegevens van uw database naar uw Excel-spreadsheet te verplaatsen.

Importeer de gegevens in Excel en maak een draaigrafiek.
Nu u de verbinding tot stand hebt gebracht, hebt u verschillende opties voor het laden van de gegevens. Met de volgende stappen maakt u bijvoorbeeld een draaigrafiek op basis van de gegevens in uw database in SQL Database.
Volg de stappen in de vorige sectie, maar selecteer deze keer laden in plaats van Laden te selecteren in de vervolgkeuzelijst Laden.
Selecteer vervolgens hoe u deze gegevens in uw werkmap wilt weergeven. We hebben draaigrafiek gekozen. U kunt ook kiezen voor Nieuw werkblad of Deze gegevens toevoegen aan een gegevensmodel. Zie voor meer informatie over gegevensmodellen Een gegevensmodel maken in Excel.
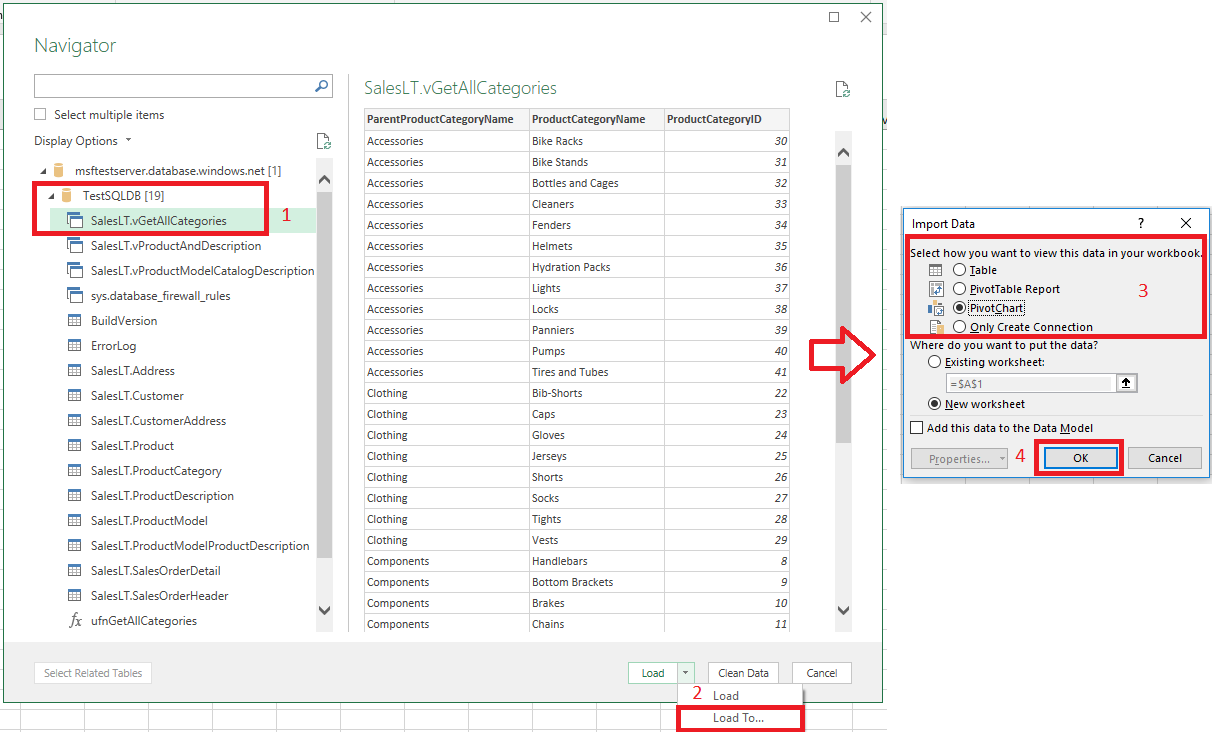
Het werkblad heeft nu een lege draaitabel en grafiek.
Onder PivotTable-velden, selecteert u alle selectievakjes voor de velden die u wilt weergeven.

Tip
Als u andere Excel-werkmappen en -werkbladen wilt verbinden met de database, selecteert u het tabblad Gegevens en selecteert u Recente bronnen om het dialoogvenster Recente bronnen te openen. Kies vervolgens de verbinding die u in de lijst hebt gemaakt en klik vervolgens op Openen.

Een permanente verbinding maken met behulp van een ODC-bestand
Als u de verbindingsgegevens permanent wilt opslaan, kunt u een ODC-bestand maken en deze verbinding een selecteerbare optie maken in het dialoogvenster Bestaande Verbinding maken ions.
Selecteer in de menubalk boven aan de pagina het tabblad Gegevens en selecteer vervolgens Bestaande Verbinding maken ions om het dialoogvenster Bestaande Verbinding maken ions te starten.
Selecteer Bladeren voor meer informatie om het dialoogvenster Gegevensbron selecteren te openen.
Selecteer het bestand +NewSqlServer Verbinding maken ion.odc en selecteer Vervolgens Openen om de wizard Gegevens Verbinding maken ion te openen.

Typ in de wizard Gegevens Verbinding maken ion de servernaam en uw SQL Database-referenties. Selecteer Volgende.
Selecteer de database met uw gegevens in de vervolgkeuzelijst.
Selecteer de tabel of weergave waarin u geïnteresseerd bent. We kozen vGetAllCategories.
Selecteer Volgende.

Selecteer de locatie van uw bestand, de bestandsnaam en de beschrijvende naam in het volgende scherm van de wizard Gegevens Verbinding maken ion. U kunt er ook voor kiezen om het wachtwoord in het bestand op te slaan, maar dit kan uw gegevens mogelijk blootstellen aan ongewenste toegang. Selecteer Voltooien wanneer u klaar bent.

Selecteer hoe u uw gegevens wilt importeren. We hebben ervoor gekozen om een draaitabel te maken. U kunt ook de eigenschappen van de verbinding wijzigen door Eigenschappen te selecteren. Selecteer OK wanneer u klaar bent. Als u niet hebt gekozen om het wachtwoord op te slaan met het bestand, wordt u gevraagd uw referenties in te voeren.

Controleer of de nieuwe verbinding is opgeslagen door het tabblad Gegevens uit te vouwen en bestaande Verbinding maken ions te selecteren.
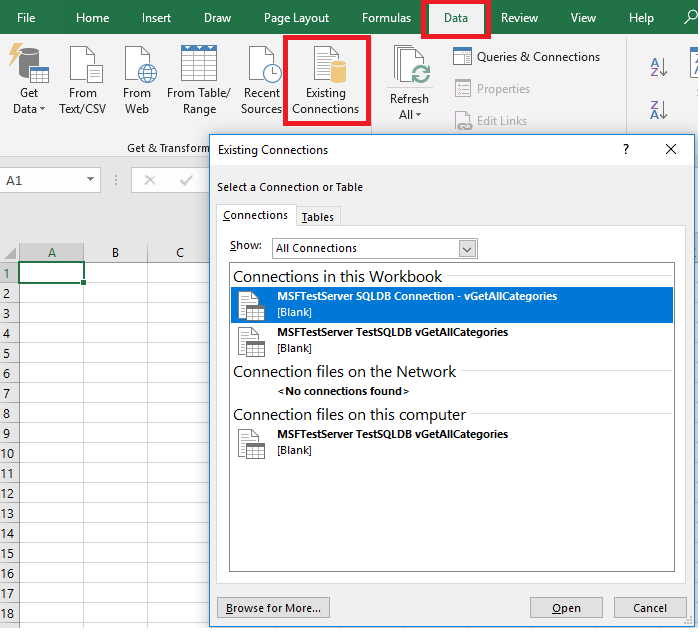
Volgende stappen
- Meer informatie over het Verbinding maken en uitvoeren van query's met SQL Server Management Studio voor geavanceerde query's en analyses.
- Meer informatie over de voordelen van elastische groepen.
- Meer informatie over het maken van een webtoepassing die verbinding maakt met Azure SQL Database in de back-end.