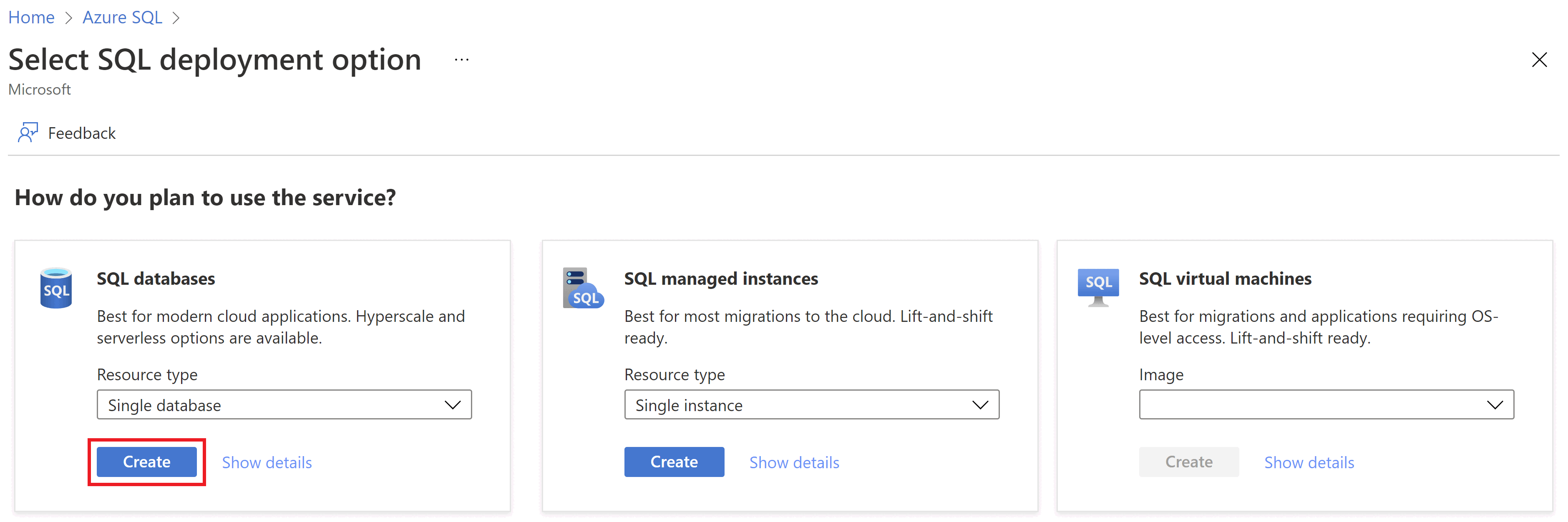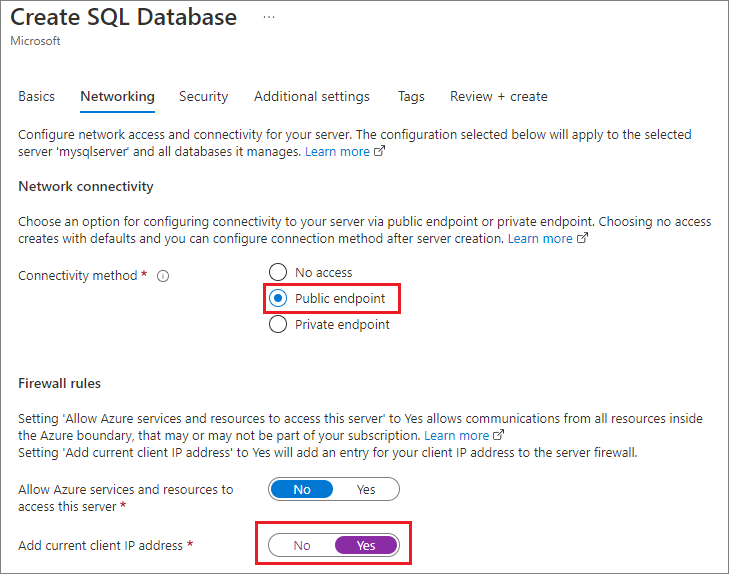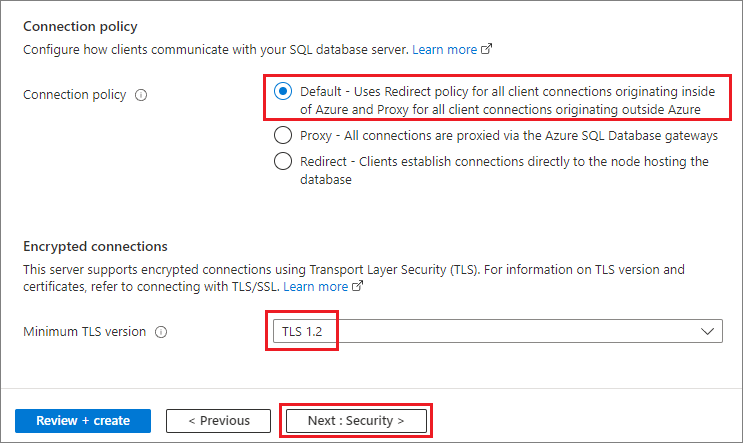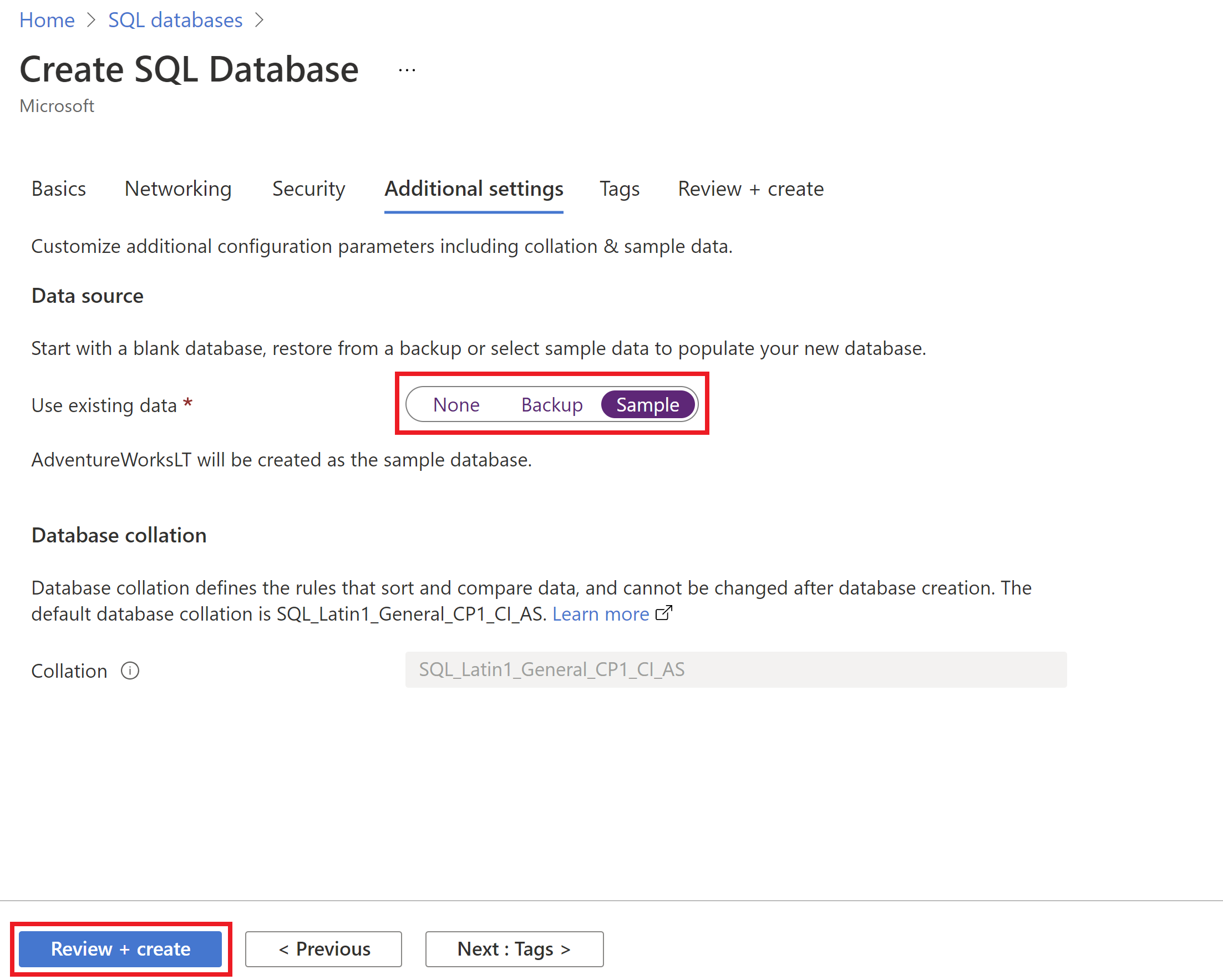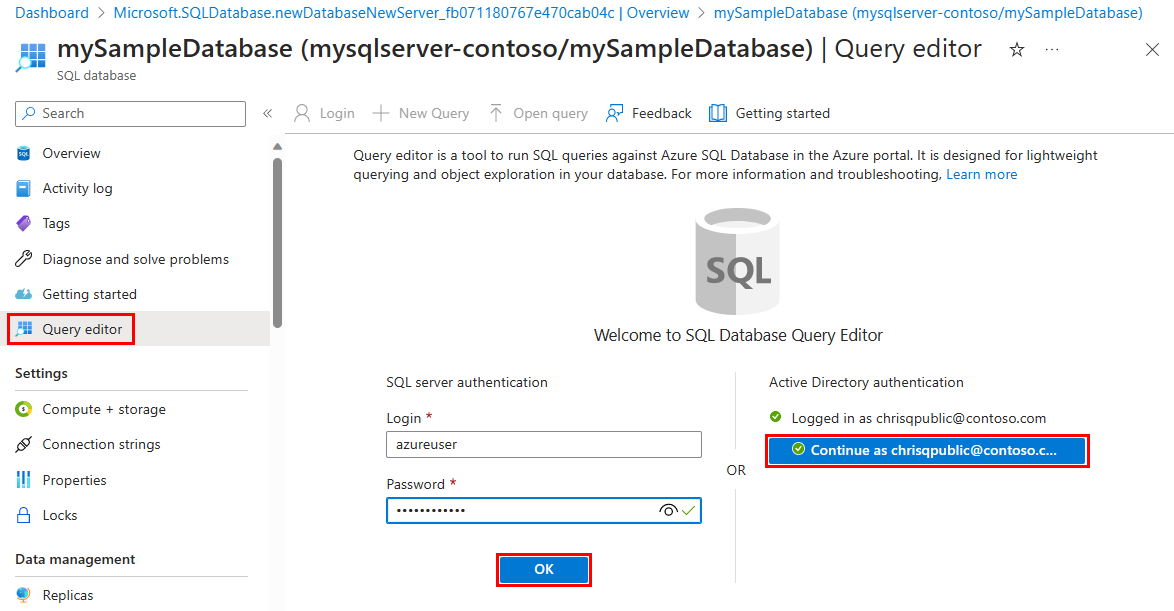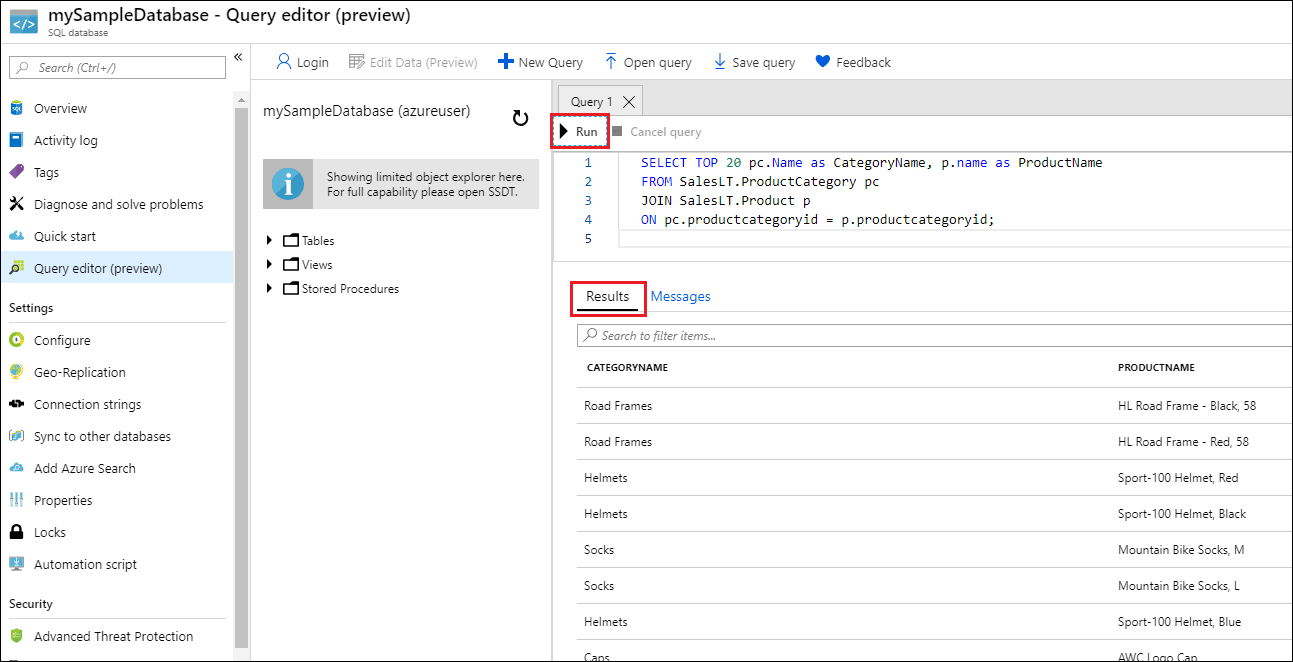Met de Azure CLI-codeblokken in deze sectie maakt u een resourcegroep, server, individuele database en IP-firewallregel op serverniveau voor toegang tot de server. Zorg ervoor dat u de gegenereerde resourcegroep- en servernamen registreert, zodat u deze resources later kunt beheren.
Installeer eerst de nieuwste Azure CLI-.
Als u geen Azure-abonnement hebt, maakt u een gratis Azure-account voordat u begint.
Uw omgeving voorbereiden voor de Azure CLI
Azure Cloud Shell starten
Azure Cloud Shell is een gratis interactieve shell die u kunt gebruiken om de stappen in dit artikel uit te voeren. Azure-hulpprogramma's zijn vooraf geïnstalleerd en geconfigureerd voor gebruik met uw account.
Als u Cloud Shell wilt openen, selecteert u Probeer het in de rechterbovenhoek van een codeblok. U kunt Cloud Shell ook starten in een afzonderlijk browsertabblad door naar https://shell.azure.comte gaan.
Wanneer Cloud Shell wordt geopend, controleert u of Bash- is geselecteerd voor uw omgeving. Volgende sessies gebruiken Azure CLI in een Bash-omgeving. Selecteer Kopieer om de codeblokken te kopiëren, plak deze in Cloud Shell en druk op Enter- om deze uit te voeren.
Cloud Shell wordt automatisch geverifieerd onder het account waarmee de eerste keer is aangemeld. Gebruik het volgende script om u aan te melden met een ander abonnement, waarbij u <Subscription ID> vervangt door uw Azure-abonnements-id. Als u geen Azure-abonnement hebt, maakt u een gratis Azure-account voordat u begint.
subscription="<subscriptionId>"
az account set -s $subscription
Zie voor meer informatie actief abonnement instellen of u interactief aanmelden
Parameterwaarden instellen
De volgende waarden worden gebruikt in de volgende opdrachten om de database en de vereiste resources te maken. Servernamen moeten wereldwijd uniek zijn in azure, zodat de $RANDOM functie wordt gebruikt om de servernaam te maken.
Wijzig de locatie die geschikt is voor uw omgeving. Vervang 0.0.0.0 door het IP-adresbereik dat overeenkomt met uw specifieke omgeving. Gebruik het openbare IP-adres van de computer die u gebruikt om de toegang tot de server te beperken tot alleen uw IP-adres.
let "randomIdentifier=$RANDOM*$RANDOM"
location="East US"
resourceGroup="msdocs-azuresql-rg-$randomIdentifier"
tag="create-and-configure-database"
server="msdocs-azuresql-server-$randomIdentifier"
database="msdocsazuresqldb$randomIdentifier"
login="azureuser"
password="Pa$$w0rD-$randomIdentifier"
startIp=0.0.0.0
endIp=0.0.0.0
echo "Using resource group $resourceGroup with login: $login, password: $password..."
Maak een resourcegroep met de opdracht az group create. Een Azure-resourcegroep is een logische container waarin Azure-resources worden geïmplementeerd en beheerd. In het volgende voorbeeld wordt een resourcegroep gemaakt met de naam myResourceGroup in de eastus Azure-regio:
echo "Creating $resourceGroup in $location..."
az group create --name $resourceGroup --location "$location" --tags $tag
Maak een server aan met de opdracht az sql server create.
echo "Creating $server in $location..."
az sql server create --name $server --resource-group $resourceGroup --location "$location" --admin-user $login --admin-password $password
Maak een firewallregel met de opdracht az sql server firewall-rule create.
echo "Configuring firewall..."
az sql server firewall-rule create --resource-group $resourceGroup --server $server -n AllowYourIp --start-ip-address $startIp --end-ip-address $endIp
Een individuele database maken
Maak een database met de opdracht az sql db create in de serverloze rekenlaag.
echo "Creating $database in serverless tier"
az sql db create \
--resource-group $resourceGroup \
--server $server \
--name $database \
--sample-name AdventureWorksLT \
--edition GeneralPurpose \
--compute-model Serverless \
--family Gen5 \
--capacity 2
U kunt een resourcegroep, server en individuele database maken met behulp van Azure PowerShell.
Installeer eerst de nieuwste Azure PowerShell-.
Azure Cloud Shell starten
Azure Cloud Shell is een gratis interactieve shell die u kunt gebruiken om de stappen in dit artikel uit te voeren. Veelvoorkomende Azure-hulpprogramma's zijn vooraf geïnstalleerd en geconfigureerd voor gebruik met uw account.
Als u Cloud Shell wilt openen, selecteert u Probeer het in de rechterbovenhoek van een codeblok. U kunt Cloud Shell ook starten in een afzonderlijk browsertabblad door naar https://shell.azure.comte gaan.
Wanneer Cloud Shell wordt geopend, controleert u of PowerShell- is geselecteerd voor uw omgeving. Volgende sessies maken gebruik van Azure CLI in een PowerShell-omgeving. Selecteer Kopieer om de codeblokken te kopiëren, plak deze in Cloud Shell en druk op Enter- om deze uit te voeren.
Parameterwaarden instellen
De volgende waarden worden gebruikt in de volgende opdrachten om de database en de vereiste resources te maken. Servernamen moeten wereldwijd uniek zijn in azure, zodat de cmdlet Get-Random- wordt gebruikt om de servernaam te maken.
In het volgende codefragment:
- Vervang
0.0.0.0 in het IP-adresbereik zodat deze overeenkomt met uw specifieke omgeving.
- Vervang
<strong password here> door een sterk wachtwoord voor uw adminLogin.
$resourceGroupName = "myResourceGroup"
$location = "eastus"
$adminLogin = "azureuser"
$password = "<strong password here>"
$serverName = "mysqlserver-$(Get-Random)"
$databaseName = "mySampleDatabase"
$startIp = "0.0.0.0"
$endIp = "0.0.0.0"
Write-host "Resource group name is" $resourceGroupName
Write-host "Server name is" $serverName
Maak een Azure-resourcegroep met New-AzResourceGroup. Een resourcegroep is een logische container waarin Azure-resources worden geïmplementeerd en beheerd.
Write-host "Creating resource group..."
$resourceGroup = New-AzResourceGroup -Name $resourceGroupName -Location $location -Tag @{Owner="SQLDB-Samples"}
$resourceGroup
Maak een server met de cmdlet New-AzSqlServer.
Write-host "Creating primary server..."
$server = New-AzSqlServer -ResourceGroupName $resourceGroupName `
-ServerName $serverName `
-Location $location `
-SqlAdministratorCredentials $(New-Object -TypeName System.Management.Automation.PSCredential `
-ArgumentList $adminLogin, $(ConvertTo-SecureString -String $password -AsPlainText -Force))
$server
Maak een serverfirewallregel met de cmdlet New-AzSqlServerFirewallRule.
Write-host "Configuring server firewall rule..."
$serverFirewallRule = New-AzSqlServerFirewallRule -ResourceGroupName $resourceGroupName `
-ServerName $serverName `
-FirewallRuleName "AllowedIPs" -StartIpAddress $startIp -EndIpAddress $endIp
$serverFirewallRule
Een individuele database maken met PowerShell
Maak één database met de cmdlet New-AzSqlDatabase.
Write-host "Creating a gen5 2 vCore serverless database..."
$database = New-AzSqlDatabase -ResourceGroupName $resourceGroupName `
-ServerName $serverName `
-DatabaseName $databaseName `
-Edition GeneralPurpose `
-ComputeModel Serverless `
-ComputeGeneration Gen5 `
-VCore 2 `
-MinimumCapacity 2 `
-SampleName "AdventureWorksLT"
$database