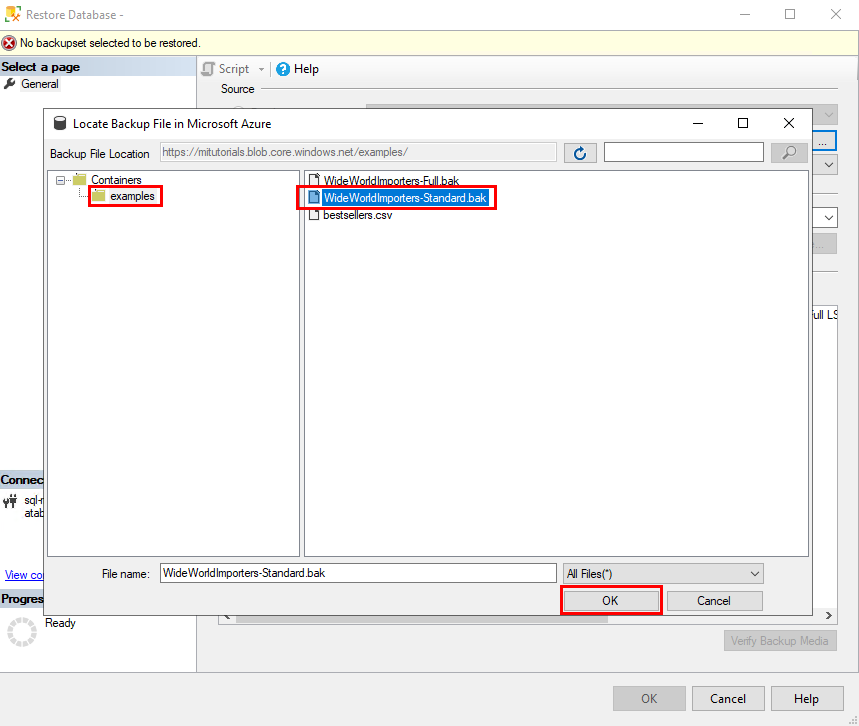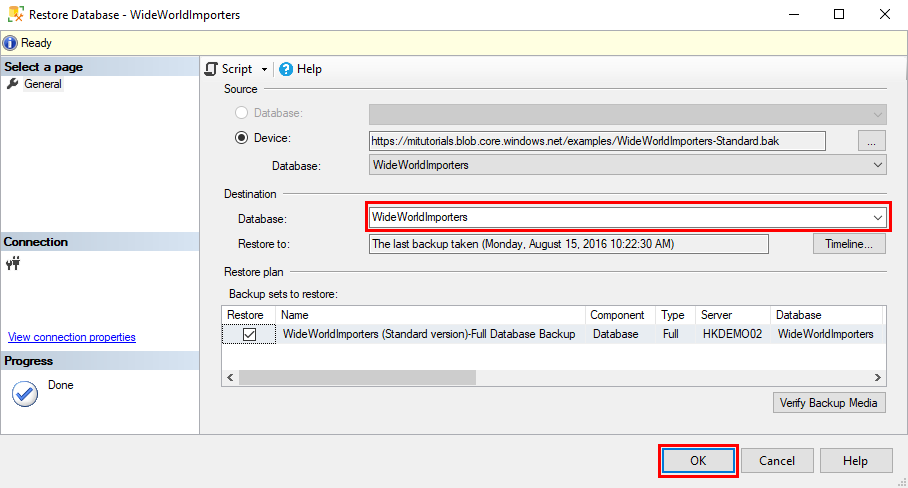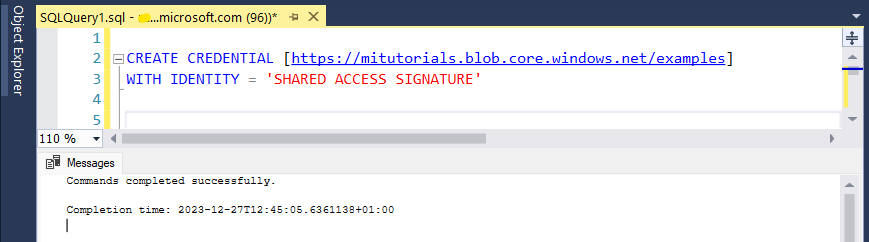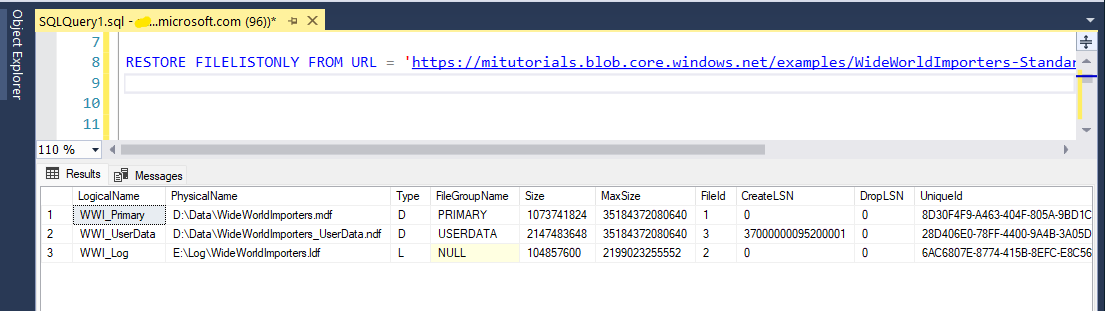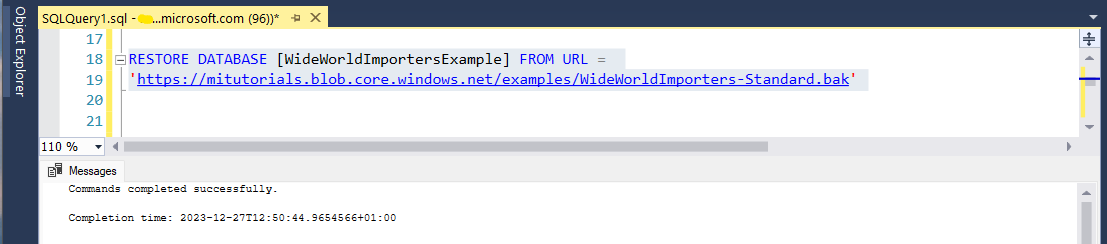Quickstart: Een database herstellen naar Azure SQL Managed Instance met SSMS
Van toepassing op: Azure SQL Managed Instance
In deze quickstart gebruikt u SQL Server Management Studio (SSMS) om een database te herstellen van Azure Blob Storage naar Azure SQL Managed Instance. De quickstart herstelt de Wide World Importers-voorbeelddatabase vanuit een openbaar beschikbaar back-upbestand met behulp van een SAS.
Notitie
- Voor een videozelfstudie raadpleegt u Azure SQL Managed Instance: back-up van de database herstellen.
- Zie zelfstudie: SQL Server migreren naar een met Azure SQL beheerd exemplaar met behulp van Database Migration Service voor meer informatie over migratie met behulp van Azure Database Migration Service.
- Zie de handleiding sql Server naar Azure SQL Managed Instance voor meer informatie over verschillende migratiemethoden.
Vereisten
Voor deze snelstartgids geldt het volgende:
- Maakt gebruik van resources uit de quickstart Een met SQL beheerd exemplaar maken.
- De nieuwste versie van SQL Server Management Studio moet zijn geïnstalleerd.
- Vereist dat SSMS verbinding maakt met SQL Managed Instance. Zie deze quickstarts voor het maken van verbinding:
- Schakel een openbaar eindpunt in voor SQL Managed Instance. Deze benadering wordt aanbevolen voor deze quickstart.
- Verbinding maken met SQL Managed Instance vanaf een Azure-VM.
- Vanuit on-premises een punt-naar-site-verbinding configureren naar SQL Managed Instance.
Notitie
Zie BACK-up van SQL Server naar URL voor meer informatie over het maken van back-ups en het herstellen van een SQL Server-database met behulp van Blob Storage en een handtekeningsleutel voor gedeelde toegang.
De wizard Herstellen gebruiken om een back-upbestand te herstellen
Voer in SSMS de stappen in de volgende secties uit om de Wide World Importers-database te herstellen naar SQL Managed Instance met behulp van de wizard Herstellen. Het databaseback-upbestand wordt opgeslagen in een vooraf geconfigureerd Blob Storage-account.
De wizard Herstellen openen
Open SSMS en maak verbinding met uw met SQL beheerde exemplaar.
Klik in Objectverkenner met de rechtermuisknop op de map Databases van uw met SQL beheerde exemplaar en selecteer Database herstellen om de wizard Herstellen te openen.
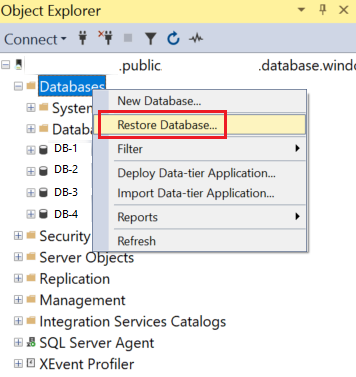
De back-upbron selecteren
Selecteer in de wizard Herstellen het beletselteken (...) om de bron van de back-upset te selecteren die u wilt herstellen.
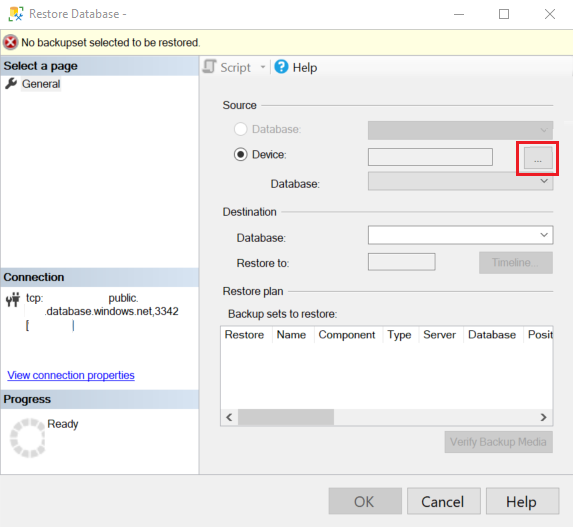
Selecteer In Back-upapparaten selecteren de optie Toevoegen. In het type Back-upmedia is DE URL de enige optie die beschikbaar is, omdat dit het enige brontype is dat wordt ondersteund. Selecteer OK.
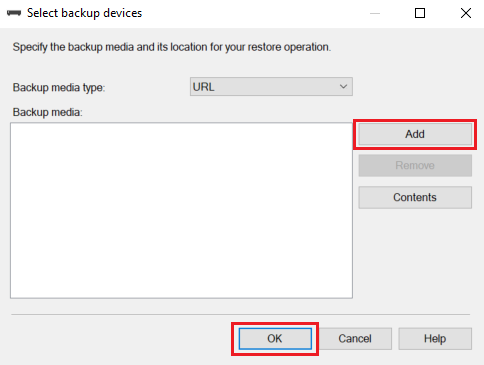
Kies in Een back-upbestandslocatie kiezen uit een van de drie opties voor informatie over de locatie van uw back-upbestanden:
- Selecteer een vooraf geregistreerde opslagcontainer in de lijst met Azure-opslagcontainers .
- Voer een nieuwe opslagcontainer en een handtekening voor gedeelde toegang in. Er wordt een nieuwe SQL-referentie voor u geregistreerd.
- Selecteer Toevoegen om door meer opslagcontainers te bladeren vanuit uw Azure-abonnement.
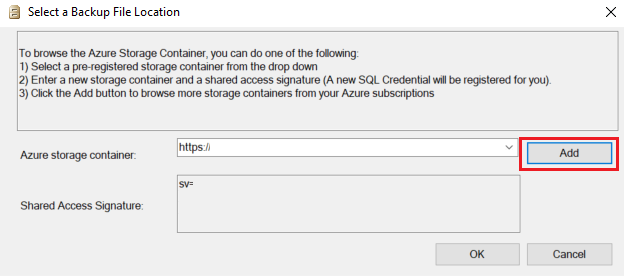
Als u Toevoegen selecteert, gaat u verder met de volgende sectie, bladert u door opslagcontainers voor Azure-abonnementen. Als u een andere methode gebruikt om de locatie van de back-upbestanden op te geven, gaat u verder met het herstellen van de database.
Als u de Wide World Importers-voorbeelddatabase wilt herstellen vanuit openbaar toegankelijke opslag met het kenmerk Alleen-lezen, geeft u de waarde
https://mitutorials.blob.core.windows.net/examples/op en geeft u voor het veld Shared Access Signature een willekeurige waarde op, zoalsSAS.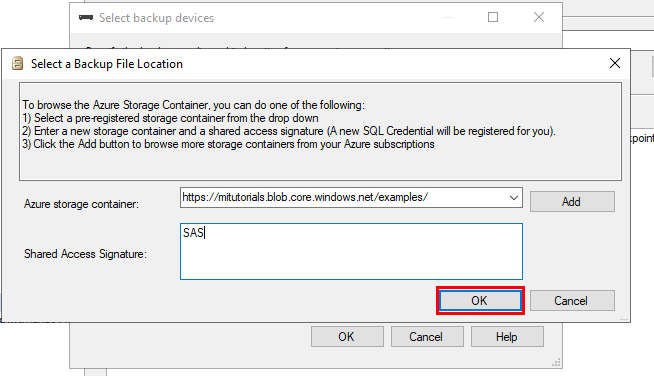
Bladeren in Opslagcontainers voor Azure-abonnementen
Notitie
Deze stappen zijn niet nodig om de WideWorldImporters voorbeelddatabase te herstellen vanuit de openbaar toegankelijke Alleen-lezen Azure Blob-opslag, maar zijn nodig om databases te herstellen vanuit uw eigen Azure Blob-opslag.
Selecteer in Verbinding maken bij een Microsoft-abonnement de optie Aanmelden om u aan te melden bij uw Azure-abonnement.
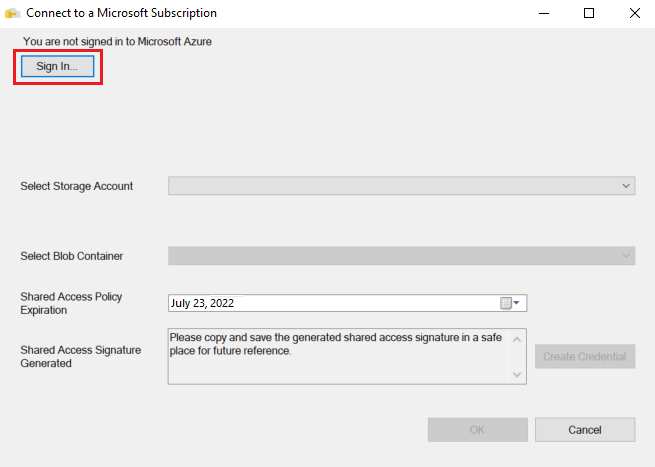
Meld u aan bij uw Microsoft-account om de sessie in Azure te starten.
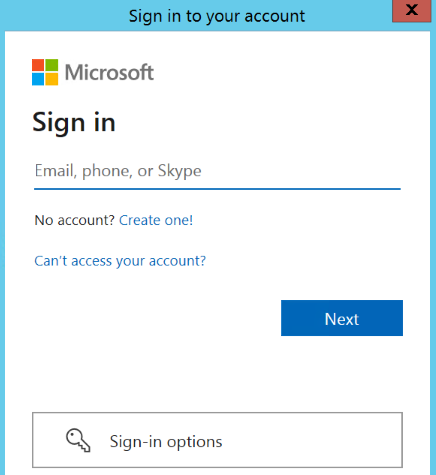
Selecteer het abonnement van het opslagaccount dat de back-upbestanden bevat.
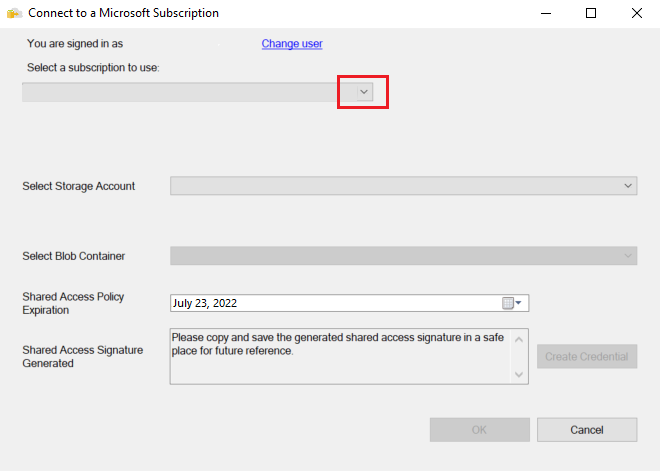
Selecteer het opslagaccount dat de back-upbestanden bevat.
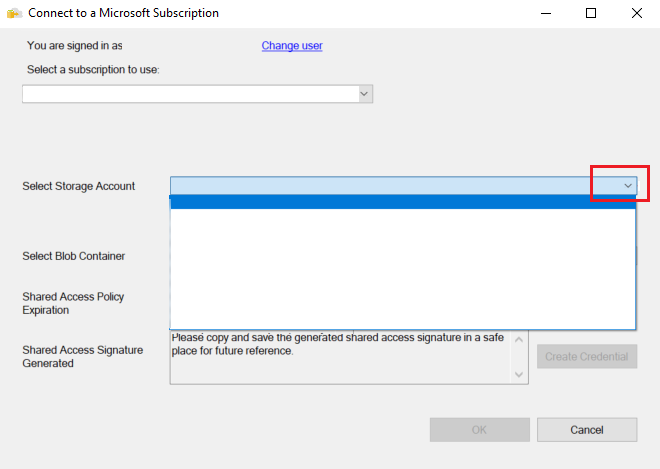
Selecteer de blobcontainer die de back-upbestanden bevat.
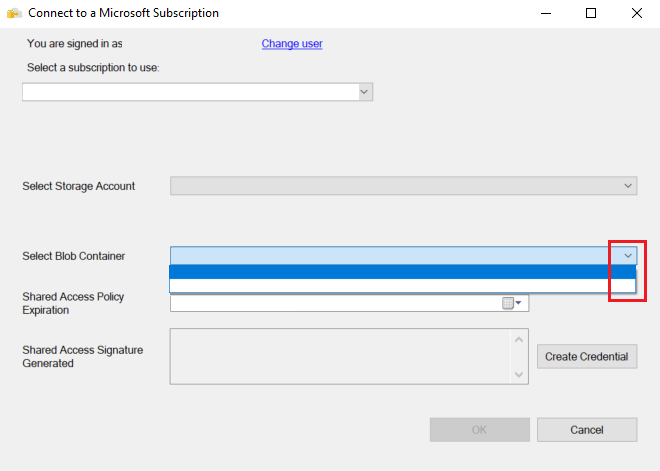
Voer de vervaldatum van het beleid voor gedeelde toegang in en selecteer Referentie maken. Er wordt een handtekening voor gedeelde toegang met de juiste machtigingen gemaakt. Selecteer OK.
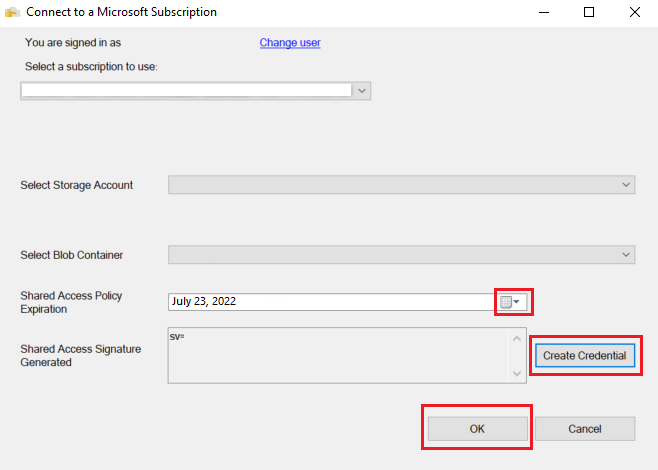
De database herstellen
Nu u een opslagcontainer hebt geselecteerd, ziet u het dialoogvenster Back-upbestand zoeken in Microsoft Azure .
Vouw in het linkerdeelvenster de mapstructuur uit om de map weer te geven die de back-upbestanden bevat. Selecteer in het rechterdeelvenster alle back-upbestanden die zijn gerelateerd aan de back-upset die u wilt herstellen en selecteer vervolgens OK. In de volgende schermopname ziet u bijvoorbeeld de openbaar toegankelijke blobopslag met de
WideWorldImportersvoorbeelddatabase.SSMS valideert de back-upset. Dit proces duurt maximaal een paar seconden. De duur is afhankelijk van de grootte van de back-upset.
Als de back-up is gevalideerd, moet u een naam opgeven voor de database die wordt hersteld. Standaard bevat het vak Database onder Doel de naam van de back-upsetdatabase. Als u de naam wilt wijzigen, voert u een nieuwe naam in voor Database. Selecteer OK.
Het herstelproces wordt gestart. De duur is afhankelijk van de grootte van de back-upset.
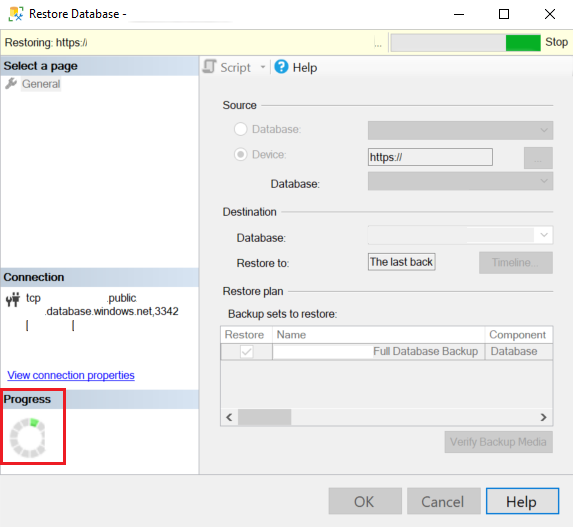
Wanneer het herstelproces is voltooid, wordt in een dialoogvenster aangegeven dat het is gelukt. Selecteer OK.
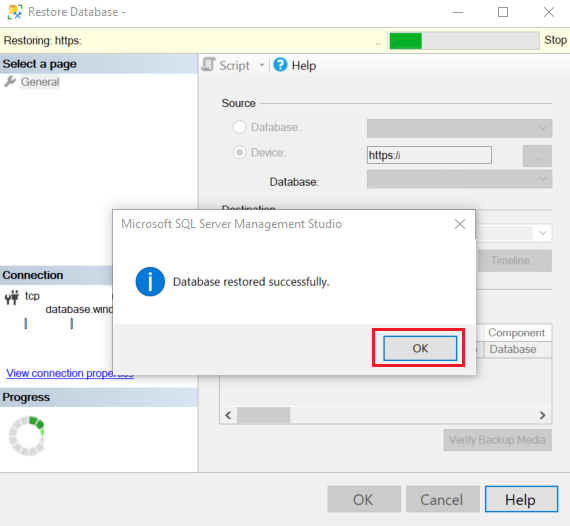
Controleer in Objectverkenner op de herstelde database door Vernieuwen te selecteren.
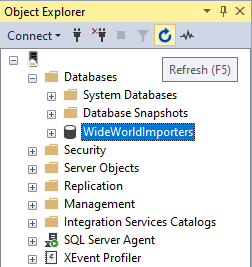
T-SQL gebruiken om te herstellen vanuit een back-upbestand
Als alternatief voor de wizard Herstellen kunt u T-SQL-instructies gebruiken om een database te herstellen. Volg deze stappen in SSMS om de Wide World Importers-database te herstellen naar SQL Managed Instance met behulp van T-SQL. Het databaseback-upbestand wordt opgeslagen in een vooraf geconfigureerd Blob Storage-account.
Open SSMS en maak verbinding met uw met SQL beheerde exemplaar.
Klik in Objectverkenner met de rechtermuisknop op uw met SQL beheerde exemplaar en selecteer Nieuwe query om een nieuw queryvenster te openen.
Voer de volgende T-SQL-instructie uit, die gebruikmaakt van openbaar beschikbare vooraf geconfigureerde opslagcontainer en een shared access signature-sleutel om een referentie te maken in uw met SQL beheerde exemplaar.
Belangrijk
CREDENTIALmoet overeenkomen met het containerpad, beginnen methttps, en mag geen afsluitende slash bevatten.IDENTITYmoet zijn:SHARED ACCESS SIGNATURE.SECRETmoet het handtekeningtoken voor gedeelde toegang zijn en mag geen voorloop bevatten?.- In dit voorbeeld
SECRETwordt dit weggelaten omdat het opslagaccount openbaar beschikbaar is. Als u een opslagaccount gebruikt dat niet openbaar beschikbaar is, moet u een Shared Access Signature-token opgeven.
CREATE CREDENTIAL [https://mitutorials.blob.core.windows.net/examples/WideWorldImporters-Standard.bak] WITH IDENTITY = 'SHARED ACCESS SIGNATURE';Het referentiepad in het vorige voorbeeld biedt toegang tot één bestand. U kunt ook een Shared Access Signature-token maken naar een mappad, bijvoorbeeld:
CREATE CREDENTIAL [https://<your storage>.blob.core.windows.net/databases/backups/] WITH IDENTITY = 'SHARED ACCESS SIGNATURE' , SECRET = '<your shared access signature>'; -- omit the leading ?Als u wilt controleren of uw referenties correct werken, voert u de volgende instructie uit. Hierbij wordt een URL gebruikt om een lijst met back-upbestanden op te halen.
RESTORE FILELISTONLY FROM URL = 'https://mitutorials.blob.core.windows.net/examples/WideWorldImporters-Standard.bak';Voer de volgende instructie uit om de voorbeelddatabase Wide World Importers te herstellen.
RESTORE DATABASE [WideWorldImportersExample] FROM URL = 'https://mitutorials.blob.core.windows.net/examples/WideWorldImporters-Standard.bak';Voer de volgende instructie uit om de status van het herstelproces bij te houden.
SELECT session_id as SPID, command, a.text AS Query, start_time, percent_complete , dateadd(second,estimated_completion_time/1000, getdate()) as estimated_completion_time FROM sys.dm_exec_requests r CROSS APPLY sys.dm_exec_sql_text(r.sql_handle) a WHERE r.command in ('BACKUP DATABASE','RESTORE DATABASE');Wanneer het herstelproces is voltooid, bekijkt u de database in Objectverkenner. U kunt controleren of de database is hersteld met behulp van de sys.dm_operation_status weergave.
Notitie
Een terugzetbewerking voor de database is asynchroon en kan opnieuw worden uitgevoerd. Mogelijk krijgt u een foutmelding in SSMS als de verbinding mislukt of een time-out verloopt. Sql Managed Instance probeert de database op de achtergrond te herstellen en u kunt de voortgang van het herstelproces bijhouden met behulp van de sys.dm_exec_requests - en sys.dm_operation_status weergaven.
In sommige fasen van het herstelproces ziet u een unieke id in plaats van de werkelijke databasenaam in de systeemweergaven. Zie T-SQL-verschillen tussen SQL Server en Azure SQL Managed Instance voor meer informatie over RESTORE verschillen in instructiegedrag.
Gerelateerde inhoud
- Zie best practices en probleemoplossing voor SQL Server Backup to URL voor informatie over het oplossen van problemen met een back-up naar een URL.
- Zie Uw toepassingen verbinding laten maken met SQL Managed Instance voor een overzicht van de verbindingsopties voor toepassingen.
- Als u query's wilt uitvoeren met behulp van uw favoriete hulpprogramma's of talen, raadpleegt u quickstarts: Verbinding maken en query's uitvoeren in Azure SQL Database.