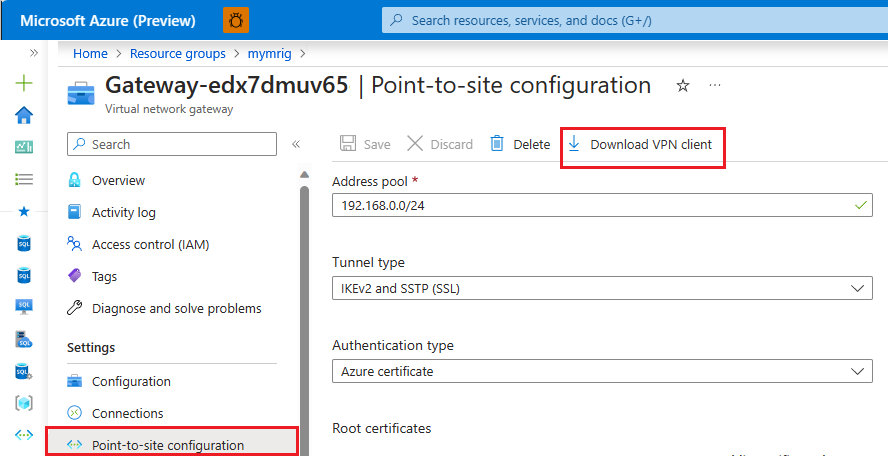Quickstart: Een punt-naar-site-verbinding met Azure SQL Managed Instance configureren vanuit on-premises
Van toepassing op: Azure SQL Managed Instance
In deze quickstart leert u hoe u verbinding maakt met Azure SQL Managed Instance met behulp van SQL Server Management Studio (SSMS) vanaf een on-premises clientcomputer via een punt-naar-site-verbinding. Raadpleeg Over punt-naar-site-VPN voor informatie over punt-naar-site-verbindingen.
Vereisten
Voor deze snelstartgids geldt het volgende:
- Gebruikt als uitgangspunt de resources die zijn gemaakt in Een beheerd exemplaar maken.
- Vereist PowerShell 5.1 en Azure PowerShell 1.4.0 of later op uw on-premises clientcomputer. Raadpleeg zo nodig de instructies voor het installeren van de Azure PowerShell-module.
- Vereist de nieuwste versie van SQL Server Management Studio op uw on-premises clientcomputer.
Een VPN-gateway koppelen aan een virtueel netwerk
Open PowerShell op uw on-premises clientcomputer.
Kopieer het volgende PowerShell-script om een VPN-gateway toe te voegen aan het virtuele SQL Managed Instance-netwerk dat u hebt gemaakt in de quickstart Een beheerd exemplaar maken. Dit script maakt gebruik van de Azure PowerShell Az-module en doet het volgende voor hosts die zijn gebaseerd op Windows of Linux:
Maakt en installeert certificaten op een clientcomputer
Berekent het toekomstige IP-bereik voor het VPN-gatewaysubnet
Maakt het gatewaysubnet
Implementeert de Azure Resource Manager-sjabloon waarmee de VPN-gateway wordt gekoppeld aan het VPN-subnet
$scriptUrlBase = 'https://raw.githubusercontent.com/Microsoft/sql-server-samples/master/samples/manage/azure-sql-db-managed-instance/attach-vpn-gateway' $parameters = @{ subscriptionId = '<subscriptionId>' resourceGroupName = '<resourceGroupName>' virtualNetworkName = '<virtualNetworkName>' certificateNamePrefix = '<certificateNamePrefix>' } Invoke-Command -ScriptBlock ([Scriptblock]::Create((iwr ($scriptUrlBase+'/attachVPNGateway.ps1?t='+ [DateTime]::Now.Ticks)).Content)) -ArgumentList $parameters, $scriptUrlBase
Plak het script in het PowerShell-venster en geef de vereiste parameters op. De waarden voor
<subscriptionId>,<resourceGroup>en<virtualNetworkName>moeten overeenkomen met de waarden die u hebt gebruikt voor de quickstart Een beheerd exemplaar maken. De waarde voor<certificateNamePrefix>kan een tekenreeks naar uw keuze zijn.Notitie
Als u een foutmelding krijgt over het parseren van de Internet Explorer-engine, start u Internet Explorer om de eerste installatie te voltooien of een upgrade uit te voeren naar een nieuwere versie van PowerShell.
Voer het PowerShell-script uit.
Belangrijk
Ga pas verder wanneer het PowerShell-script is voltooid.
Een VPN-verbinding maken
Meld u aan bij de Azure-portal.
Open de resourcegroep waarin u de gateway voor het virtuele netwerk hebt gemaakt en open vervolgens de gatewayresource van het virtuele netwerk.
Selecteer Punt-naar-site-configuratie en selecteer vervolgens VPN-client downloaden.
Pak de bestanden uit het ZIP-bestand uit op de on-premises clientcomputer, en open de map met de uitgepakte bestanden.
Open de map WindowsAmd64 en open het bestand VpnClientSetupAmd64.exe.
Als u een windows-bericht ontvangt dat uw pc is beveiligd, selecteert u Meer informatie en selecteert u Toch Uitvoeren.
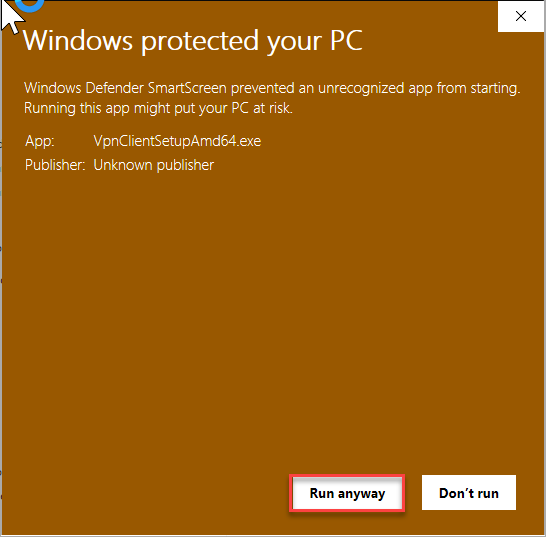
Selecteer Ja in het dialoogvenster Gebruikersaccountbeheer om door te gaan.
Selecteer in het dialoogvenster dat verwijst naar uw virtuele netwerk, de optie Ja om de VPN-client voor uw virtuele netwerk te installeren.
Verbinding maken met de VPN-verbinding
Ga naar VPN in Network & Internet op uw on-premises clientcomputer en selecteer uw virtuele SQL Managed Instance-netwerk om een verbinding met dit VNet tot stand te brengen. In de volgende afbeelding heet het VNet MyNewVNet:
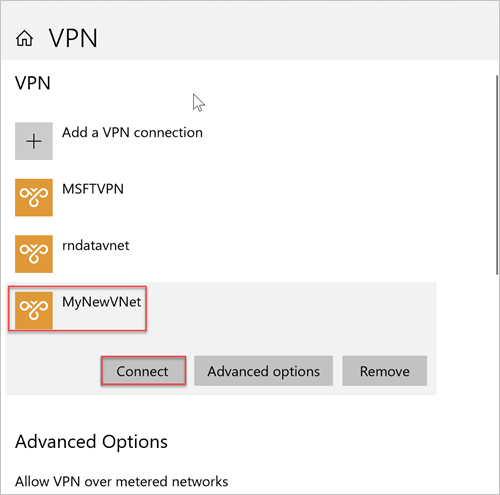
Selecteer Verbinding maken.
Selecteer Verbinding maken in het dialoogvenster.
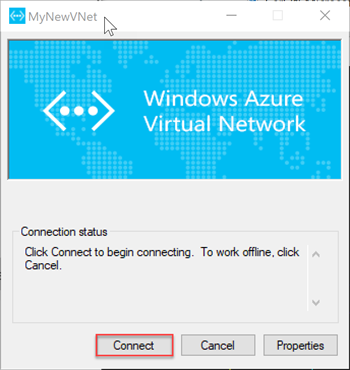
Als u een melding ontvangt dat Verbindingsbeheer verhoogde bevoegdheden nodig heeft om de routeringstabel bij te werken, kiest u Doorgaan.
Selecteer Ja in het dialoogvenster Gebruikersaccountbeheer om door te gaan.
U hebt een VPN-verbinding tot stand gebracht met het VNet van uw met SQL beheerde exemplaar.
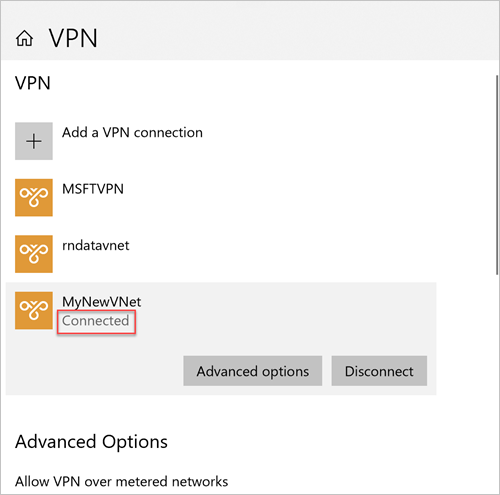
Verbinden met SSMS
Open SQL Server Management Studio (SSMS) op de on-premises clientcomputer.
Voer in het dialoogvenster Verbinding maken server de volledig gekwalificeerde hostnaam in voor uw met SQL beheerde exemplaar in het vak Servernaam.
Selecteer SQL Server-verificatie, geef uw gebruikersnaam en wachtwoord op en selecteer vervolgens Verbinding maken.
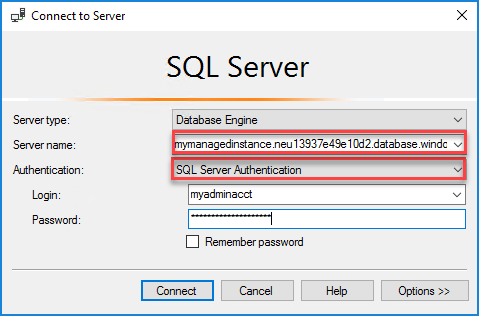
Nadat u verbinding hebt gemaakt, kunt u uw systeem- en gebruikersdatabases weergeven op het knooppunt Databases. U kunt ook verschillende objecten weergeven op de knooppunten Beveiliging, Serverobjecten, Replicatie, Beheer, SQL Server Agent, en XEvent Profiler.
Verbinding maken kon niet worden vastgesteld
Als uw verbinding in eerste instantie werkt, maar na enige tijd, ziet u de fout The connection could not be established wanneer u verbinding probeert te maken met de VPN, voert u de volgende stappen uit:
- Open uw Windows VPN-Instellingen.
- Verwijder de VPN-verbinding.
- Herhaal de stappen in Een VPN-verbinding maken om de VPN-client te downloaden en opnieuw te installeren.
- Maak verbinding met het VPN.
Volgende stappen
- Zie Een punt-naar-site-verbinding configureren voor een quickstart over verbinding maken vanaf een virtuele Azure-machine.
- Zie Uw toepassingen verbinden met SQL Managed Instance voor een overzicht van de verbindingsopties voor toepassingen.
- Als u een bestaande SQL Server-database wilt herstellen van on-premises naar een beheerde instantie, kunt u Azure Database Migration Service voor migratie of de opdracht T-SQL RESTORE gebruiken om de database te herstellen vanuit een back-upbestand voor de database.